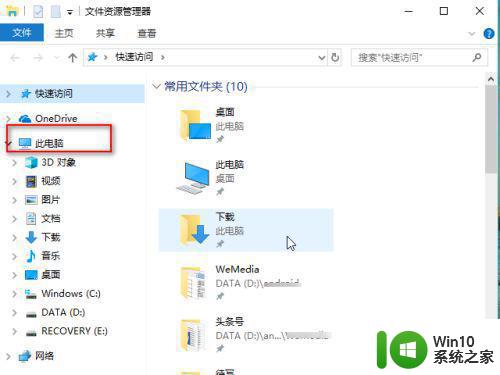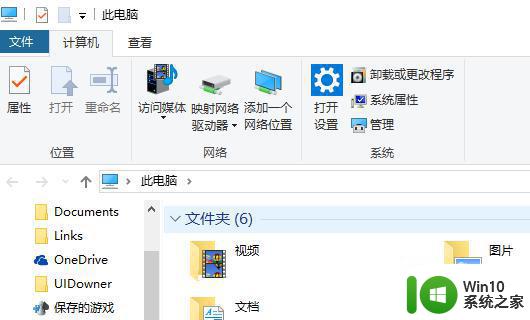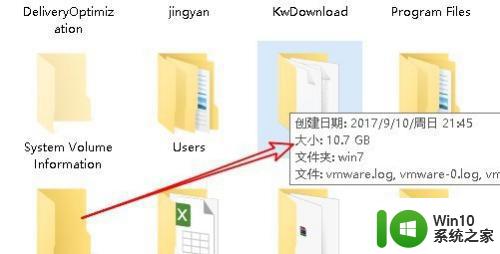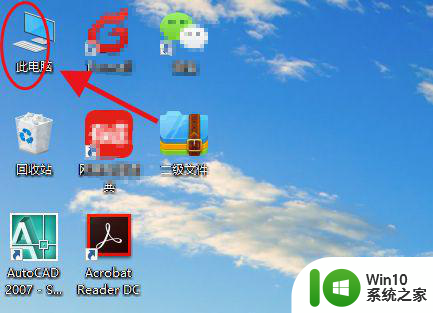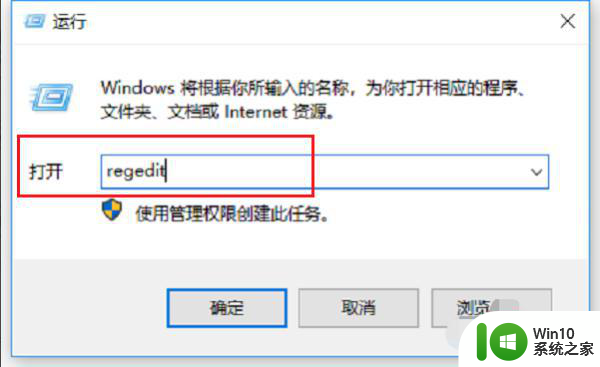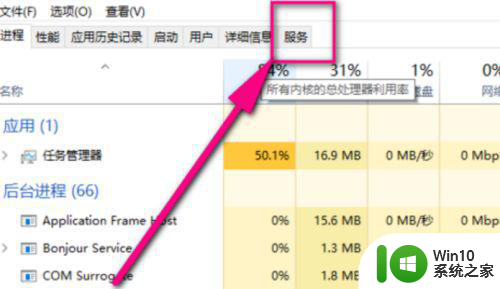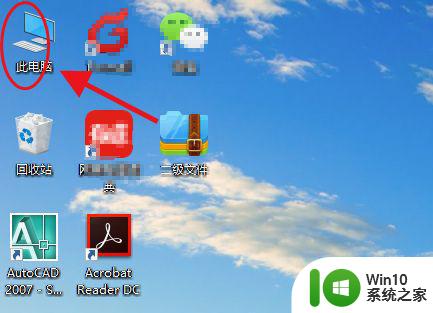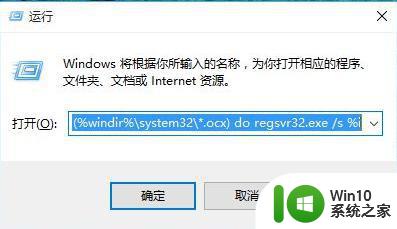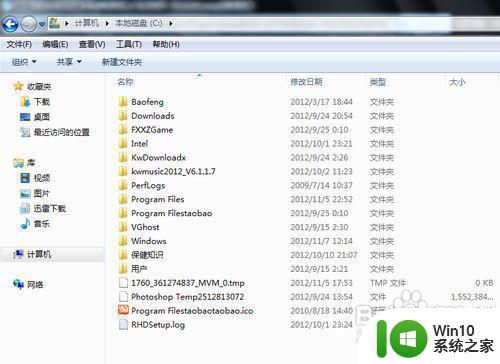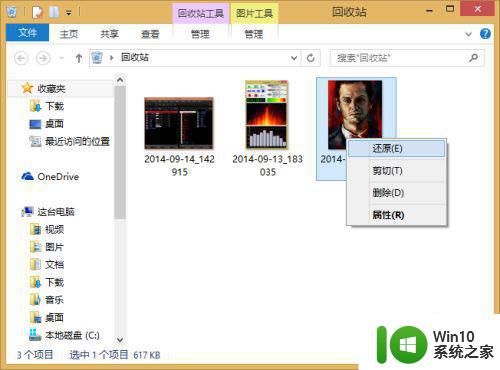win10精确查找文件的方法 win10如何在文件夹中精确搜索文件
在日常使用电脑的过程中,我们经常会遇到需要查找特定文件的情况,而在使用Windows 10操作系统时,如何在文件夹中精确搜索文件成为了一个常见的问题。Windows 10提供了多种精确查找文件的方法,让我们可以更快捷地找到需要的文件。接下来我们将介绍一些在Windows 10中精确查找文件的方法,帮助大家更高效地管理自己的文件。
win10如何在文件夹中精确搜索文件:
解决方法1:
1、很多人都认为WIN10无法精确搜索文件名
因为搜索时,会有很多不相关的文件名也一并搜索出来了,这不是我们想要的结果,其实WIN10里是可以精确搜索文件的,只不过我们没有找到针对性的方法罢了。
2、比如:搜索“百度”
搜索结果出来一堆百度,但实际上我只要百度.txt这个文件。
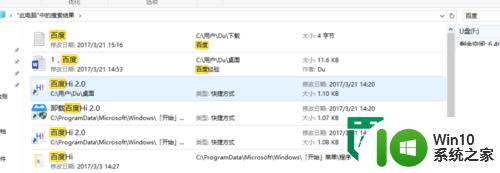
3、这个时候,我们可以在搜索里先插入一个关键字“文件名:”,如图所示,可以看到字体变为蓝色,蓝色即为关键字。
要精确地搜索“百度.txt”,可以在搜索里直接输入文件名:百度.txt搜索,看下面的搜索结果,这个时候是不是精确搜索出这个文件了。
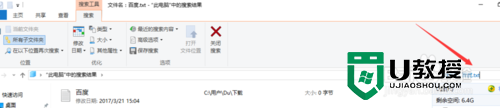
4、这么做还有一个好处:
如图看下前后比较:
第一张图是系统默认的搜索,即模糊搜索。
第二张图是精确搜索
看出区别了吗?
模糊搜索虽然你搜索的是“百.txt”,但搜索结果出来并不会只搜索百.txt,还会搜索出不相关的文件,那不是我们想要的。
而第二张图精确搜索才是我们最终实际想要的结果


解决方法2:
1、同样我们也可以只搜索包括某个关键字的内容,而不搜索文件名。
2、比如搜索:内容包含“百度经验”的关键字
在搜索里插入“内容:”关键字
同样可以看到插入的关键字变为蓝色
输入内容:百度经验,即搜索内容包含有“百度经验”的文件。

解决方法3:
1、为了扩大搜索范围,我们可以更改下索引位置。
2、选择【搜索】——高级选项——更改索引位置
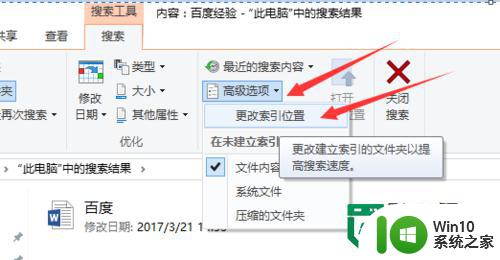
3、点击【修改】
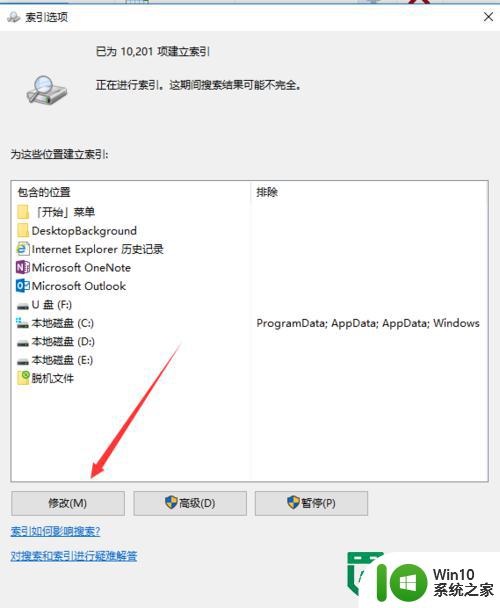
4、我这里把要使用的搜索范围全部选中了
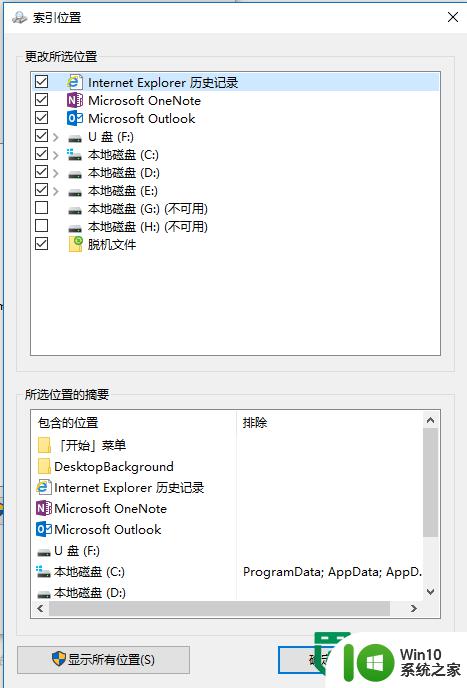
解决方法4:
1、在搜索中插入“种类:文件夹 文件夹名称”
注意文件夹和文件夹名称之间有一个空格
文件夹名称千万不要使用纯数字,那个没有办法精确搜索,会让你崩溃的。

2、也可以直接在搜索里点一下,然后选择【类型】——文件夹,和第1点是一样的。
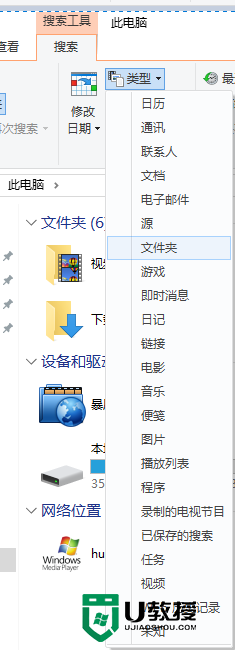
以上就是win10精确查找文件的方法的全部内容,如果有遇到这种情况,那么你就可以根据小编的操作来进行解决,非常的简单快速,一步到位。