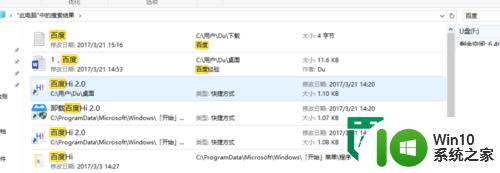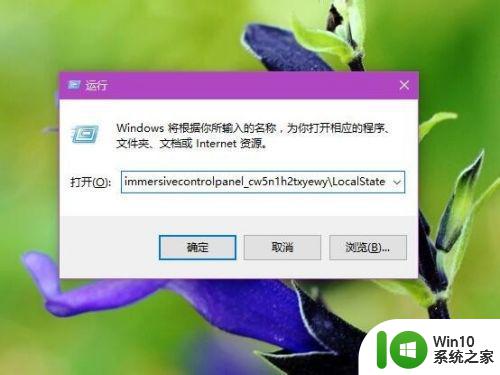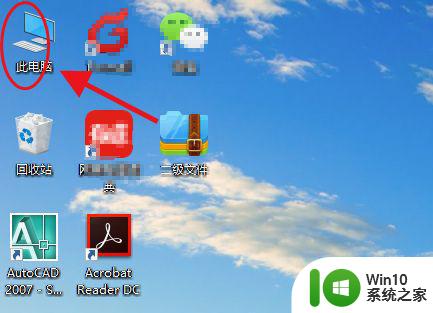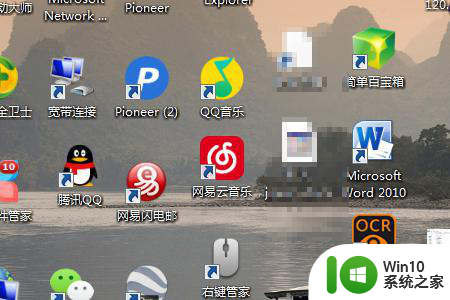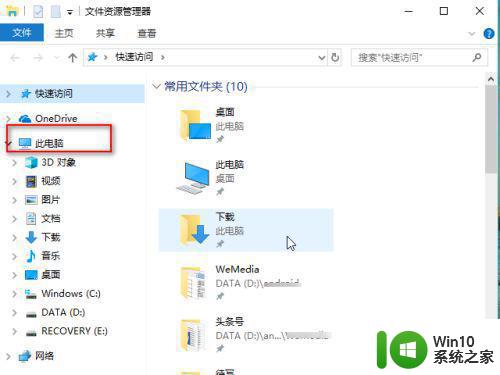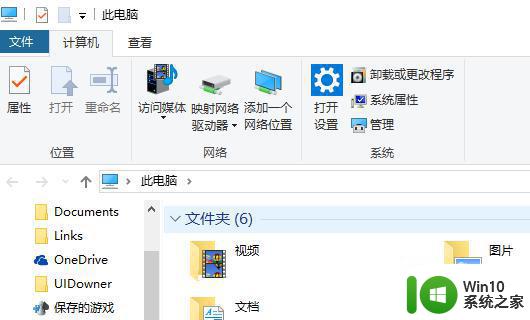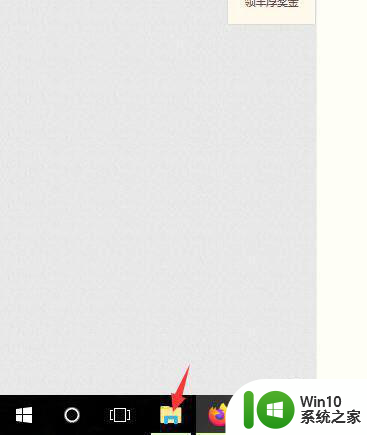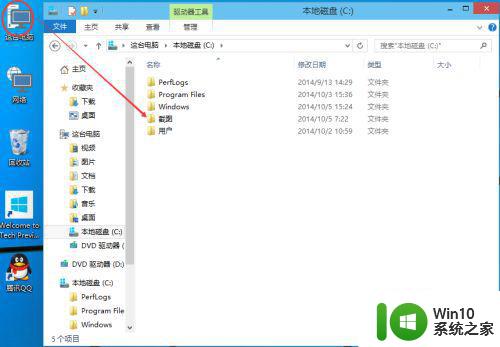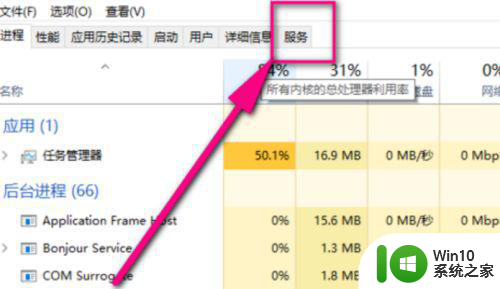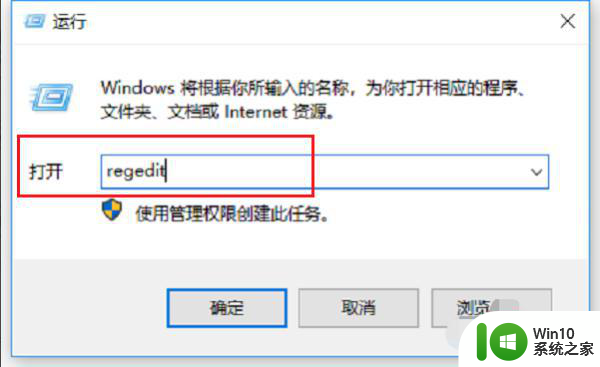w10系统怎么查找文件夹 Windows 10如何设置文件夹搜索范围
在使用Windows 10操作系统时,我们经常需要查找文件夹并定位特定的文件,有时候我们可能会发现搜索结果并不准确或者搜索范围不符合我们的需求。了解如何准确地查找文件夹以及设置文件夹搜索范围变得尤为重要。在本文中我们将介绍如何在Windows 10系统中进行文件夹搜索,以及如何设置搜索范围,帮助您更高效地管理和定位所需的文件。
具体方法:
1、在桌面找到此电脑,双击打开;
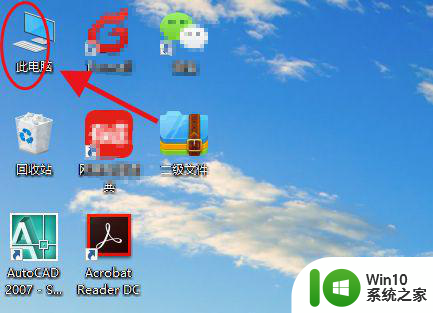
2、打开后,在窗口的右上角输入你要查找的文件名,月准确越容易找到,下面就会出现搜索到的所有文件;
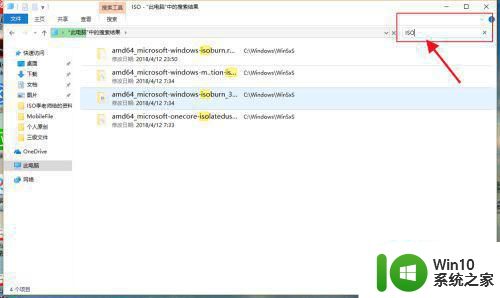
3、当然,除此之外。win10还支持本地和网络两种搜索方式,还可以区分文档、应用、网页分别进行搜索。我们可以右键点击“开始”按钮,选择“搜索”选项;
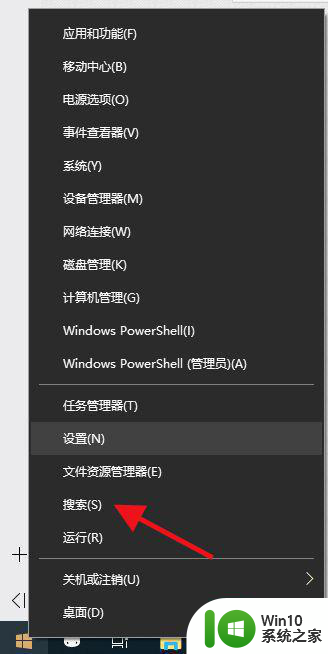
4、跳出“微软小娜”智能的分类搜索界面;
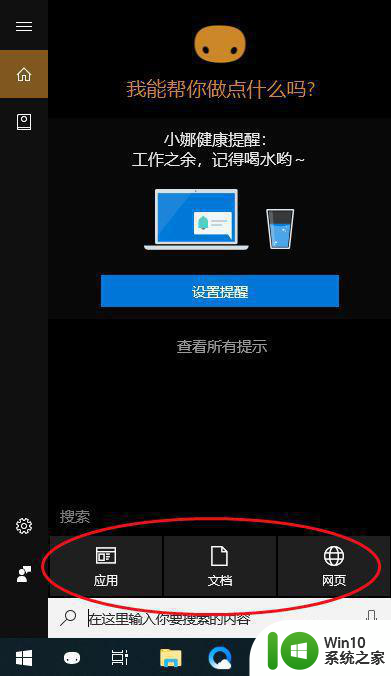
5、点击“微软小娜”智能助理界面上的“文档”按钮,切换到文档探索界面;
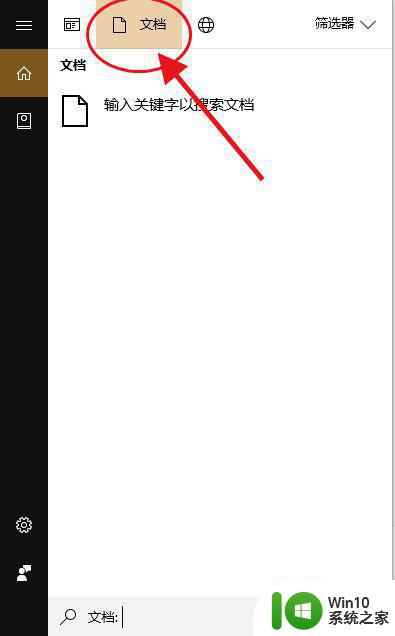
6、然后在下方的“搜索框”中,输入要查找的文件名,按下回车键就可以开始查找文件了。
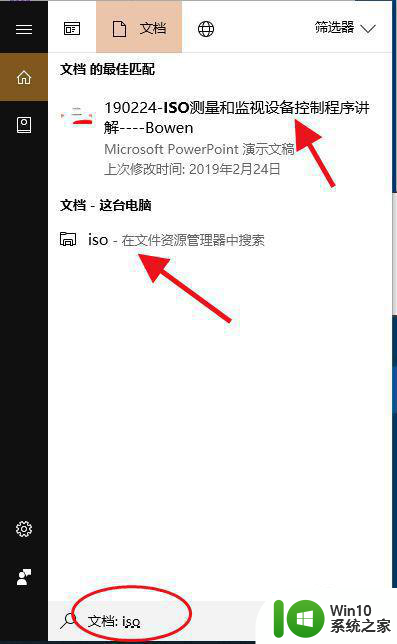
以上就是在w10系统中如何查找文件夹的全部内容,如果你需要的话,可以按照以上步骤进行操作,希望对大家有所帮助。