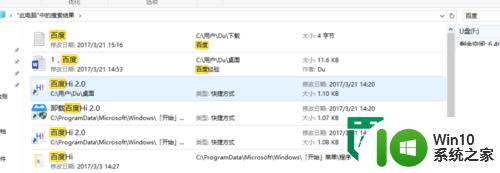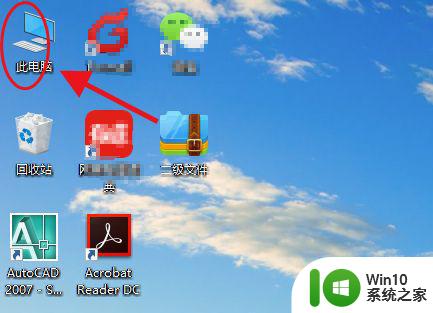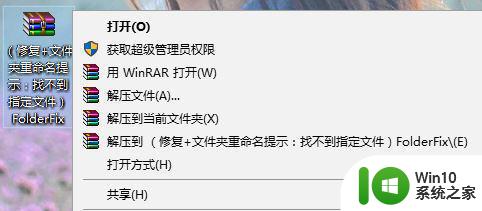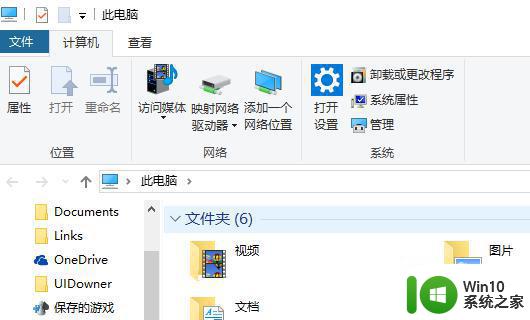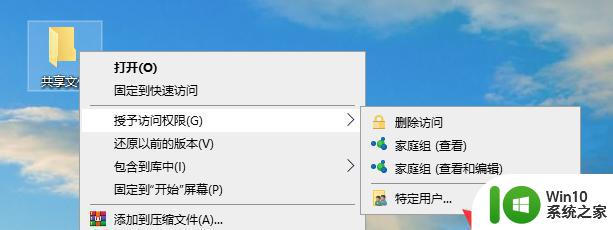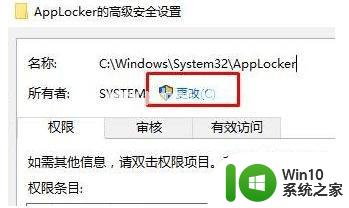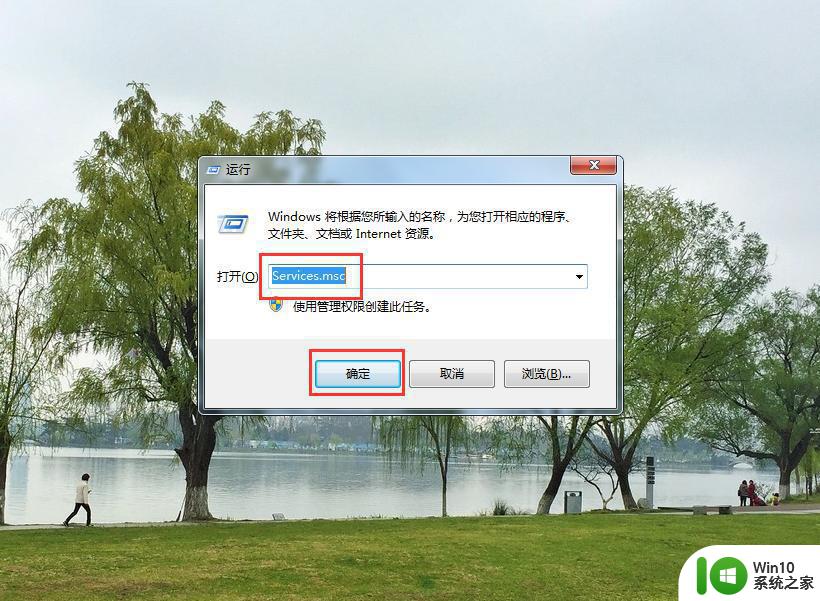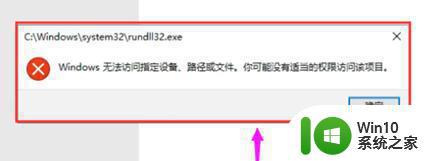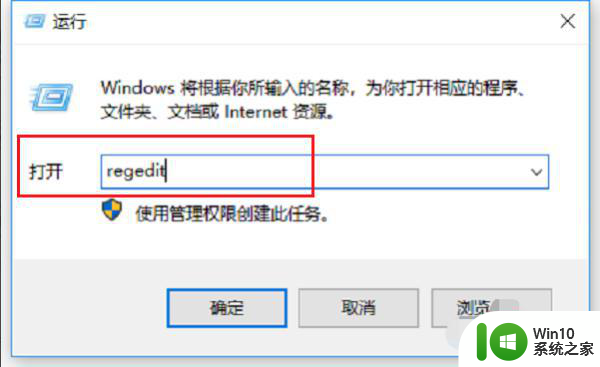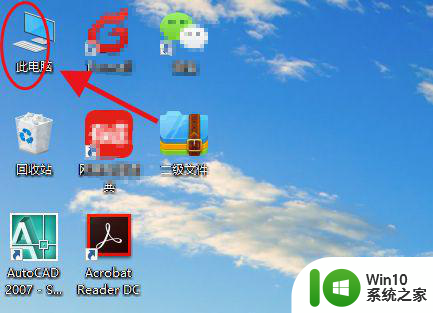win10如何在指定文件夹中搜索指定文件 win10搜索功能如何精确查找指定文件
win10如何在指定文件夹中搜索指定文件,Win10的搜索功能相比之前的版本已经得到了很大的改进,但是在一些情况下,我们依然需要用到更精确的查找方式,比如在一大堆文件中寻找特定的文件时,进行关键词搜索可能会出现无用功的情况。那么该如何在Win10中进行指定文件夹内的精确查找呢?以下是几种方法供大家参考。
具体方法如下:
1、打开资源管理器或我的电脑。
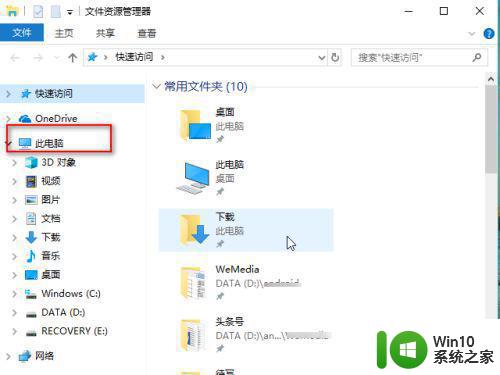
2、点击你要搜索的文件所在的磁盘,例如“D”盘、“C盘”,假如你不记得你要搜索的文件在哪个磁盘。就点击“此电脑”或“我的电脑”,接着点击窗口右侧的搜索框。
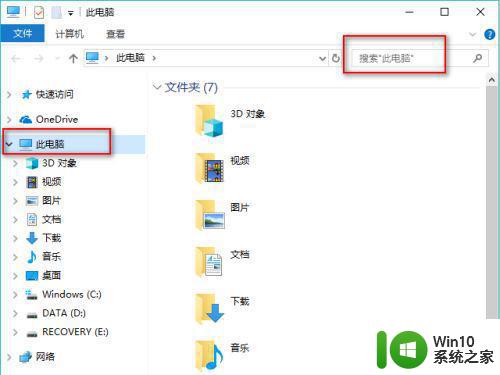
3、输入关键字如“考勤表”,接着点击“搜索”菜单。
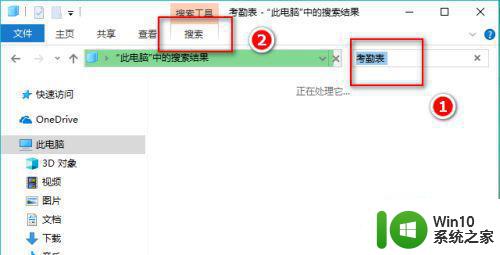
4、在“高级选项”下选中“文件内容”,这样就会搜索包含步骤3所设置关键字的文件;这里如果也选中了“系统文件”,那么会把文件名包含关键字的文件也找出来。
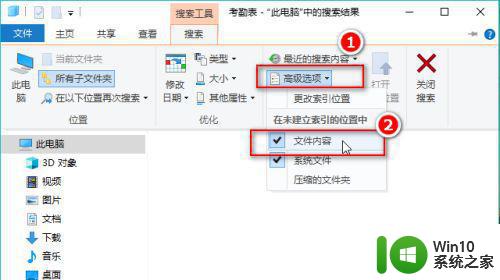
5、查找需要一点时间,请耐心等一等。之后就会看到如下这种界面。界面上不仅显示了名称包含关键字的文件,也显示了内容包含关键字的文件。

6、选中其中的一条文件或文件夹,右键一下,可以直接打开它,或打开它所在的位置。
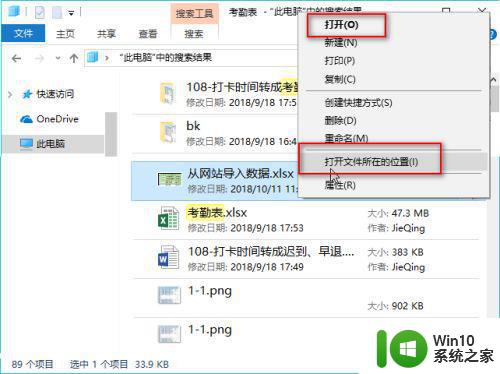
以上就是Win10如何在指定文件夹中搜索指定文件的全部内容,如果你遇到了这种情况,你可以按照小编的操作进行解决,非常简单快速,一步到位。