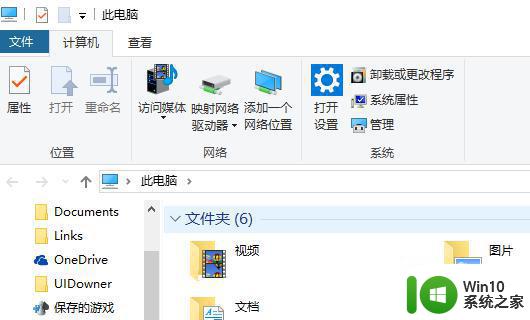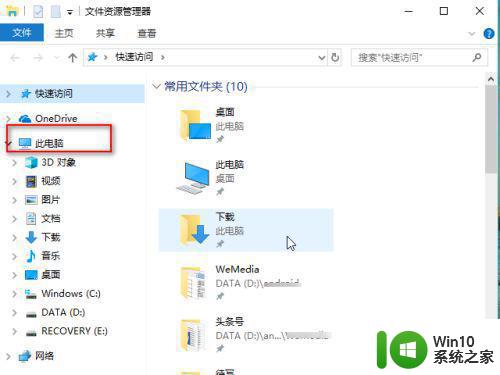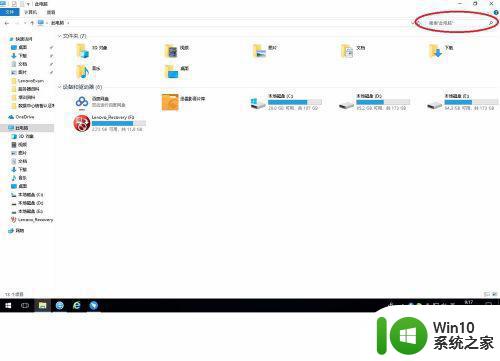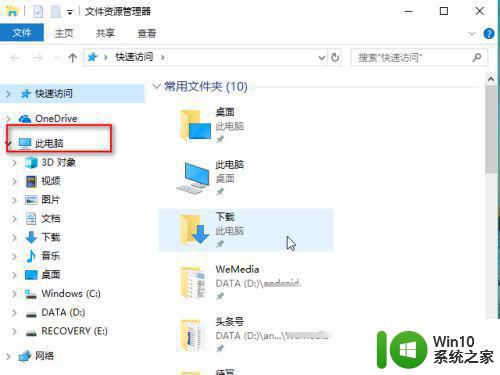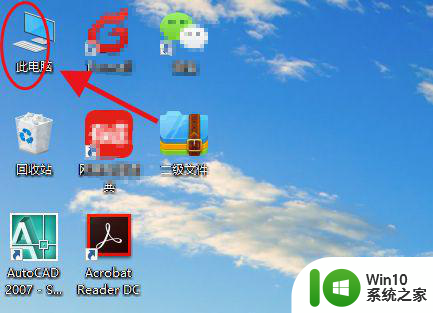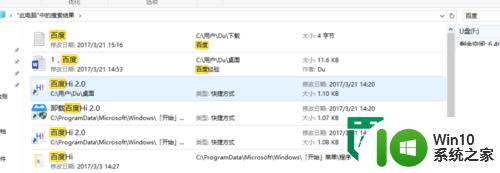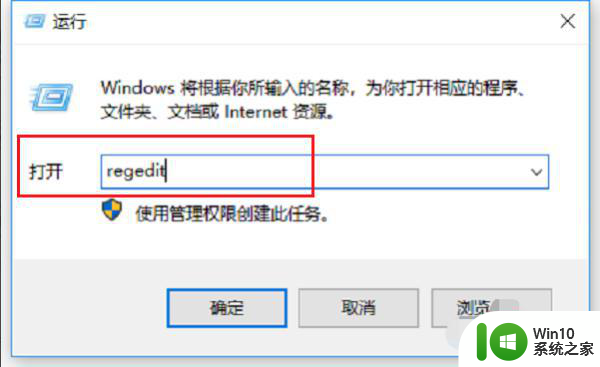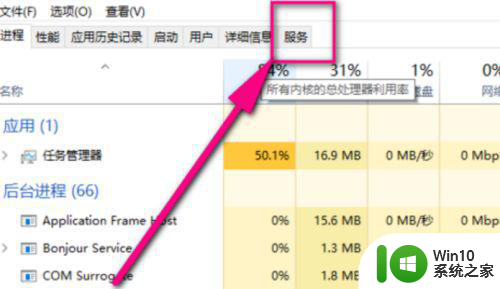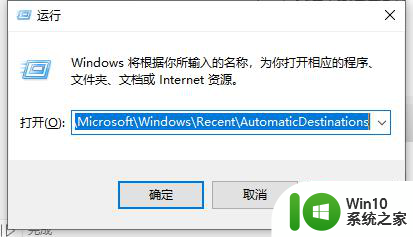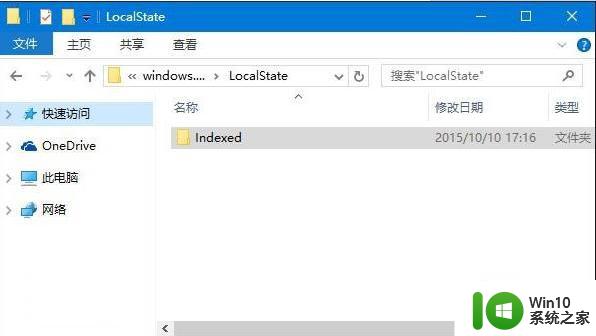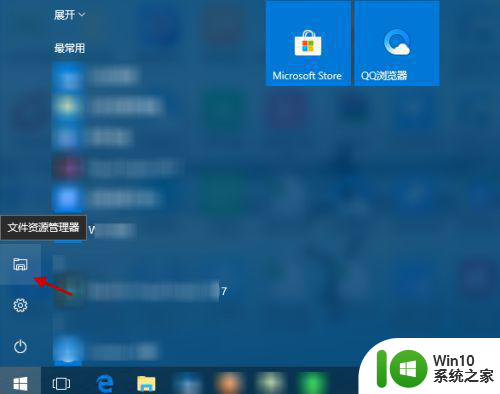w10如何快速搜索文件夹 W10如何在文件夹中快速搜索指定文件
w10如何快速搜索文件夹,如今Windows 10已经成为许多人在电脑上使用的操作系统,在日常使用中我们经常会遇到需要快速搜索文件夹中特定文件的情况。对于一些刚刚接触Windows 10的用户来说,可能并不清楚如何进行快速而有效的搜索。在本文中我们将介绍一些简单而实用的方法,帮助您在Windows 10的文件夹中快速搜索指定文件,提高工作效率。无论您是初学者还是有一定经验的用户,相信这些技巧都能为您解决烦恼,让您在使用Windows 10时更加便捷。
具体方法:
1、在桌面找到此电脑,双击打开;
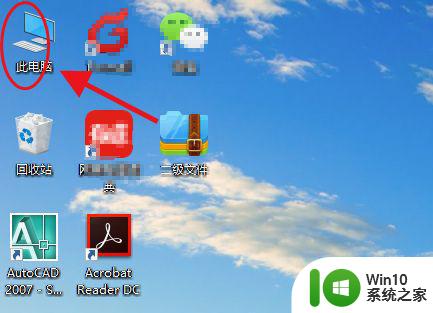
2、打开后,在窗口的右上角输入你要查找的文件名,月准确越容易找到,下面就会出现搜索到的所有文件;
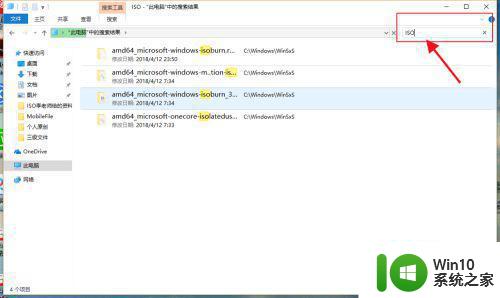
3、当然,除此之外,win10还支持本地和网络两种搜索方式,还可以区分文档、应用、网页分别进行搜索。我们可以右键点击“开始”按钮,选择“搜索”选项;
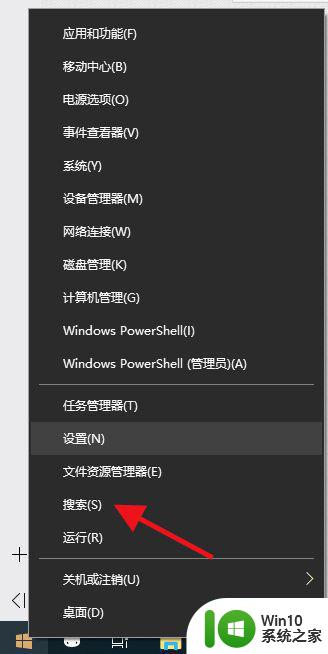
4、跳出“微软小娜”智能的分类搜索界面;
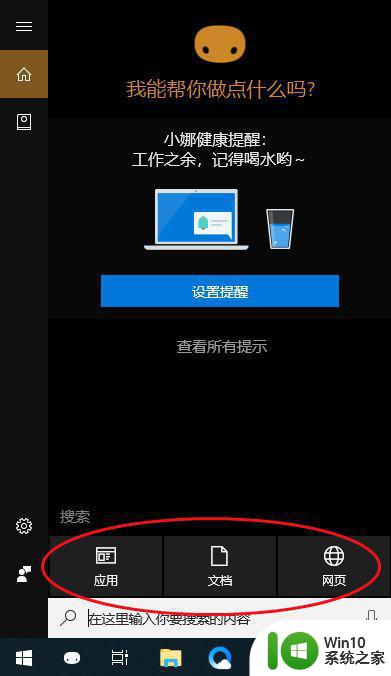
5、点击“微软小娜”智能助理界面上的“文档”按钮,切换到文档探索界面;
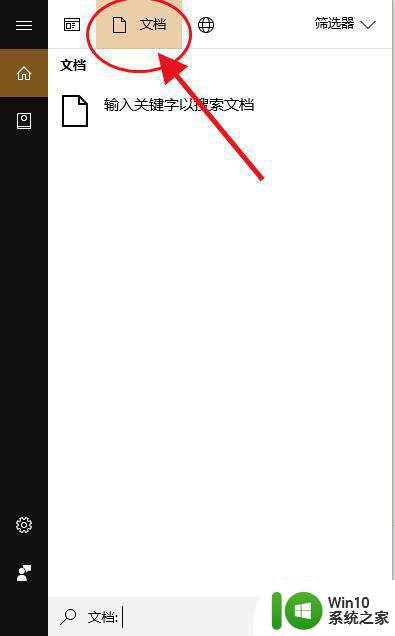
6、然后在下方的“搜索框”中,输入要查找的文件名,按下回车键就可以开始查找文件了。
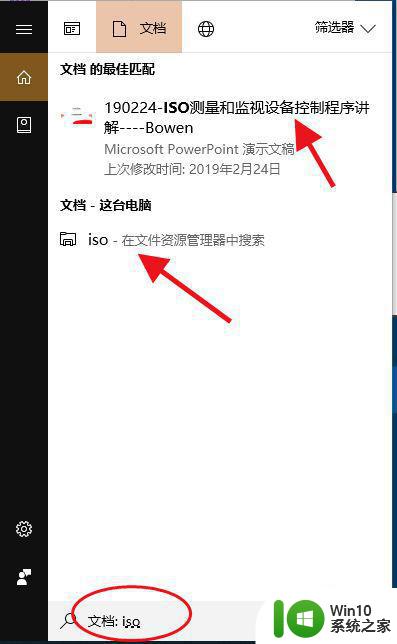
以上便是如何快速搜索文件夹内的全部内容,若有不明白的用户可按照小编提供的方法操作,希望本文能够对大家有所帮助。