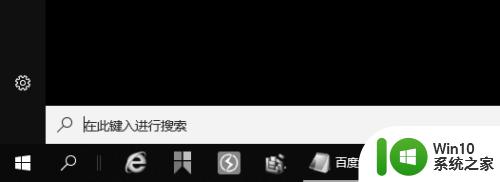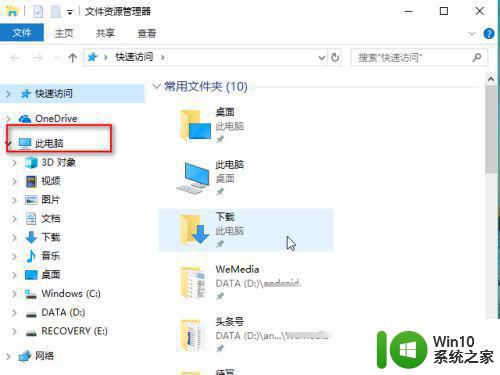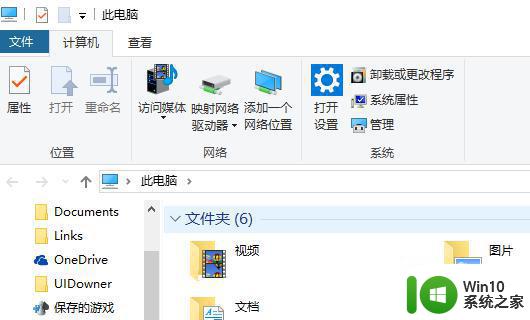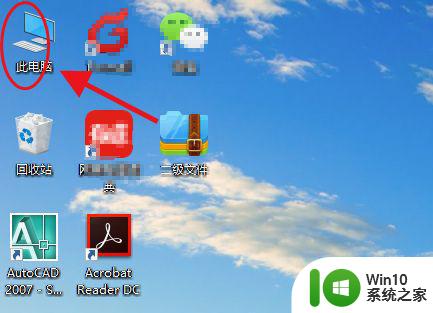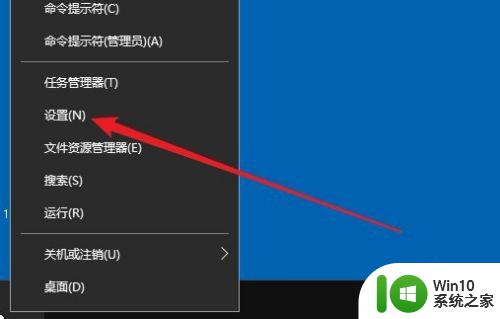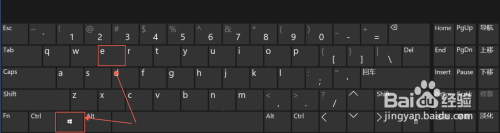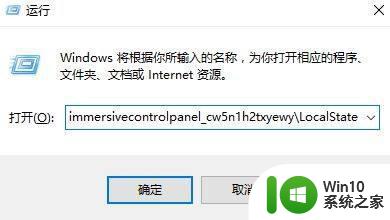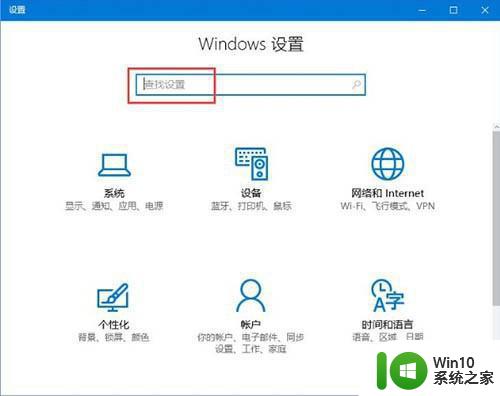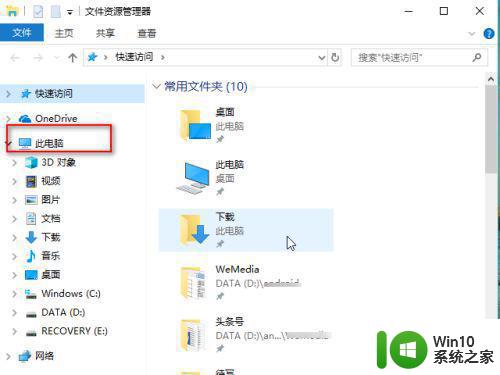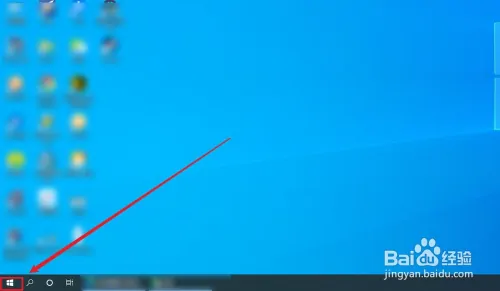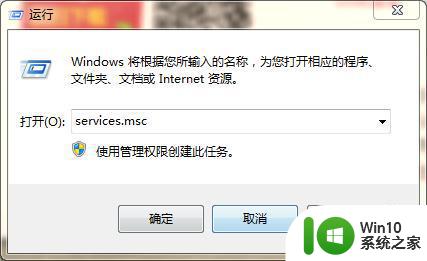win10如何快速搜索本地文件 win10文件搜索快捷键是什么
win10如何快速搜索本地文件,随着计算机存储容量的增大,我们的电脑中存储的文件也愈发庞杂,当我们需要找到某个特定的文件时,若不知道该文件存储在哪个目录下,就只能依靠文件搜索功能来帮助我们快速找到需要的文件。在Win10系统中,如何快速搜索本地文件呢?除了在文件夹中点击搜索按钮外,我们还可以使用快捷键来实现文件搜索的功能。那么Win10文件搜索快捷键是什么呢?让我们一起来探讨一下。
具体方法如下:
1、打开"此电脑",在右上角的查找框输入想要查找的文件名。如图所示。系统会自动在整个硬盘查找这个文件。
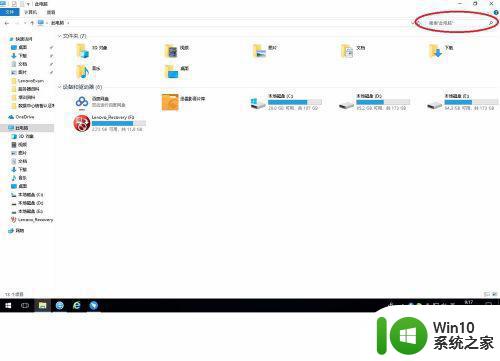
2、如果能确定文件在哪个盘,就可以点开这个盘然后再查找。这样可以缩小查找范围,从而节省查找时间。
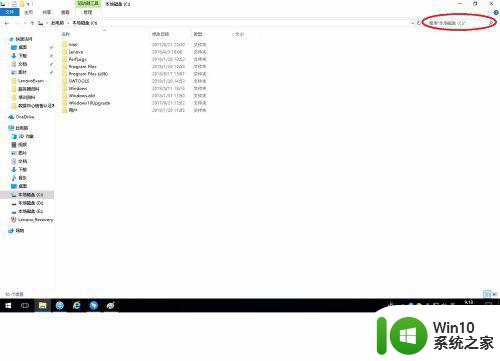
3、我们以查找C盘的“LangList”文件为列。在右上角的查找框输入“LangList”。可以看到,系统自动为我们找到了C盘上2个文件名是“LangList”的文件。
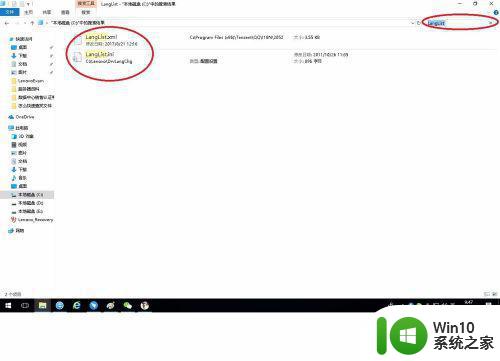
4、如果我们知道文件的完整文件名和扩展名的话,就可以很准确的找到我们需要的这个文件。比如我们要找的文件是“LangList”,扩展名是“ini”.我们就在右上角输入“LangList.ini”。这样,就找到了唯一的一个文件“LangList.ini”。如下图所示。
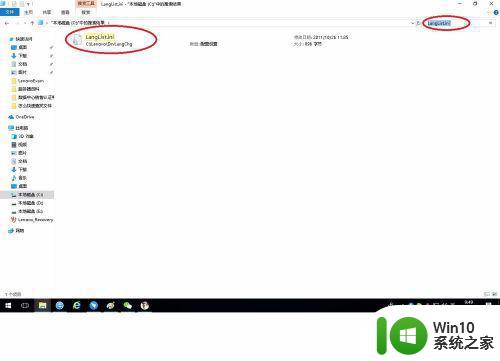
5、要是文件名记不全也没关系,输入记得的那一部分文件名,系统会把包含了这一部分文件名的文件夹和文件都找出来,我们再从中分辨即可。如下图,输入“Lang”,系统就把包含这一部分文件名的文件夹和文件都列了出来。
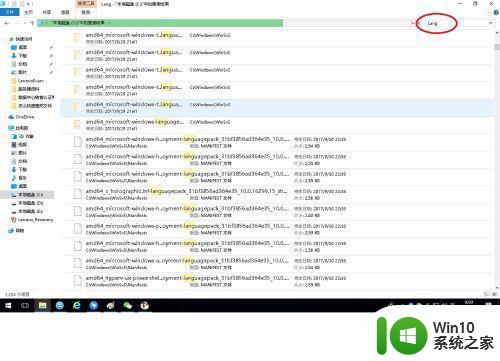
6、如果要找的文件只记得扩展名,也可以输入“*.”加扩展名来查找。如下图,我们输入“*.ini”,系统就把C盘所有扩展名为“ini”的文件都找了出来。
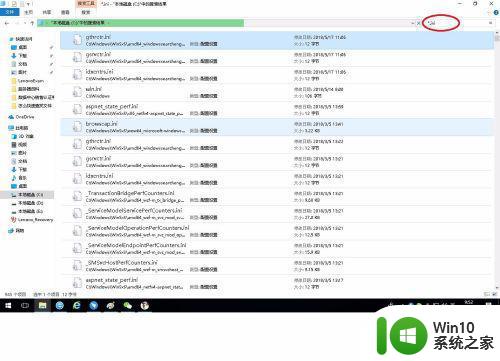
以上是win10快速搜索本地文件内容的步骤,如果您有任何疑问,请参考小编的步骤进行操作,希望这篇文章对您有所帮助。