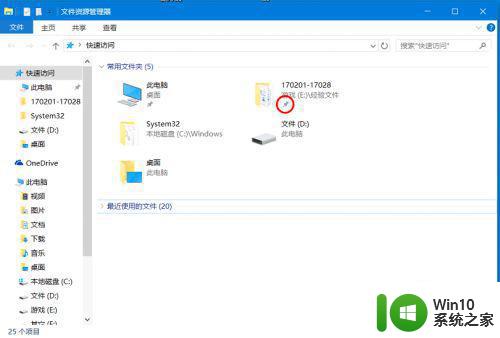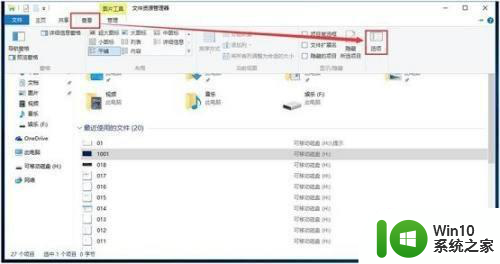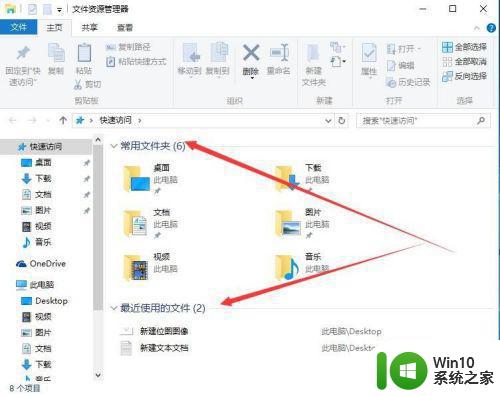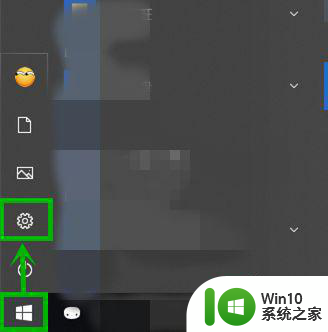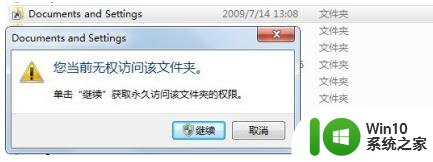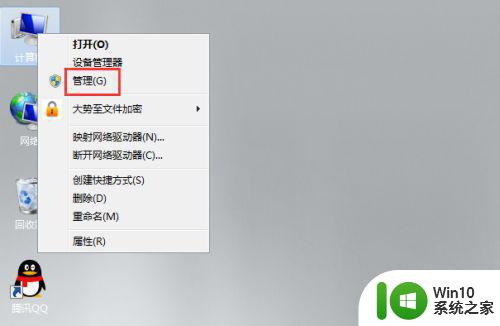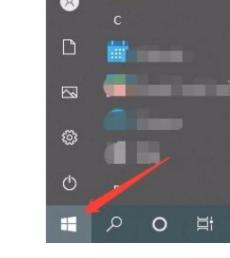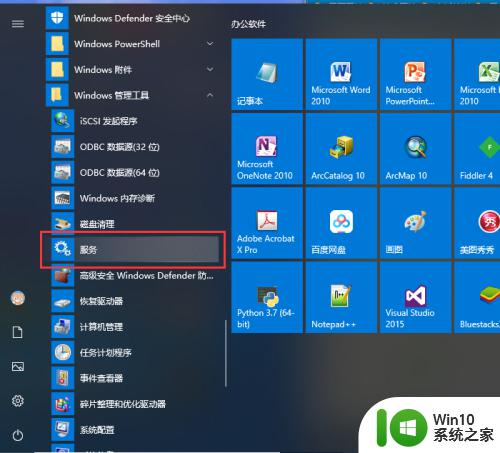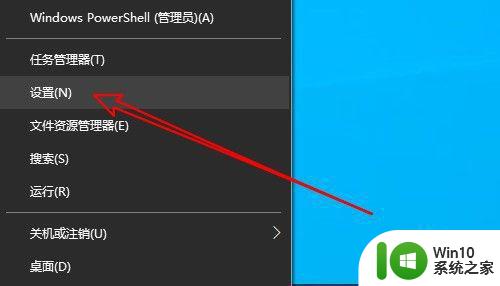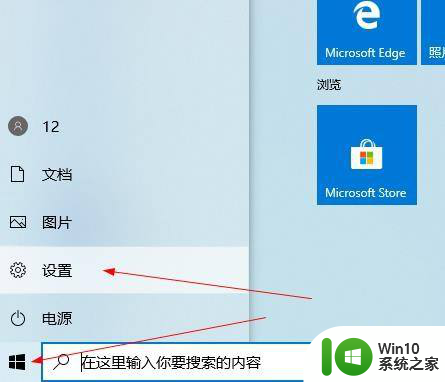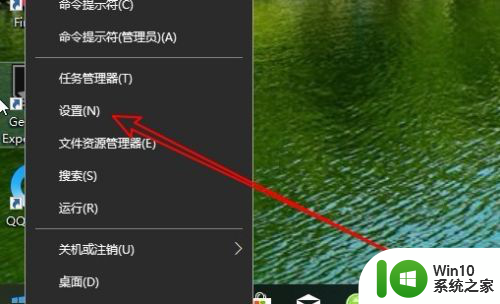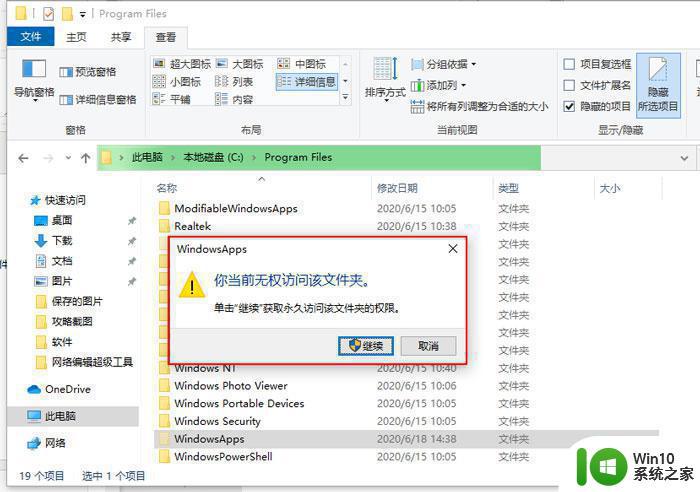Win10文件夹固定在快速访问不能取消的解决方法 Win10文件夹固定在快速访问无法取消如何解决
Win10文件夹固定在快速访问不能取消的解决方法,在使用Windows 10操作系统时,经常会有用户遇到一个问题,即文件夹在快速访问中被固定,但又无法取消固定,这种情况给用户带来了不便,因为快速访问中的固定文件夹可能不再需要或者需要替换为其他文件夹。幸运的是我们可以采取一些简单的解决方法来解决这个问题。本文将介绍如何解决Win10文件夹固定在快速访问无法取消的问题,帮助用户轻松解决此困扰。
1、使用Win+R快捷键打开以下路径:
%APPDATA%MicrosoftWindowsRecentAutomaticDestinations
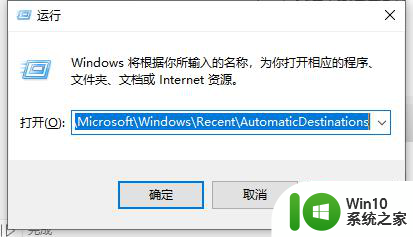
2、删除或者重命名文件。
f01b4d95cf55d32a.automaticDestinations-ms
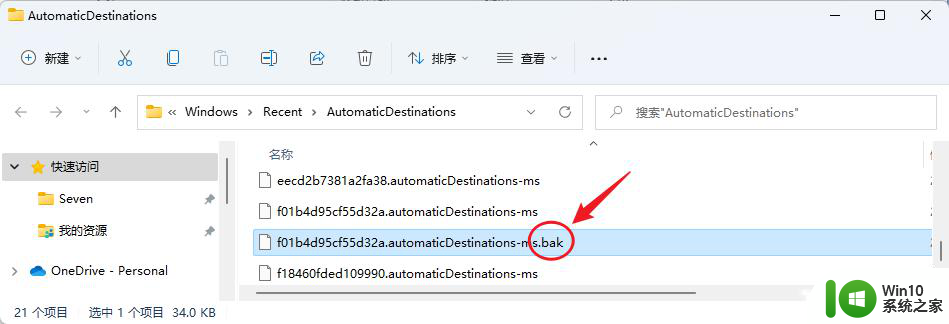
3、使用Ctrl+Shift+ESC快捷键打开任务管理器,找到“Windows资源管理器”。
按住“Ctrl”键让列表不跳动,选中“Windows资源管理器”右键选择“重新启动”。
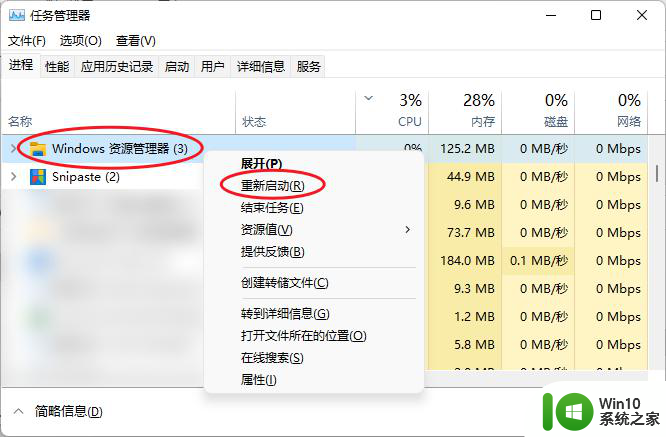
4、“Win”+“E”打开“Windows资源管理器”发现快速访问已经被初始化,此时可以发现刚刚的文件又重新出现了,所以删除或者重命名没有影响的。
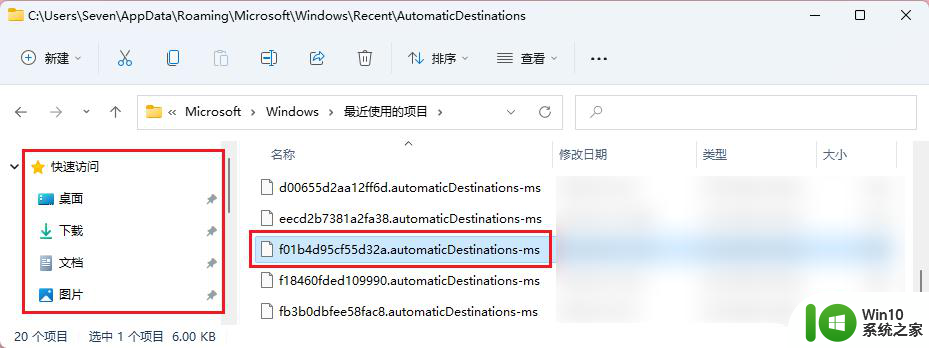
以上就是Win10文件夹固定在快速访问不能取消的解决方法的全部内容,如果你遇到这种情况,你可以按照以上步骤解决,非常简单快速。