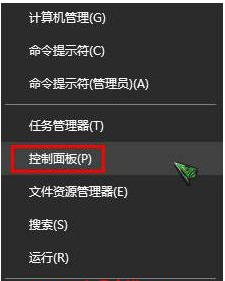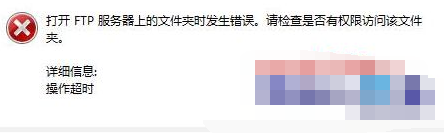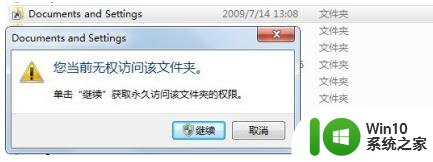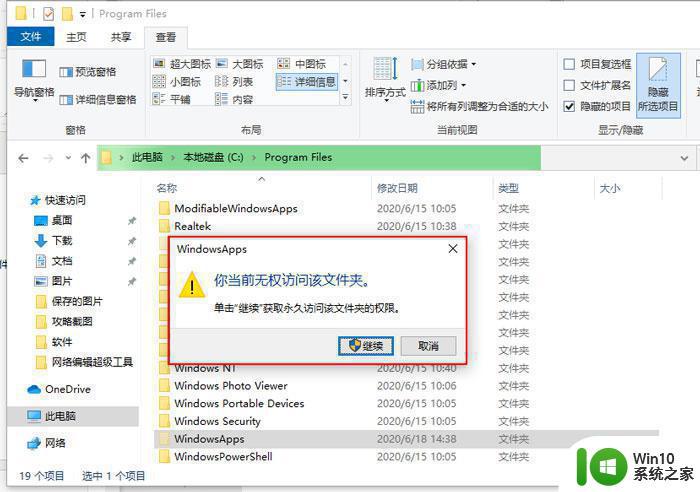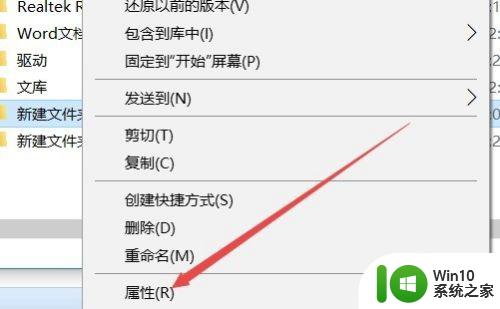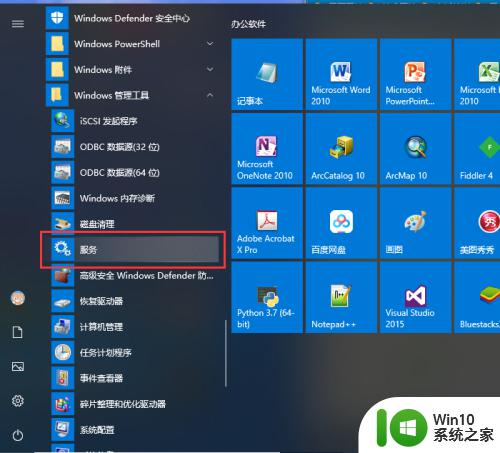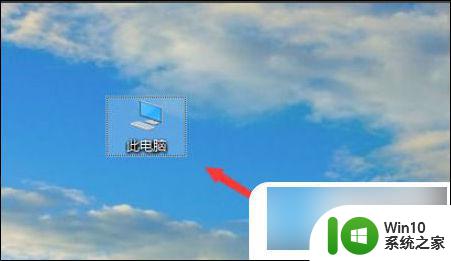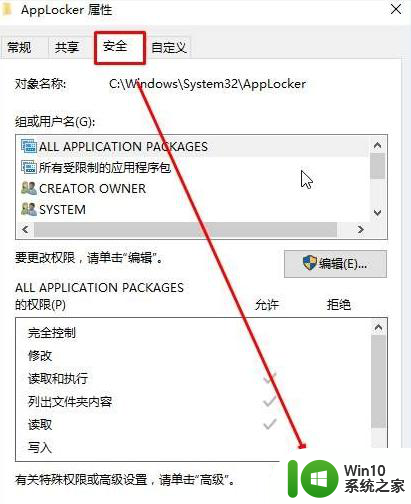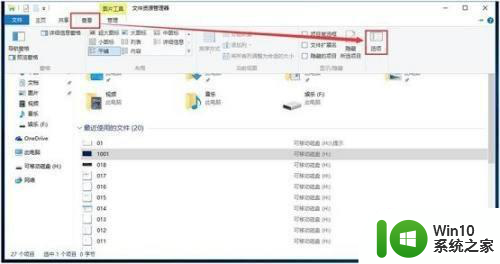win10无法访问ftp文件夹的解决方法 win10本地访问ftp提示无法访问文件夹怎么办
更新时间:2023-02-19 18:05:22作者:xiaoliu
在win10电脑上本地访问ftp文件夹时,出现提示Windows无法访问此文件夹的现象,这是由于什么原因造成的呢?对此又有什么好的方法来处理呢?针对这一问题,今天本文为大家整理分享的就是关于win10本地访问ftp提示无法访问文件夹怎么办。
解决方法如下:
1、右键点击Windows10桌面左下角的开始按钮,在弹出菜单中选择“设置”的菜单项。
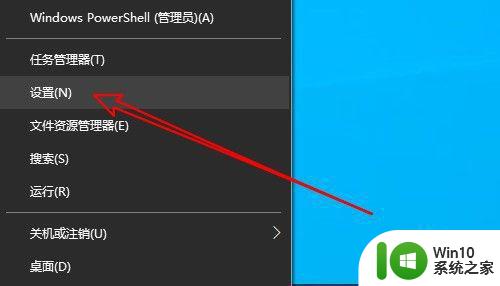
2、接着在打开的Windows10设置窗口点击“应用”的图标。
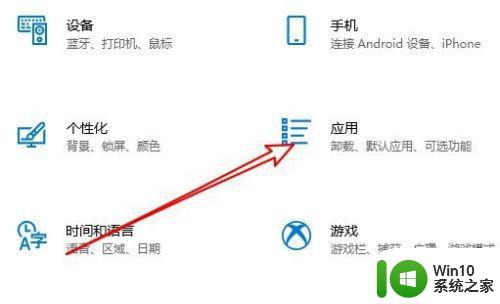
3、然后在打开的应用窗口中点击“程序和功能”的快捷链接。
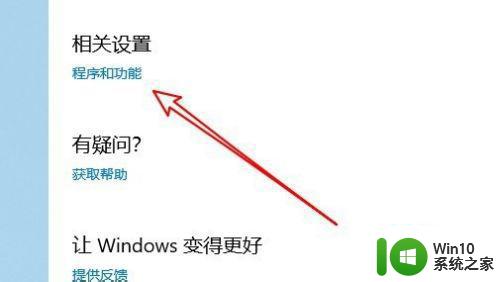
4、这时就会打开程序和功能的窗口,在窗口中点击“启用或关闭Windows功能”的快捷链接。
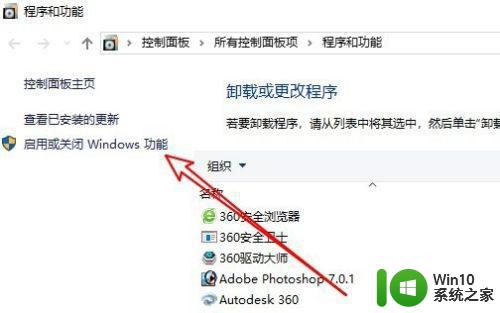
5、接下来在打开的Windows功能窗口中找到InternetInformationServices的设置项。
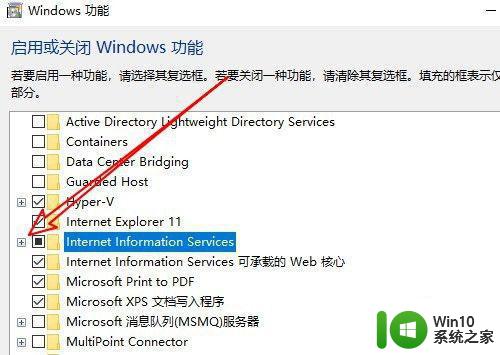
6、展开该设置项后勾选“FTP服务”前面的复选框,最后点击确定按钮就可以了。
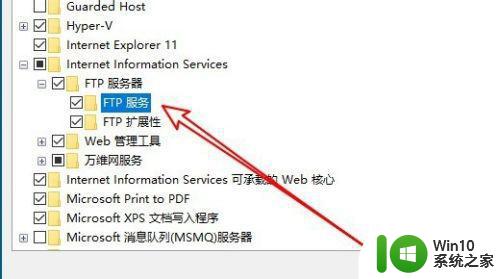
以上给大家分享的就是关于win10本地访问ftp提示无法访问文件夹怎么办啦,遇到相同情况的可以参考上面的方法来处理。