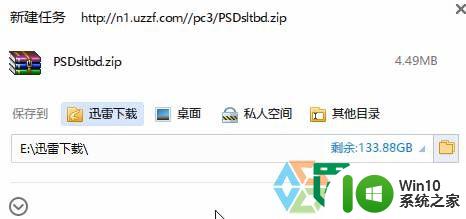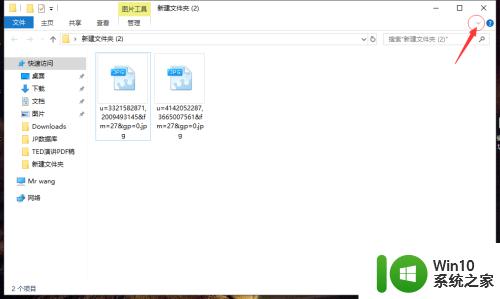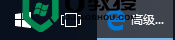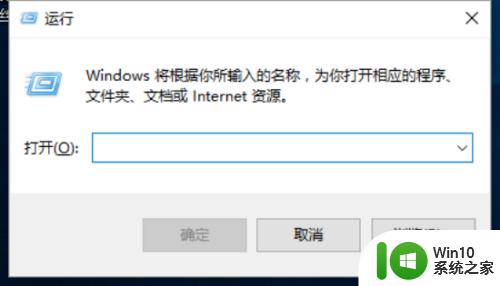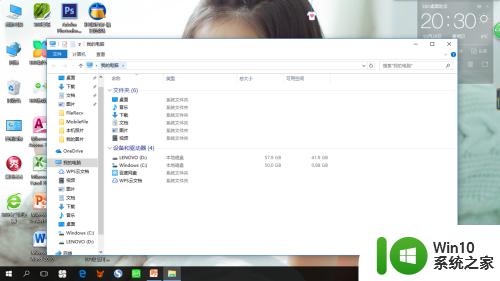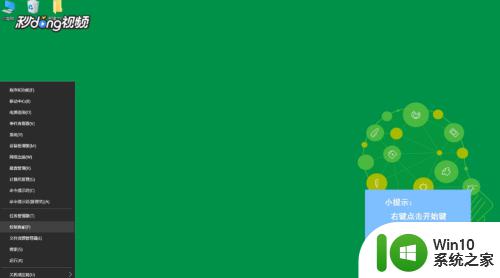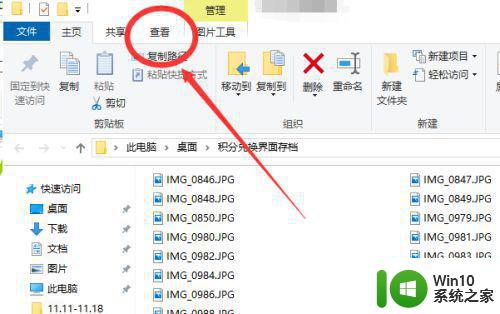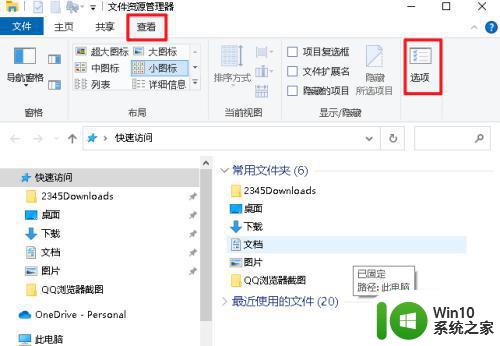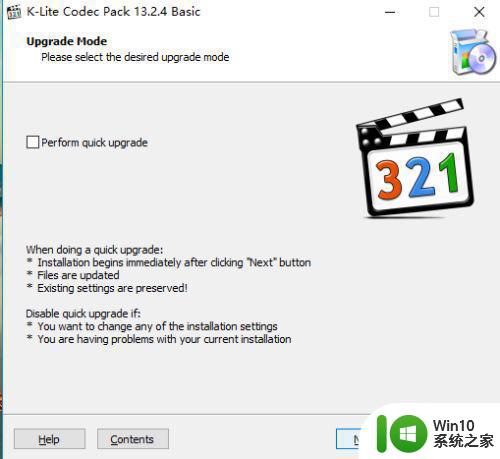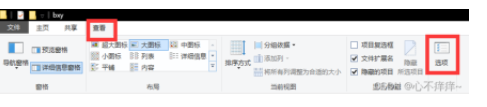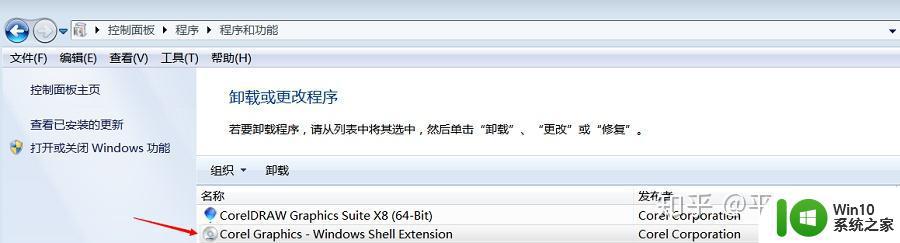win10如何让psd格式显示缩略图 win10怎么让psd文件显示缩略图
更新时间:2023-03-05 13:53:02作者:jiang
每次在使用win10安装版电脑的时候,对于系统中存放的一些图片,我们可以通过缩略图显示的小图标来进行辨别,可是近日有用户却发现自己win10系统中保存的psd格式文件却没有显示缩略图,对此win10如何让psd格式显示缩略图呢?今天小编就来教大家win10让psd格式显示缩略图设置方法。
具体方法:
1、看现在是PSD格式文件显示的是PSD图标,无法方便的查看文件的内容。
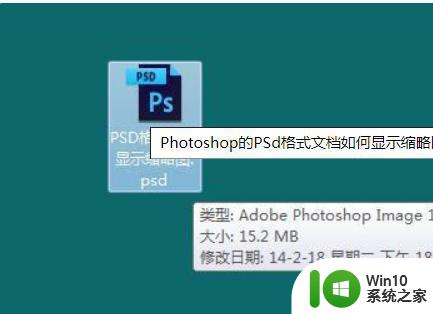
2、用的是win7系统,所以搜索“win7PSD缩略图补丁”,PSD文件的缩略图补丁有很多种,大家可以选择一个大家都觉得好用的下载下来。

3、下载下来后解压到文件夹。
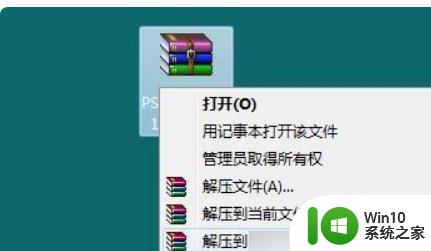
4、因为是win7系统,所以右键选择“以管理员身份运行”。
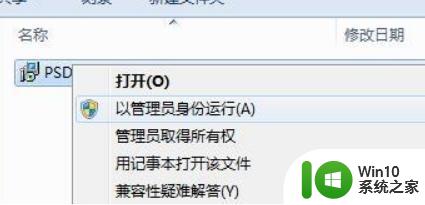
5、安装完成后,看PSD格式文件显示出缩略图了。而且缩略图右下角还有PS图标,方便我们和jpg图片区别。

以上就是小编教大家的win10让psd格式显示缩略图设置方法了,还有不懂得用户就可以根据小编的方法来操作吧,希望能够帮助到大家。