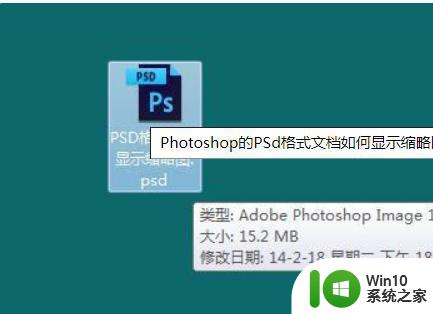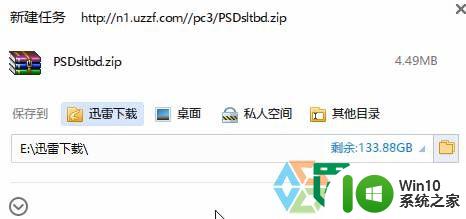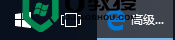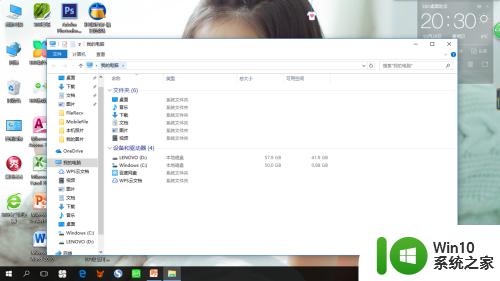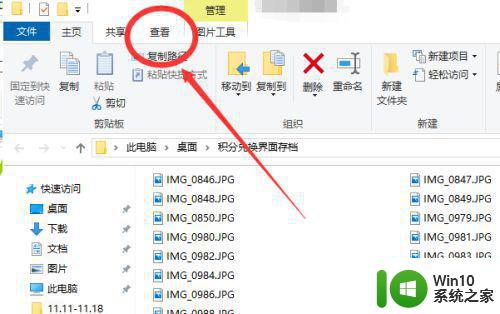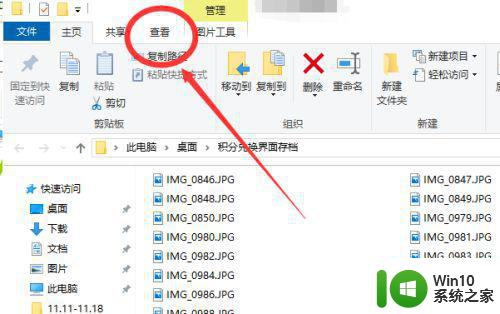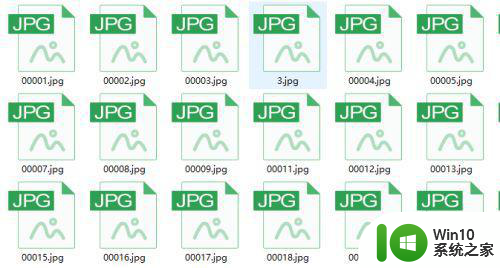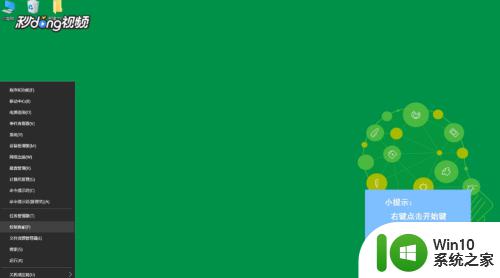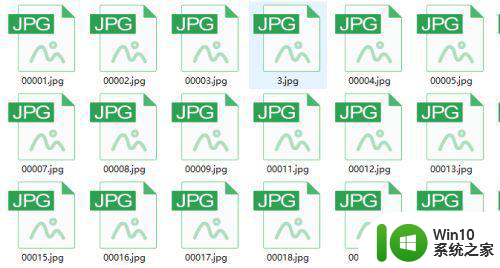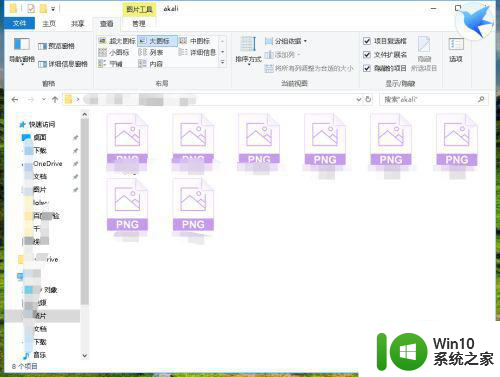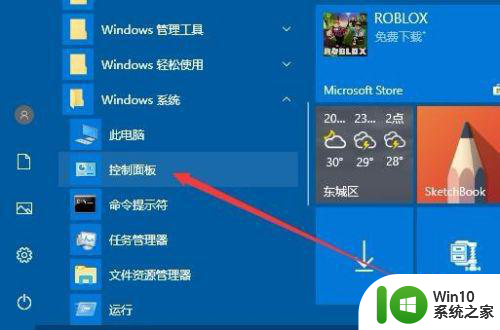win10系统psd怎么显示缩略图 win10系统如何设置显示psd缩略图
在使用Win10系统时,我们经常会遇到一个问题,即无法显示PSD文件的缩略图,对于设计师或者需要处理PSD文件的用户来说,这无疑是一个非常不便的情况。如何解决这个问题呢?在Win10系统中,我们可以通过一些简单的设置来实现PSD文件的缩略图显示。接下来我们将一起探讨Win10系统中如何设置显示PSD缩略图,以方便我们更好地管理和使用这些文件。
具体方法:
1. 首先打开电脑上任意一个含有图片的文件夹,点击下图箭头所指图标。
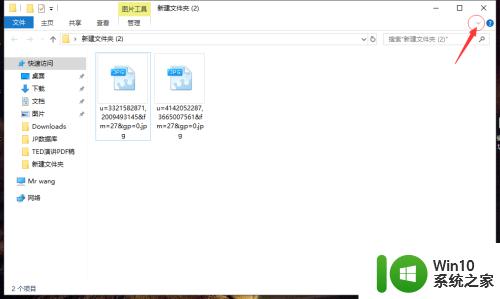
2. 在如下图所示窗口中,点击窗口上端的“查看”,然后再点击其下方的“选项”。
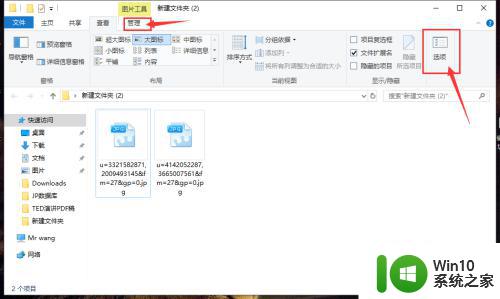
3. 出现如下图所示窗口后,点击“查看”。
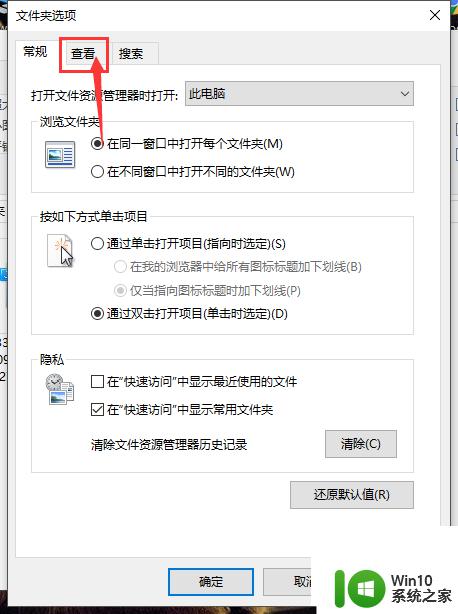
4. 接着在“高级设置”中找到“始终显示图标,从不显示缩略图”。将其前的勾选去掉。
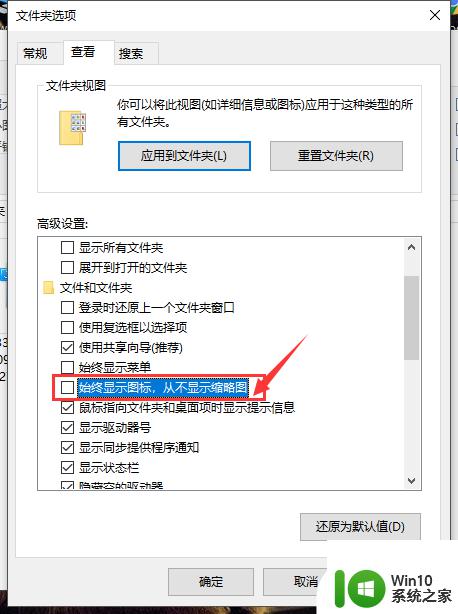
5. 然后我们回到一开始打开的文件夹,就能看到其中保存的图片的缩略图了。但是小编要提醒大家,如果你的电脑性能不是很好。就不要开启图片缩略图功能了,不然保存的图片过多后会让文件加载速度非常缓慢。
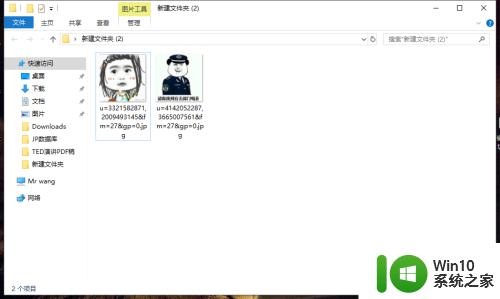
以上就是win10系统psd怎么显示缩略图的全部内容,还有不懂得用户就可以根据小编的方法来操作吧,希望能够帮助到大家。