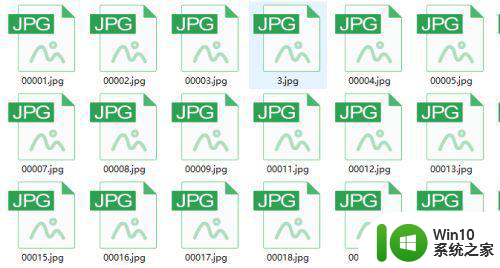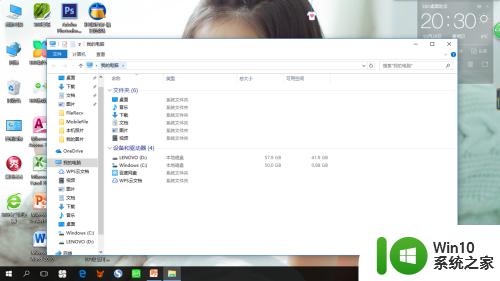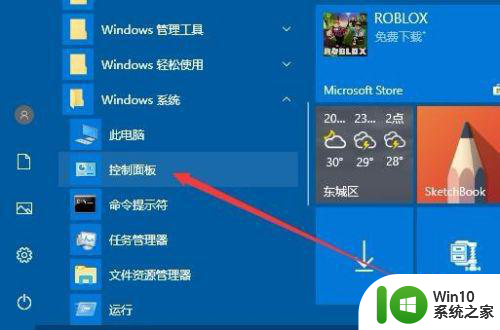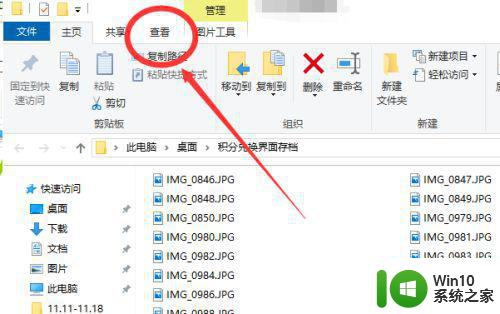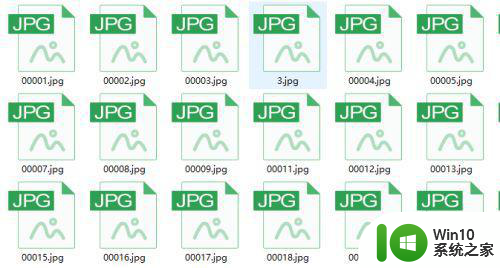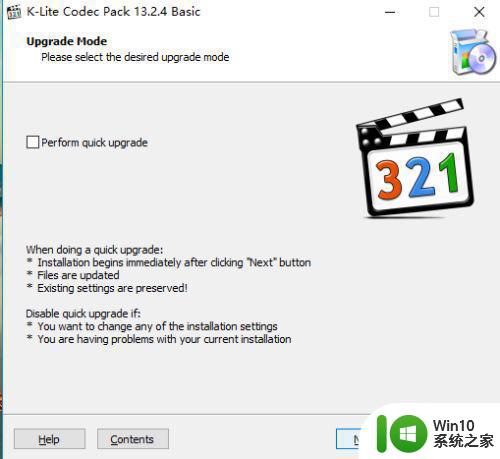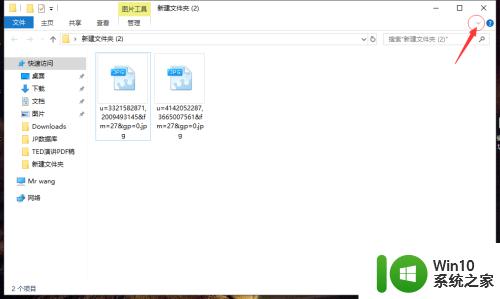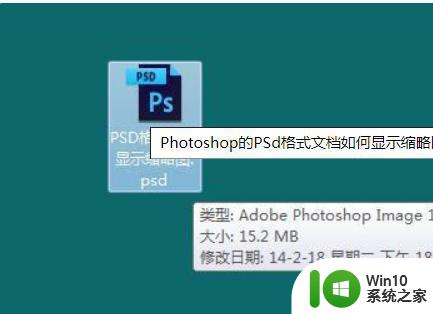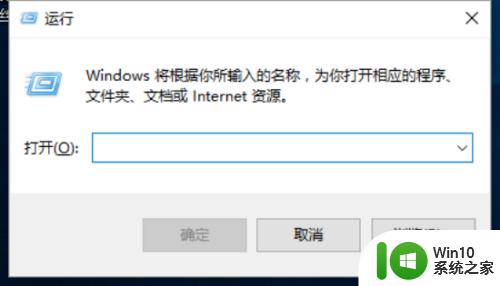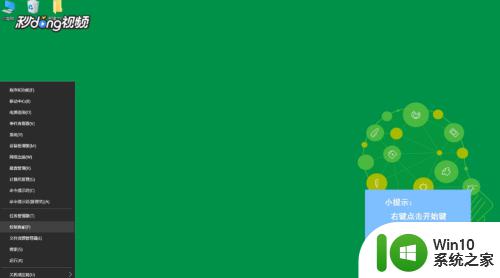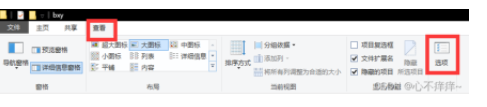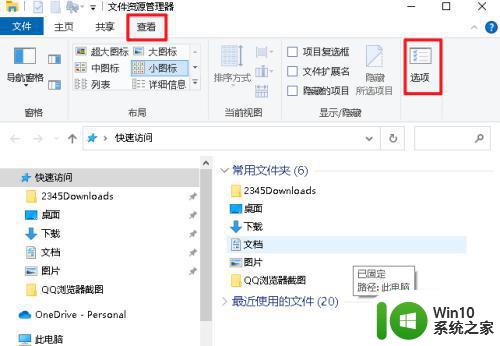win10电脑大图标不显示缩略图怎么解决 win10电脑桌面大图标不显示缩略图怎么解决
在使用Win10电脑时,有时候会遇到桌面上大图标不显示缩略图的情况,这给我们的使用带来了一定的困扰,不过解决这个问题其实并不复杂。我们可以通过一些简单的操作来解决这个问题,让桌面上的大图标重新显示缩略图,让我们的电脑使用更加便捷和舒适。接下来我们就一起来看看如何解决Win10电脑桌面大图标不显示缩略图的问题。
具体方法:
1、有时候,图片不知道怎么回事,就不能看到缩略图了,这很麻烦。
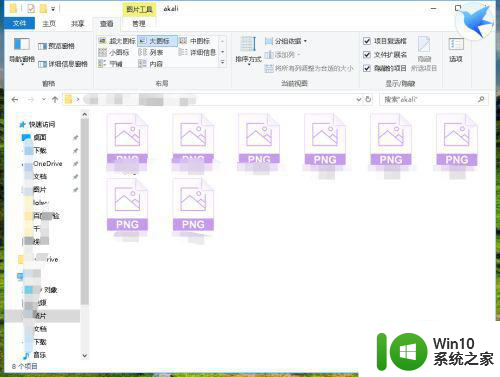
2、双击桌面上计算机图标,进入计算机窗口。
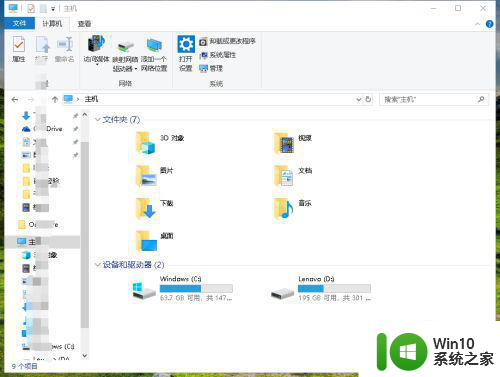
3、点击菜单栏中箭头所指的查看选项,进入到查看选项中。
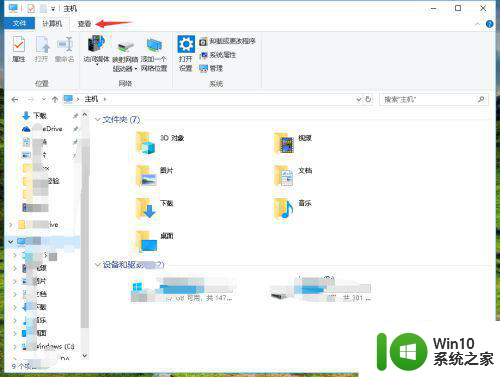
4、在查看中的各种选项中找到箭头所指的选项按钮。
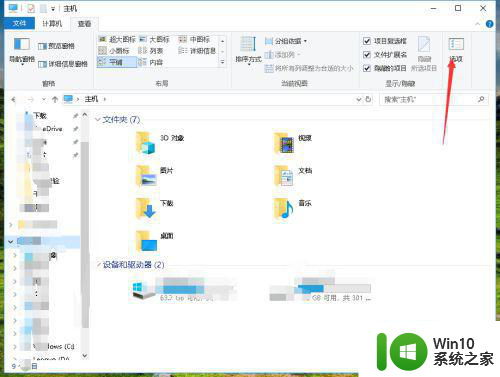
5、进入到文件夹选项中,点击箭头所指的查看选项。
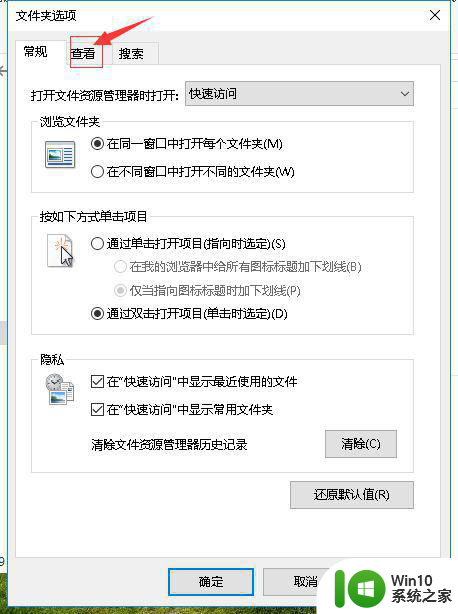
6、在查看选项卡下可以看到问题所在了,勾选了只显示图标,从不显示缩略图选项,怪不得不现实缩略图呢。
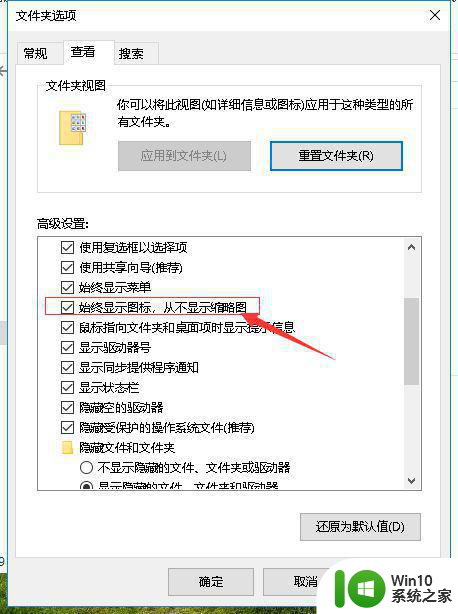
7、去掉只显示图标,从不显示缩略图选项前面的勾,点击箭头所指的应用按钮。
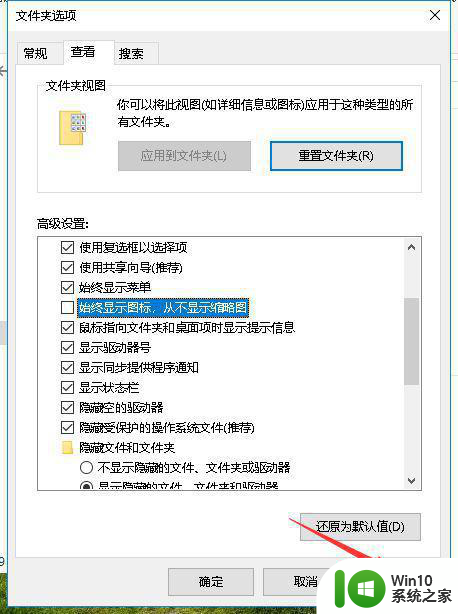
8、这时再看图片,我们就能看到图片的图标就是缩略图了。
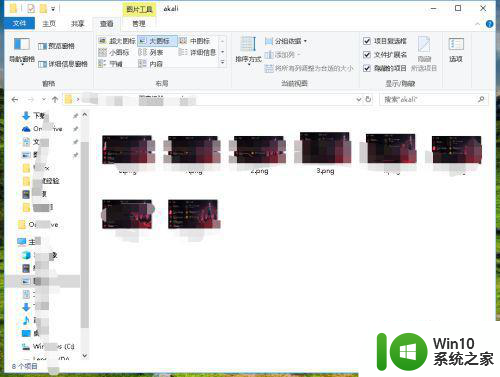
以上就是关于win10电脑大图标不显示缩略图怎么解决的全部内容,有出现相同情况的用户就可以按照小编的方法了来解决了。