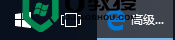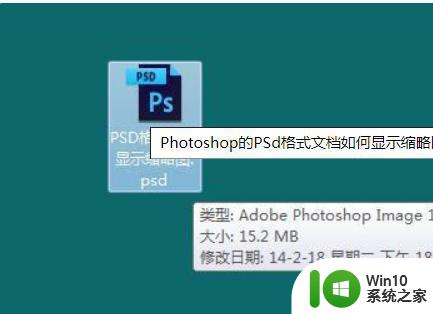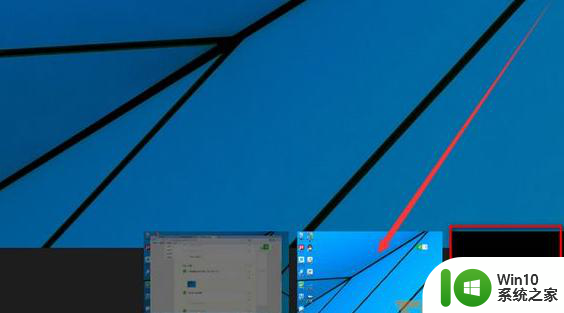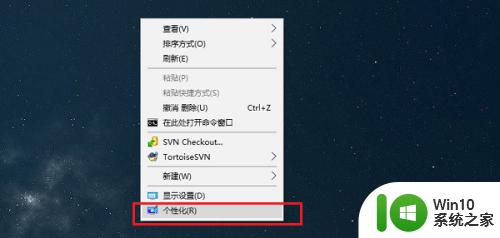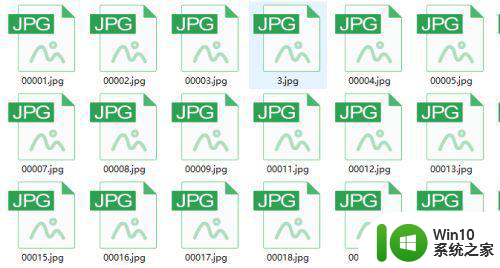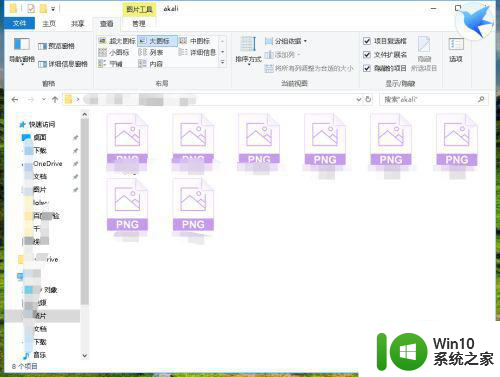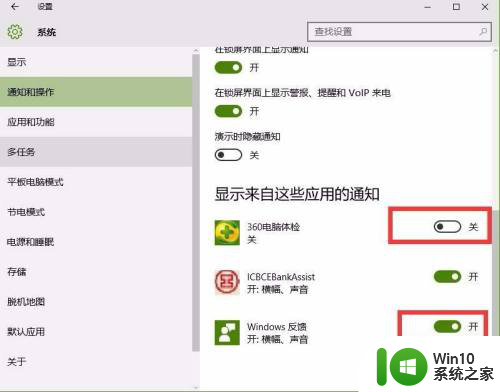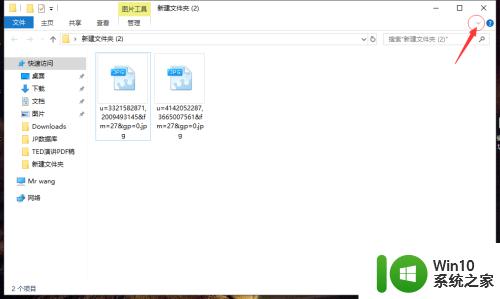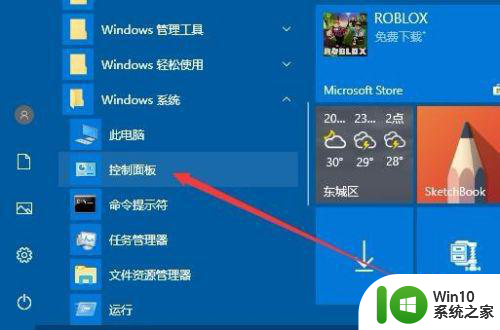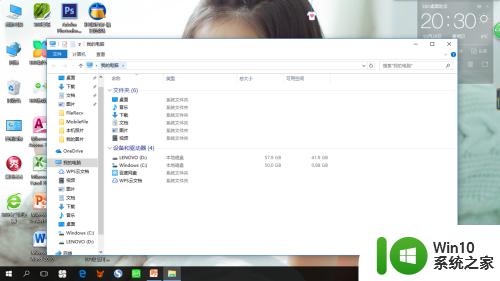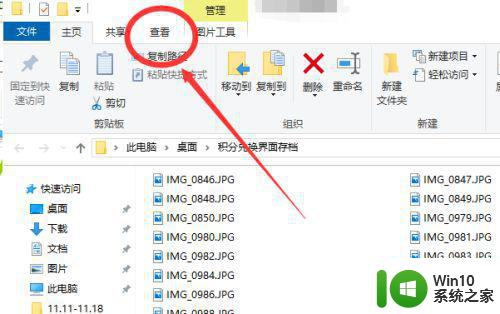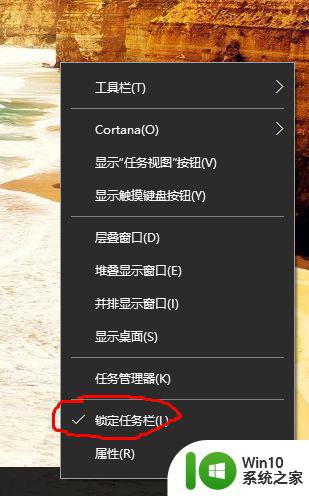win10电脑任务栏怎么不显示缩略图 win10怎么让任务栏显示缩略图
有些用户在使用win10电脑的时候发现电脑的任务栏突然不显示应用程序的缩略图了,这该怎么办呢?今天小编给大家带来win10电脑任务栏怎么不显示缩略图,操作很简单,跟着小编一起来操作吧。
具体方法:
1、在Win10系统下,按住键盘的“Win+R”组合快捷键,系统将会打开“运行”命令对话窗口。如图所示;
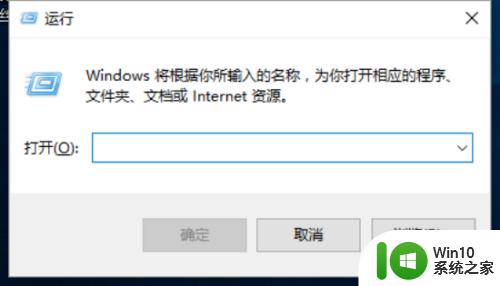
2、在打开的运行命令对话框中输入“gpedit.msc”命令,然后再点击“确定”按钮。如图所示;
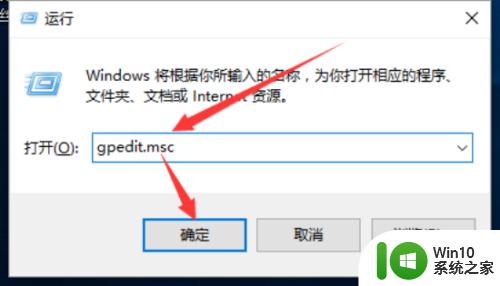
3、点击确定按钮后,这个时候会打开“本地组策略编辑器”对话窗口,如图所示;
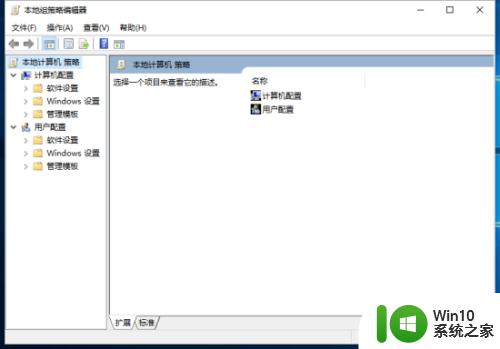
4、在本地组策略编辑器窗口的左侧小窗口中,依次展开“用户配置-->管理模版-->开始菜单和任务栏”选项。如图所示;
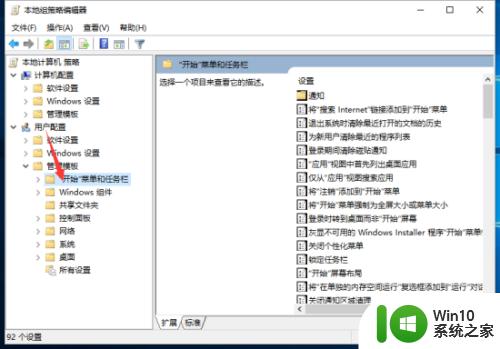
5、在“开始菜单和任务栏”选项右侧窗口,找到“关闭任务栏缩略图”选项选中并双击鼠标左键将其打开。如图所示;
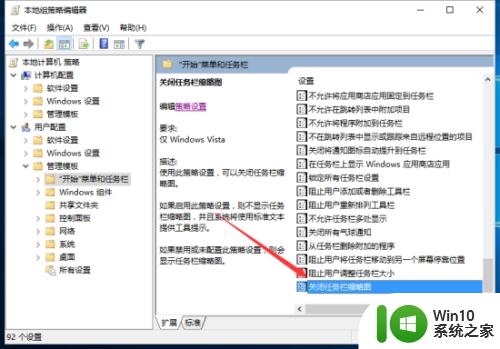
6、在打开的“关闭任务栏缩略图”对话窗口中,将其设置更改为“未配置”选项。然后在点击“应用-->确定”按钮退出即可。如图所示;
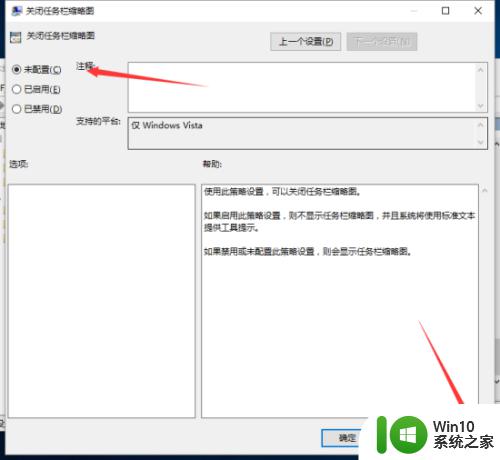
以上就是win10电脑任务栏怎么不显示缩略图的全部内容,还有不清楚的用户就可以参考一下小编的步骤进行操作,希望能够对大家有所帮助。