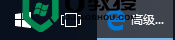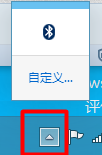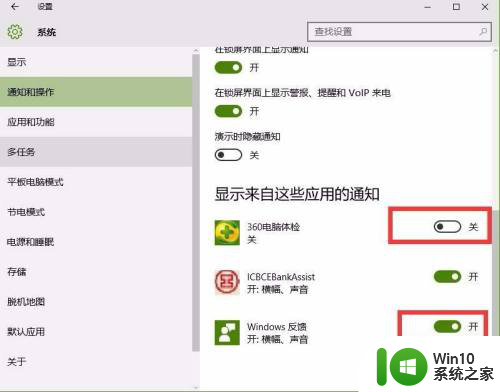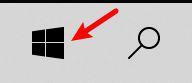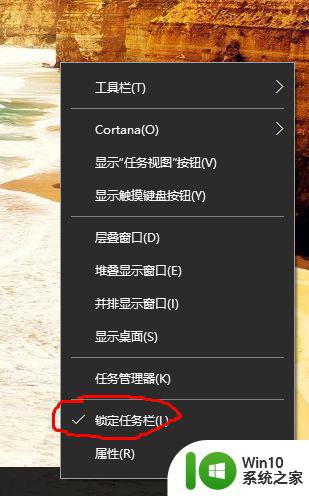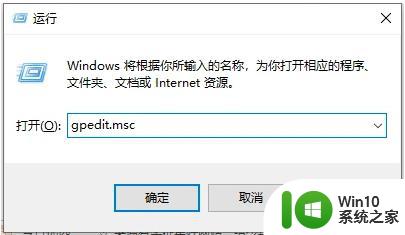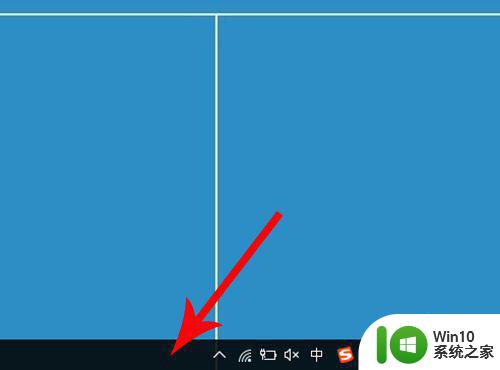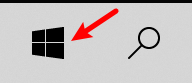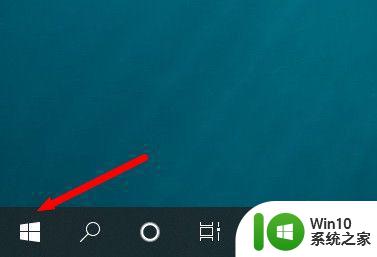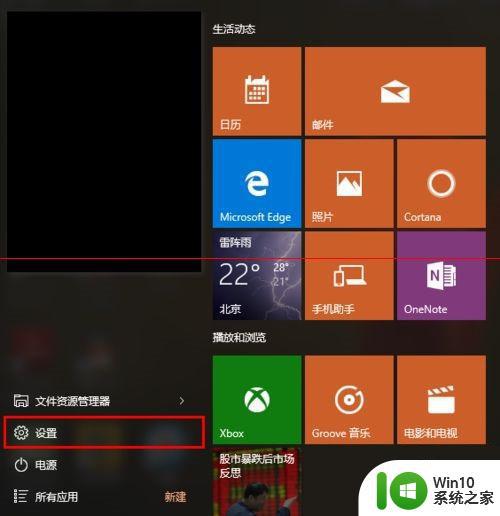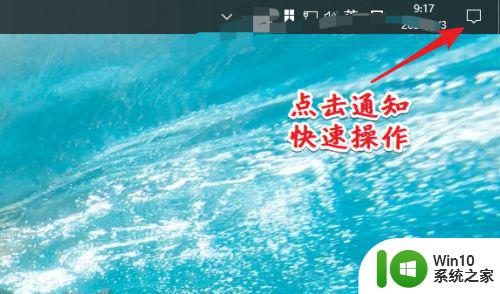win10任务栏显示图标的方法 win10怎么设置显示任务栏图标
更新时间:2023-04-14 15:58:37作者:zheng
任务栏可以查看各种状态的图标,但是有些用户没有这些图标,那么该怎么设置出这些图标呢?今天小编就给大家带来win10任务栏显示图标的方法,如果你刚好遇到这个问题,跟着小编一起来操作吧。
具体方法:
1.在win10系统桌面上,鼠标右键,选择个性化,如下图所示:
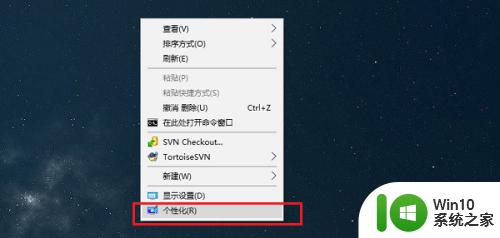
2.进去个性化设置之后,点击任务栏,如下图所示:
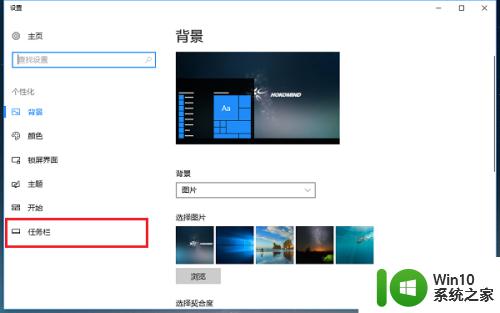
3.进去任务栏设置界面之后,下滑找到通知区域。可以看到主要设置“选择哪些图标显示在任务栏上”和“打开或关闭系统图标”,如下图所示:
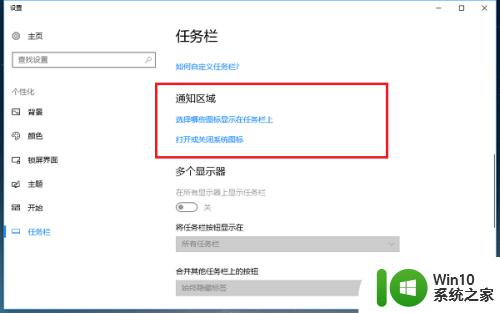
4.首先点击“选择哪些图标显示在任务栏上”,进去之后。根据需要选择哪些图标显示在任务栏上,如下图所示:
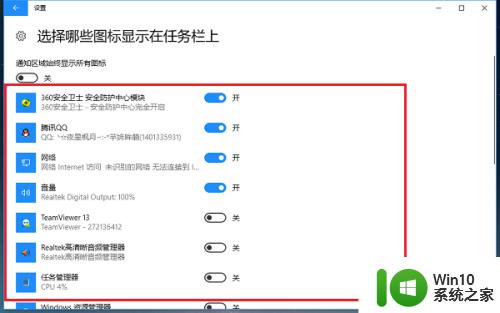
5.点击“打开或关闭系统图标”,可以设置显示在任务栏上的时钟。音量,网络,操作中心等图标,根据需要设置,如下图所示:
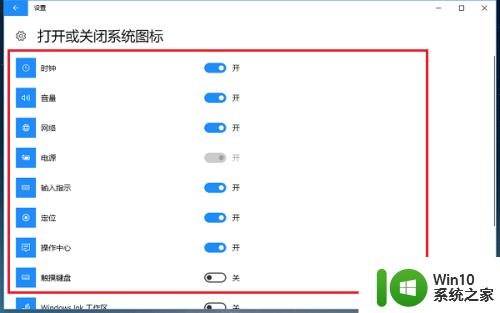
6.最后我们设置完成之后,可以看一下任务栏显示图标的效果,如下图所示:
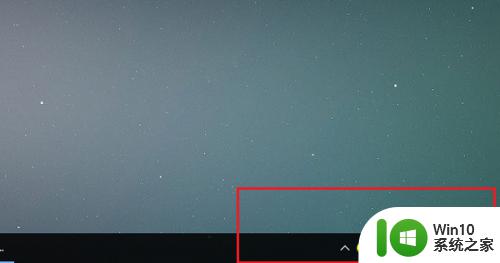
以上就是win10任务栏显示图标的方法的全部内容,有出现这种现象的小伙伴不妨根据小编的方法来解决吧,希望能够对大家有所帮助。