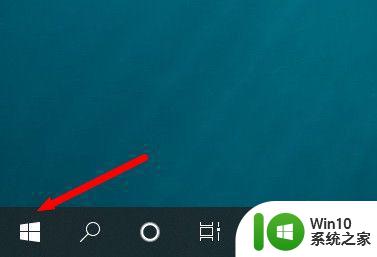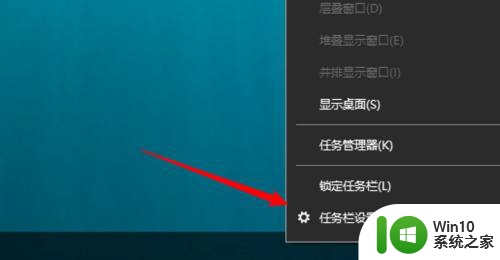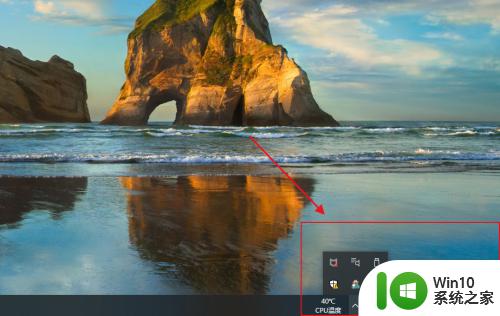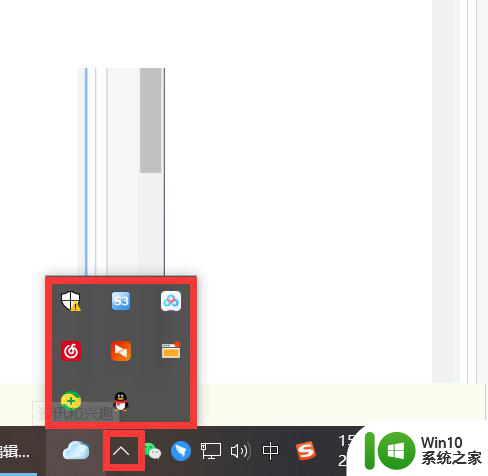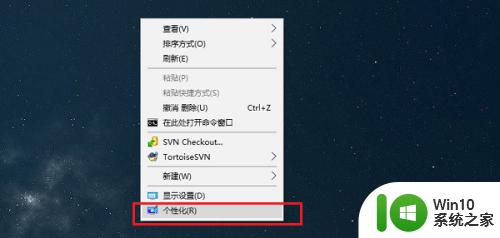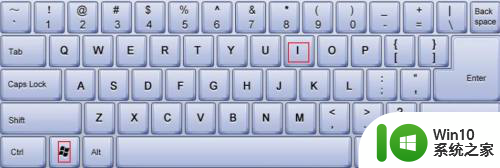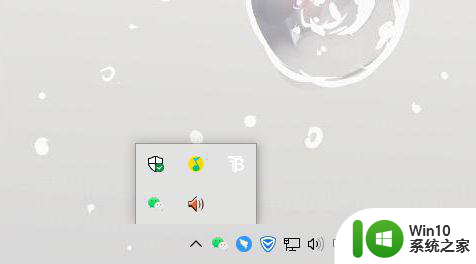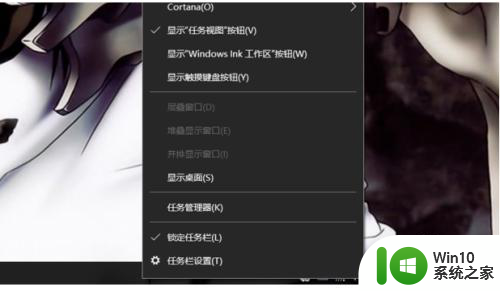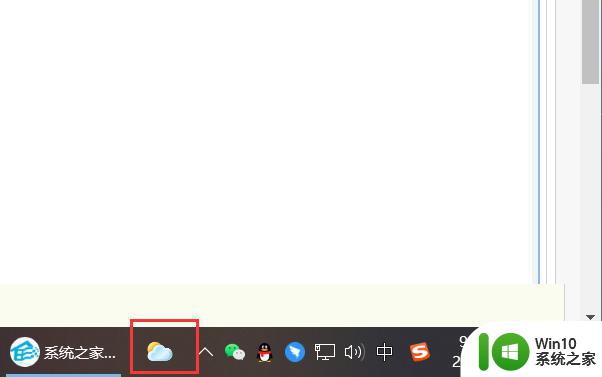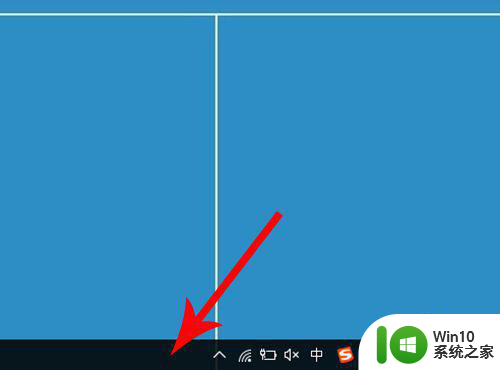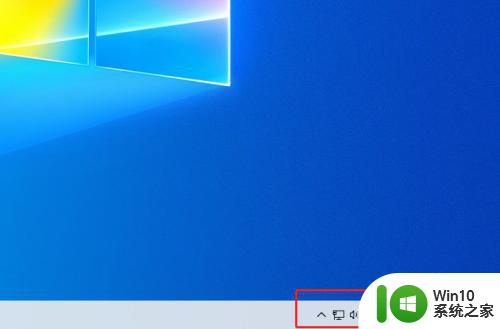win10任务栏右下角图标显示如何设置 如何调整Win10任务栏右下角图标显示
更新时间:2023-08-25 08:37:33作者:xiaoliu
win10任务栏右下角图标显示如何设置,Win10任务栏右下角的图标显示是我们日常使用电脑时经常遇到的问题,这些小图标在任务栏的右下角集中显示,方便我们快速访问常用的应用程序和系统功能。有时候我们可能会觉得这些图标过于拥挤或者不常用的图标占据了太多的空间。如何设置和调整Win10任务栏右下角的图标显示就成了一个值得关注的问题。接下来我们将探讨一些简单而有效的方法,帮助您自定义您的任务栏右下角图标显示,让其更加符合个人需求和使用习惯。
具体方法:
1、首先打开电脑桌面,然后在工具栏上右击
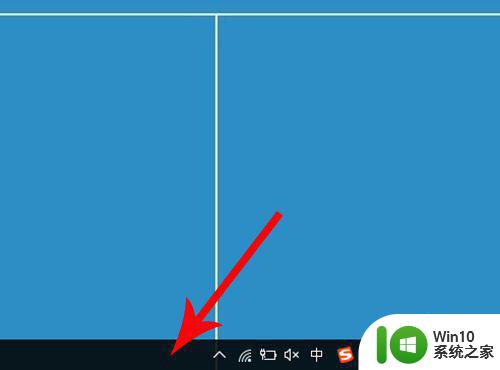
2、右击之后,电脑会打开右键选项列表,然后点击其中的“任务栏设置”
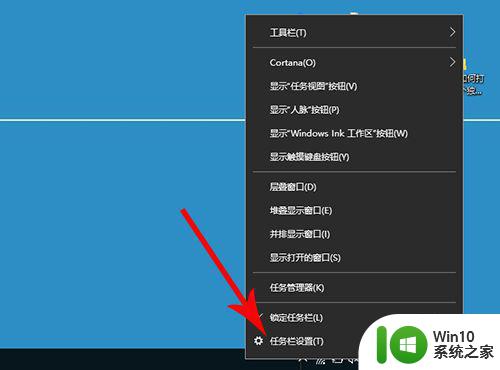
3、打开任务栏设置界面,然后向下滑动,接着点击“选择那些图标显示在任务栏上”
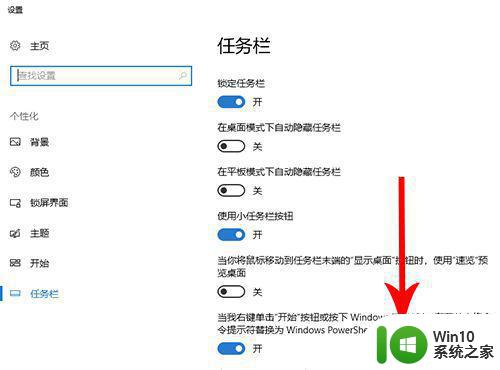
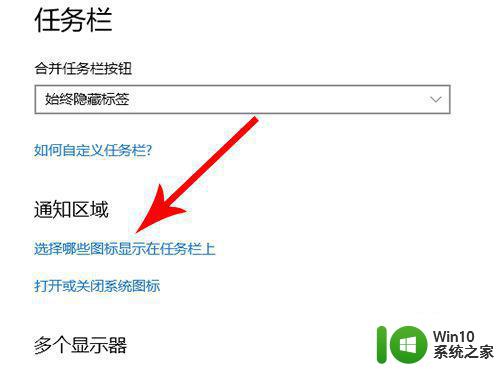
4、打开“选择那些图标显示在任务栏上”设置界面,然后点击“开关”按钮
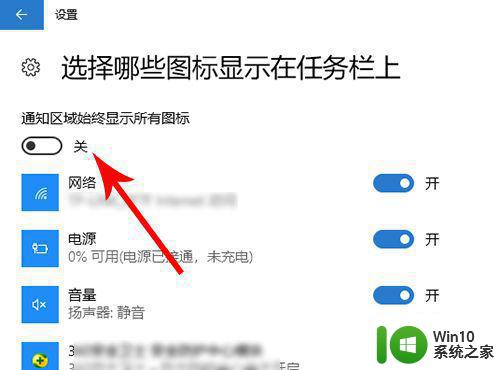
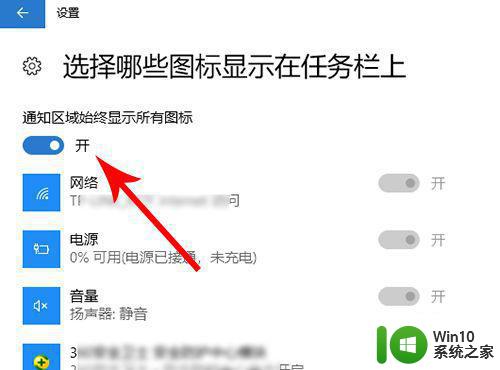
5、查看桌面右下角的工具栏,这时全部图标就都显示出来了
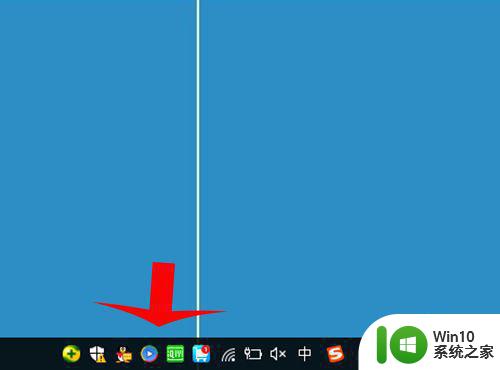
以上就是关于如何设置win10任务栏右下角图标显示的全部内容,如果您遇到了相同的情况,按照本文提供的方法进行解决即可。