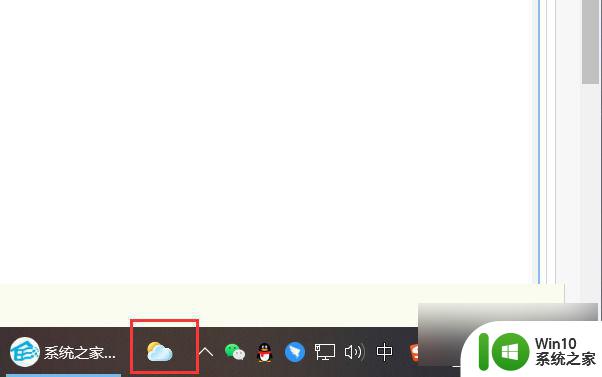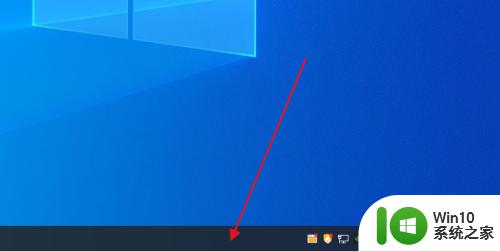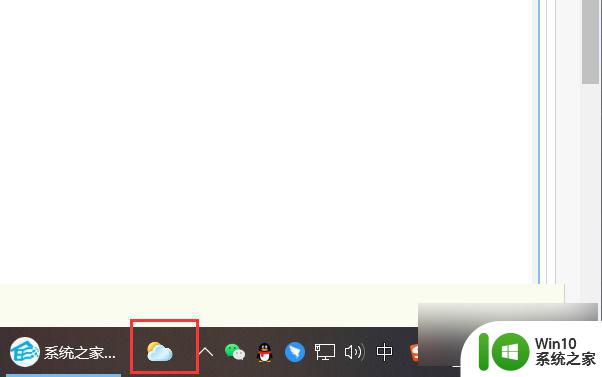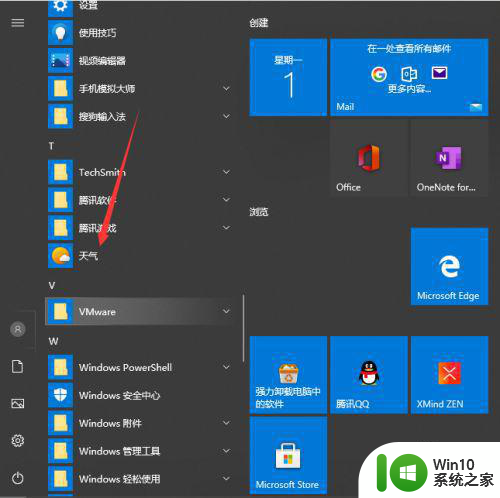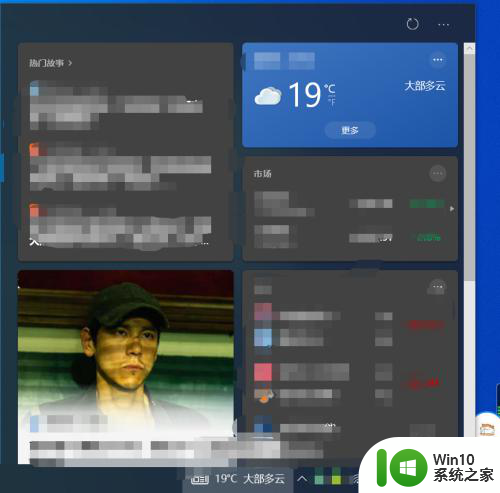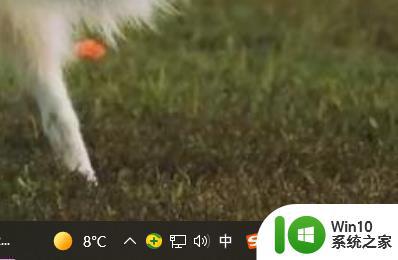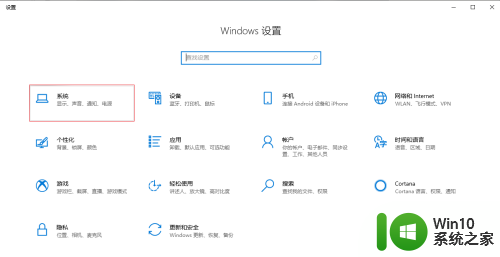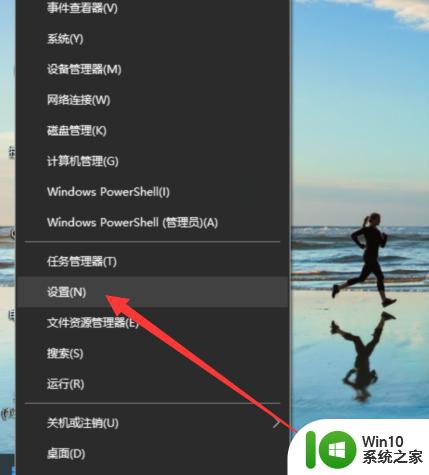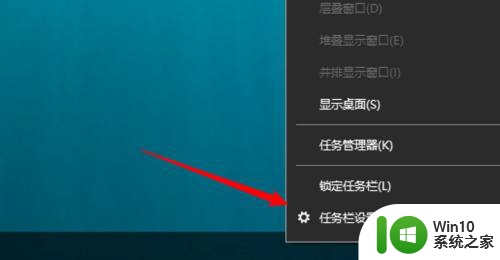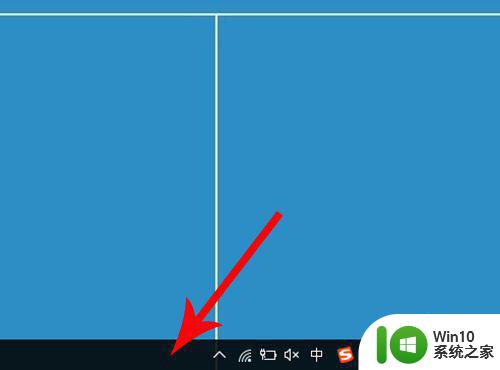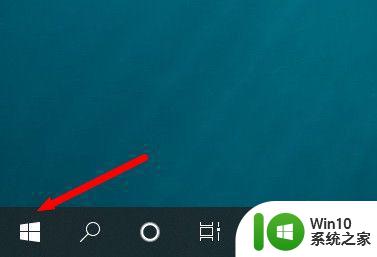win10任务栏右下角的天气怎么关 win10右下角天气如何关闭
win10任务栏右下角的天气怎么关,Win10系统任务栏右下角的天气功能是许多用户在日常使用中喜欢的一个小工具,对于一些用户来说,这个天气功能可能并不是那么实用或者有些烦扰。如果你正在寻找如何关闭Win10右下角的天气功能,下面将为你详细介绍如何操作。无论是出于个人喜好还是系统运行速度等因素考虑,关闭这个功能都是简单而有效的,并且可以让你的任务栏更加整洁。接下来我们将一步步教你如何关闭Win10任务栏右下角的天气功能。
方法一:通过设置关闭
1、首先我们右键任务栏的空白处,打开任务栏的菜单。
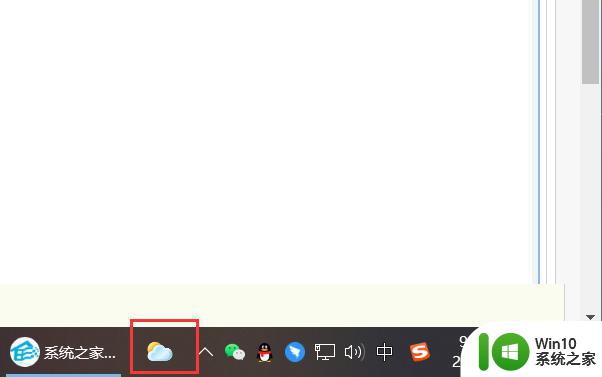
2、在任务栏的菜单中,我们可以找到【资讯和兴趣】这个栏目,这个栏目就是我电脑右下角的天气。
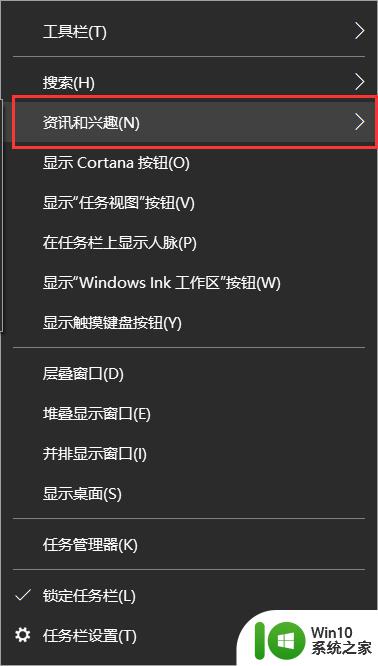
3、鼠标悬停在【资讯和兴趣】栏目中,会出现设置选项,如果用户需要关闭,只需要鼠标左键点击【关闭】即可。
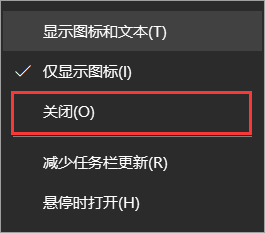
方法二:通过制作bat文件彻底关闭。
1、首先我们需要在桌面空白处,鼠标右键建立一个空白的文档文件。

2、输入以下的代码:
01@Echo Off::Win10_21H1关闭右下角天气和新闻(默认0,关闭2)reg add "HKCUSOFTWAREMicrosoftWindowsCurrentVersionFeeds" "ShellFeedsTaskbarViewMode" /t REG_DWORD /d "2" /f >nul 2>nultaskkill /im "StartMenuExperienceHost.exe" /f >nul 2>nul
@Echo Off::Win10_21H1关闭右下角天气和新闻(默认0,关闭2)reg add "HKCUSOFTWAREMicrosoftWindowsCurrentVersionFeeds" "ShellFeedsTaskbarViewMode" /t REG_DWORD /d "2" /f >nul 2>nultaskkill /im "StartMenuExperienceHost.exe" /f >nul 2>nul
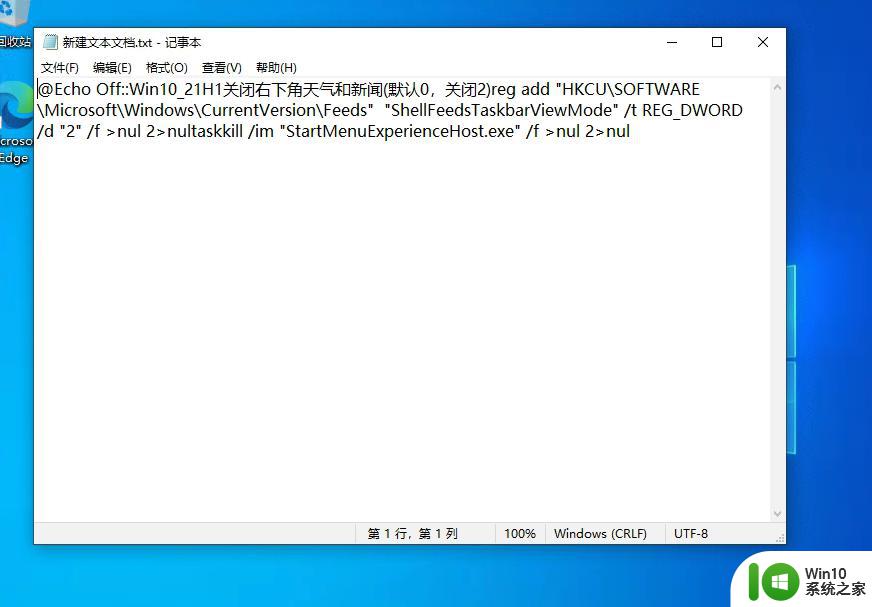
3、保存文档文件,并且将文件的后缀名修改为【.bat】。
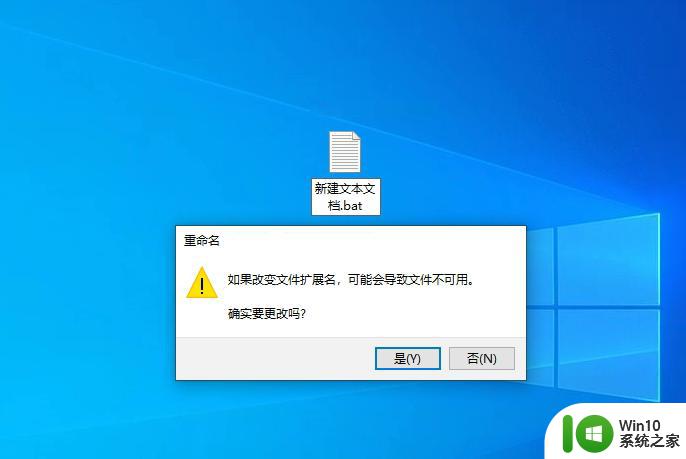
4、双击运行此bat文件后,重启系统,就会神奇的发现【资讯和兴趣】功能彻底消失了。
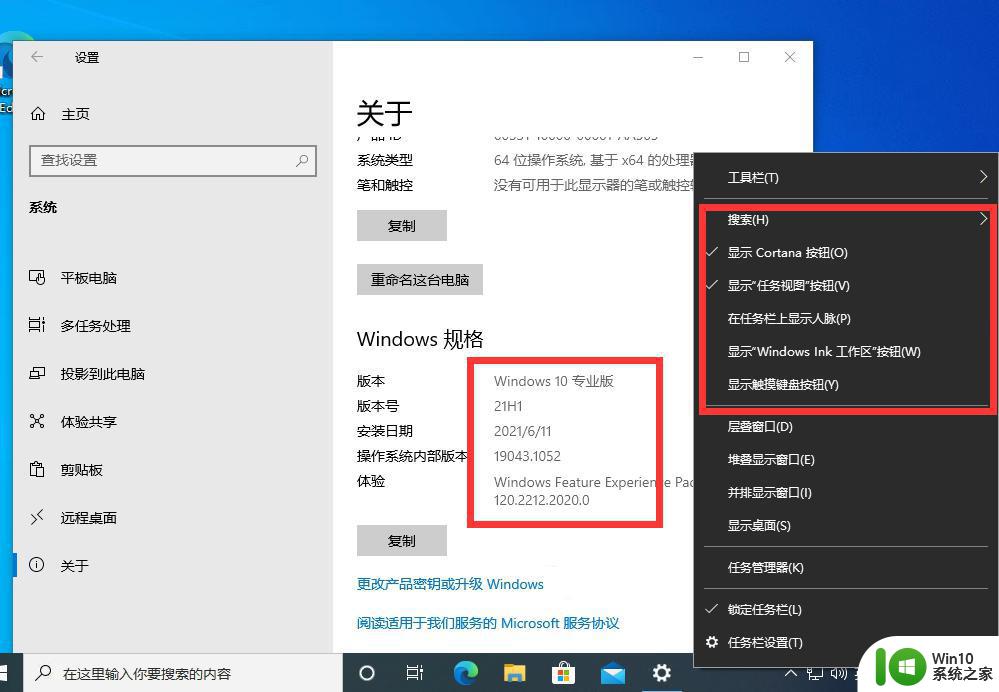
方法三:卸载更新补丁
1、打开我们的菜单,找到设置。
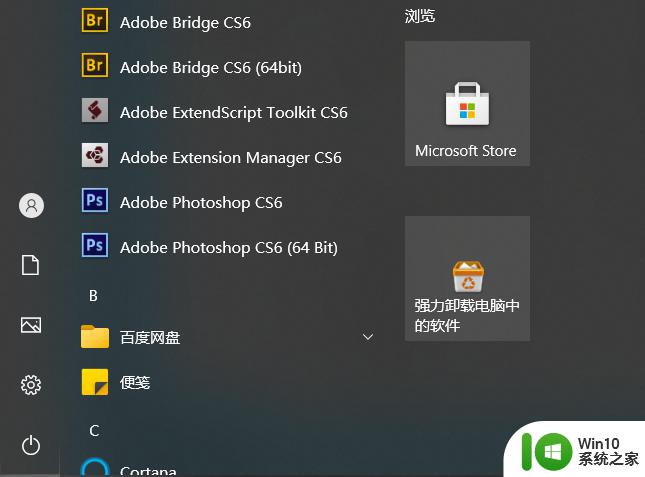
2、在设置中,找到【更新与安全】并且点击进入。
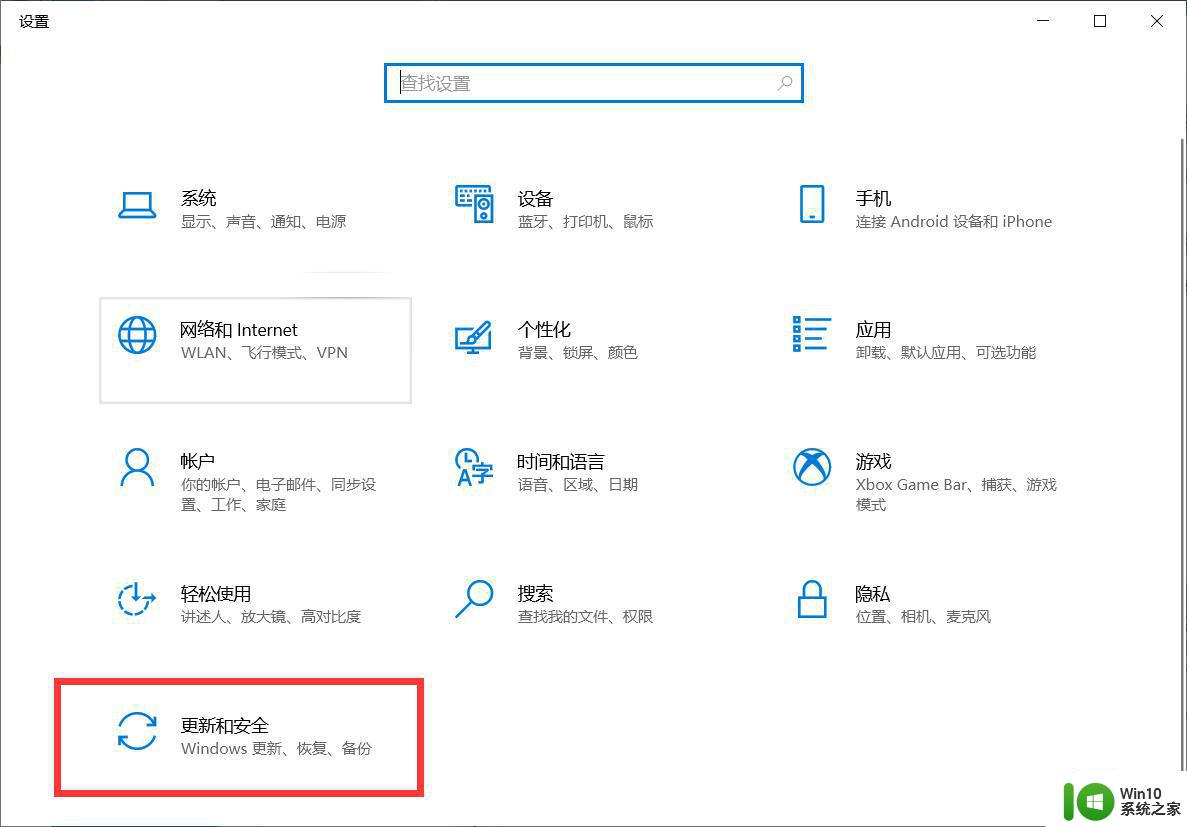
3、在设置中的【Windows更新】中找到我们的【查看更新历史记录】,并且点击进入。
4、进入【查看更新历史记录】后,点击我们的【卸载更新】。
5、然后,将最近安装的更新补丁卸载就可以了!
以上就是如何关闭win10任务栏右下角的天气的全部内容,如果您需要,可以按照以上步骤进行操作,希望对大家有所帮助。