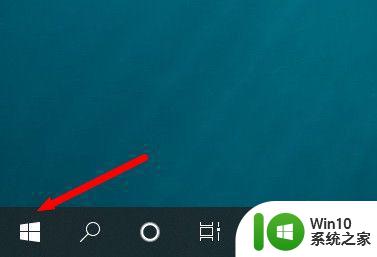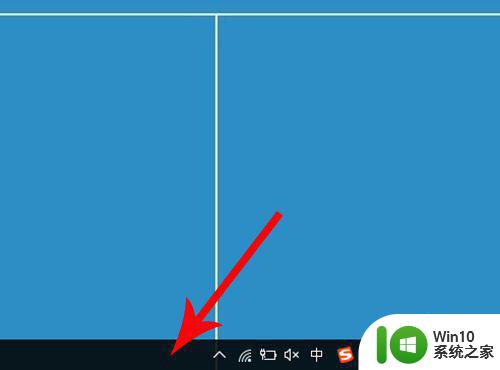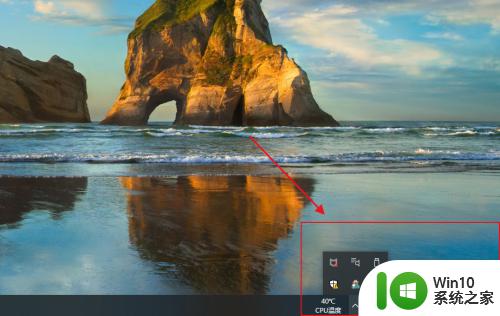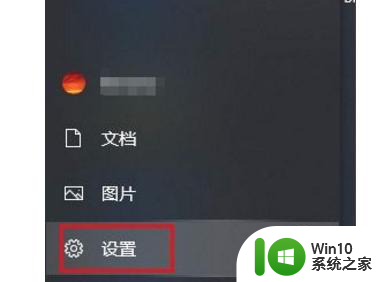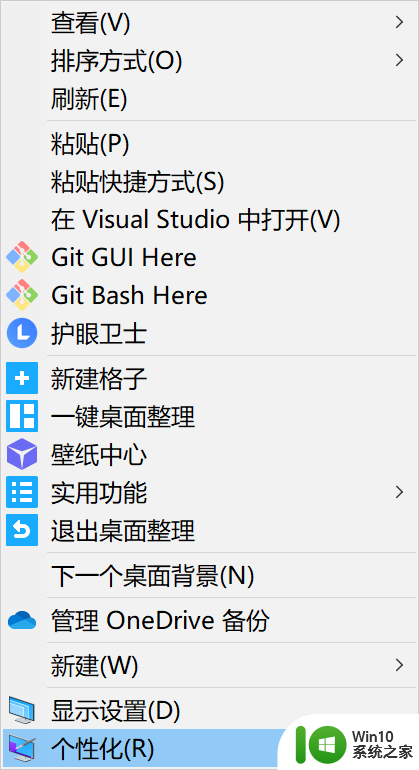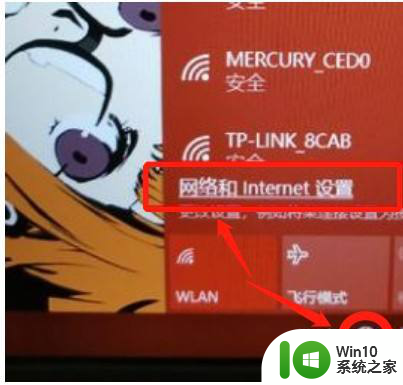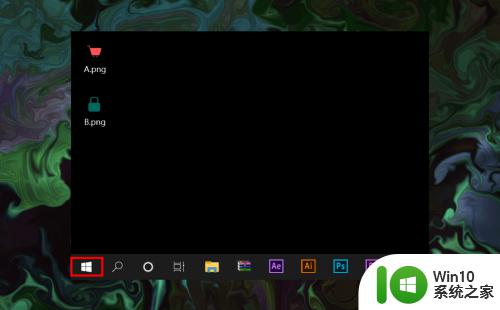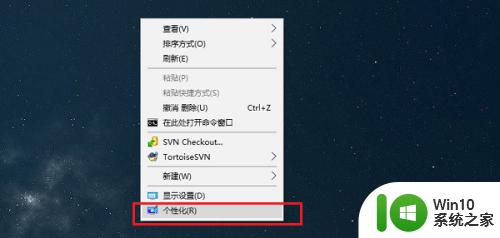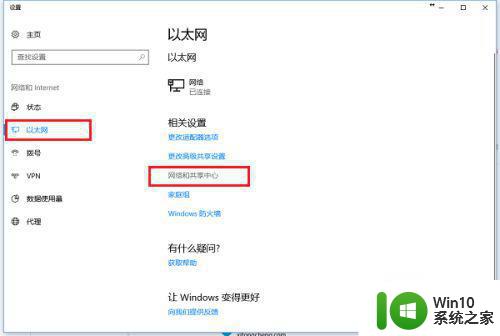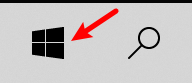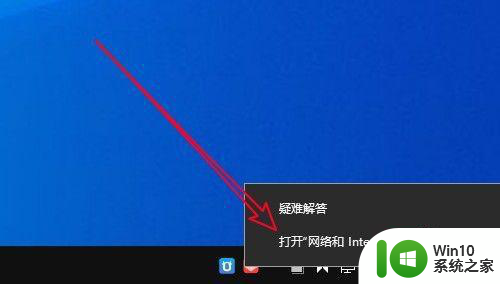win10有线网络已经连接 任务栏不显示 win10任务栏右下角没有显示网络连接图标怎么办
Win10有线网络已经连接,但任务栏却不显示网络连接图标,让人感到困惑和不便,这种情况可能是由于系统设置问题或网络驱动程序出现故障所致。为了解决这一问题,用户可以尝试重新启动电脑、更新网络驱动程序、检查网络设置等方法来恢复任务栏右下角的网络连接图标显示,以便更方便地管理网络连接。希望以上方法能帮助用户解决这一困扰。
方法如下:
1.打开电脑后,进入到桌面,在桌面右下角的任务栏查看是否有我们常用的网络图标的显示。

2.若没有,我们将鼠标移到开始菜单按钮上,打开开始菜单,然后在开始菜单里选择并点击设置菜单。
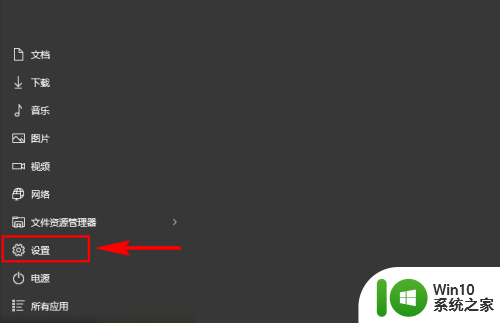
3.打开“设置”菜单弹窗之后,我们在里面选择“系统”菜单项,然后点击打开“系统”设置弹窗。
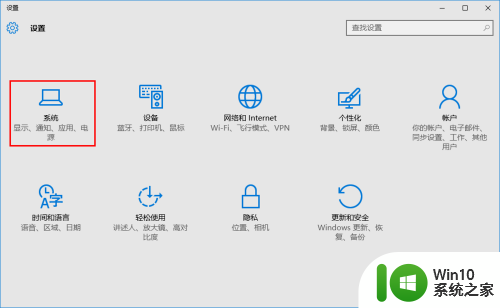
4.打开“系统”弹窗之后,我们在左侧菜单栏中选择“通知和操作”菜单项。然后在其子菜单中找到“选择在任务栏显示哪些图标”菜单。
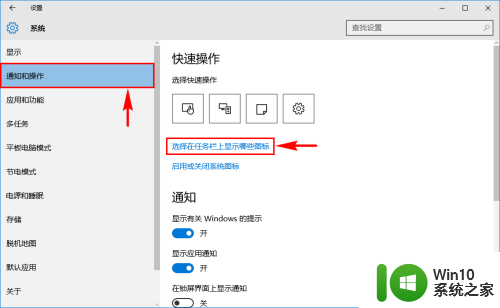
5.点击之后就可以打开“选择在任务栏显示哪些图标”弹窗,我们在里面找到“网络”。查看其当前状态是否是“关”的状态。
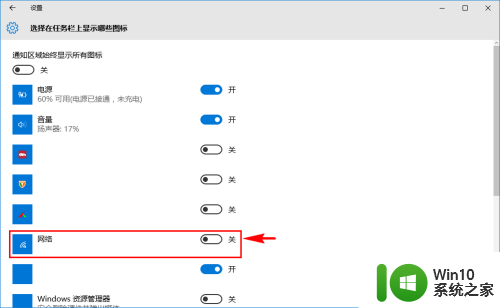
6.若是“关”的状态,我们将其点击切换成“开”。切换到“开”之后,我们就开启了在任务栏显示网络图标的功能。开启之后,我们就可以在任务栏右下角发现网络图标又显示出来了,可以正常使用了。
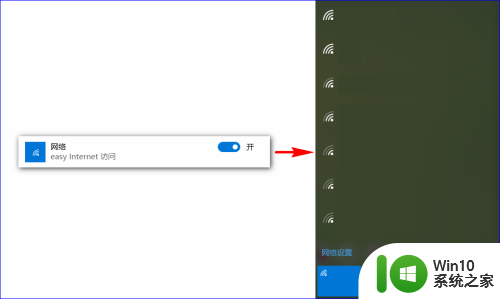
以上就是解决 Win10 任务栏不显示已连接的有线网络的方法,如果你遇到了这个问题,不妨尝试一下小编提供的方法,希望能对你有所帮助。