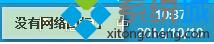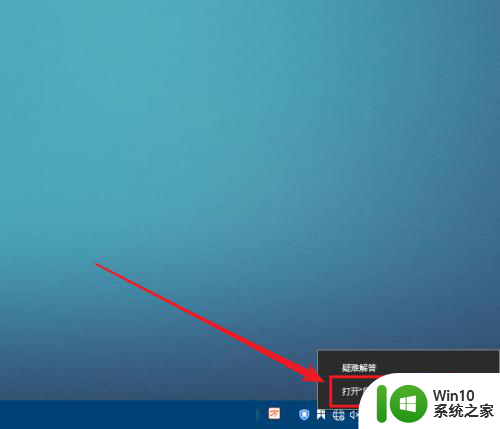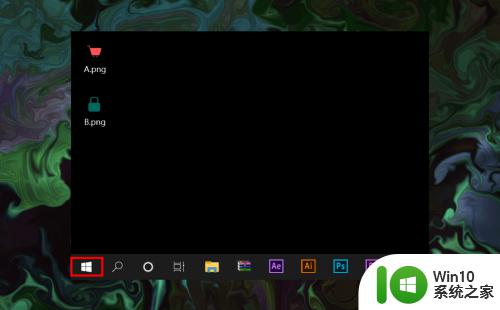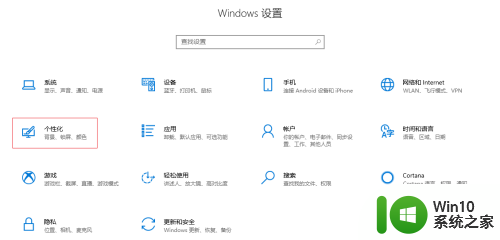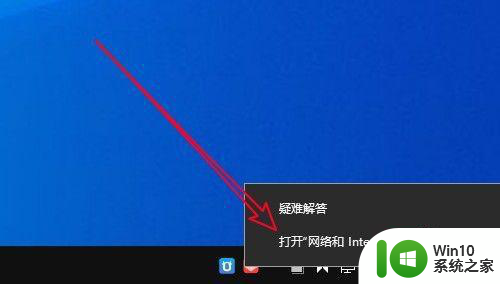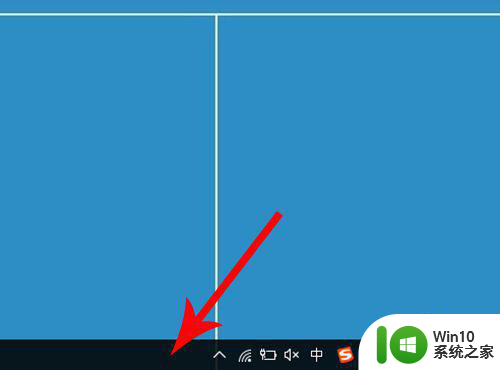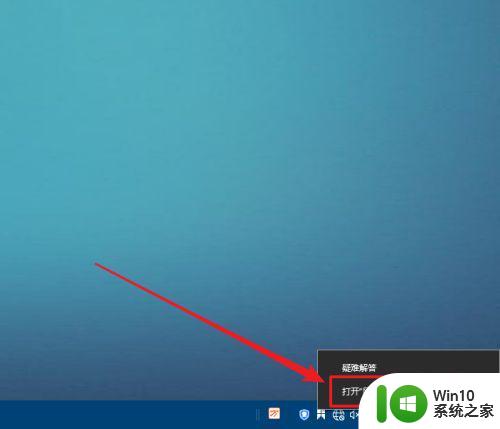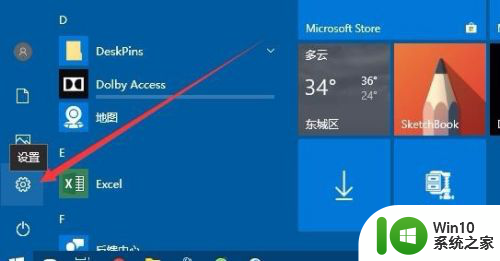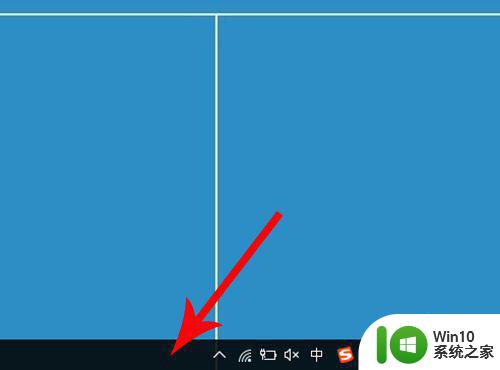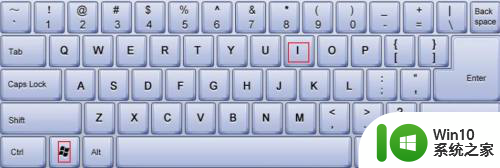win10登陆界面左下角出现网络图标 Win10怎么调整右下角的网络连接图标显示方式
更新时间:2024-08-17 15:48:43作者:jiang
Win10登陆界面左下角出现网络图标,提示用户当前设备已连接网络,但是有些用户可能希望调整右下角的网络连接图标显示方式,以更直观地了解网络连接状态。在Win10系统中,调整网络连接图标显示方式并不复杂,用户可以根据自己的需求进行个性化设置,让网络连接状态一目了然。接下来就让我们一起了解一下在Win10系统中如何调整右下角的网络连接图标显示方式。
步骤如下:
1.第1步,右键桌面空白位置,点击“个性化”按钮
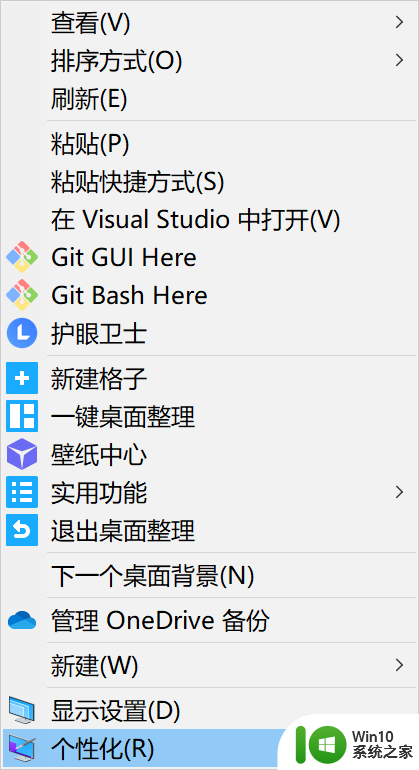
2.第2步,在左侧菜单中,点击“任务栏”按钮。
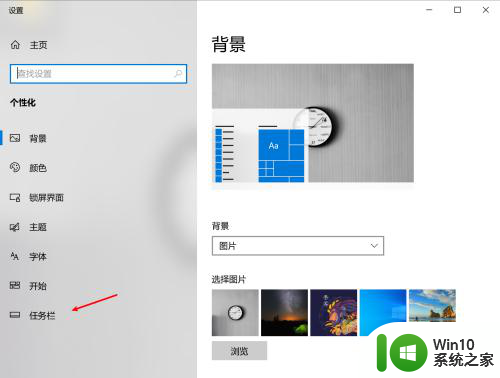
3.第3步,然后在任务栏界面中,点击“打开或关闭系统图标”按钮。
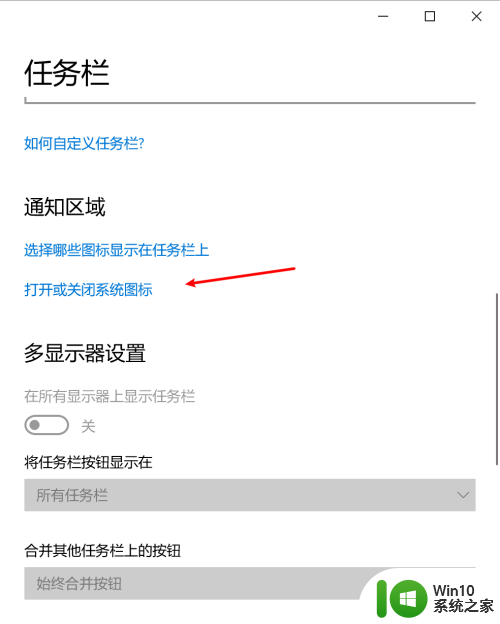
4.第4步,在打开或关闭系统图标界面中找到“网络”选项。
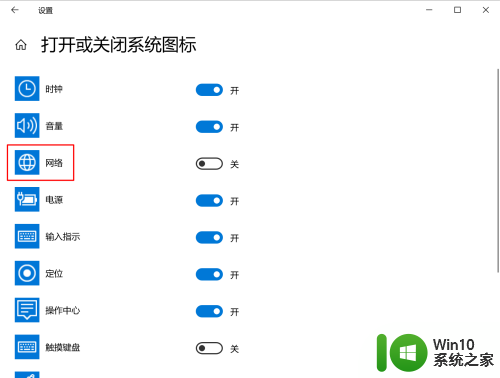
5.第5步,最后。根据需要将选项右边的滑块设置为开启或关闭状态即可。
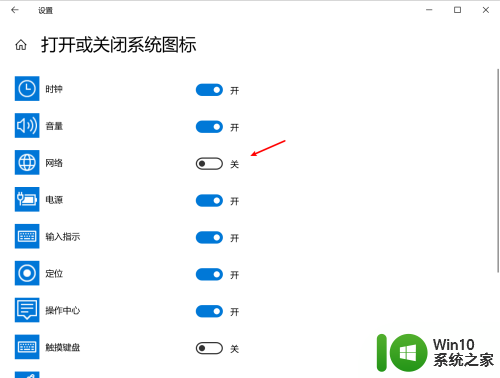
以上就是Win10登录界面左下角出现网络图标的全部内容,如果你也遇到了同样的情况,可以参照以上方法来处理,希望对大家有所帮助。