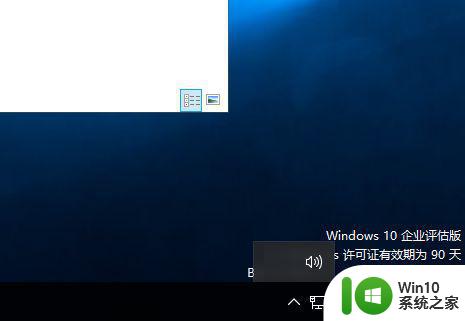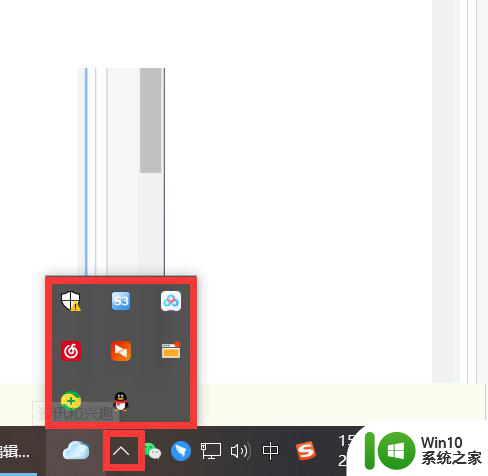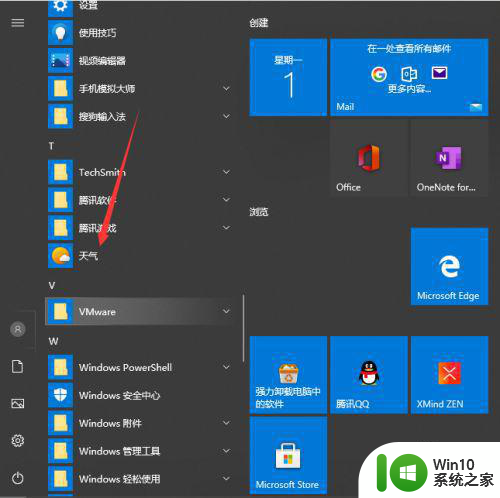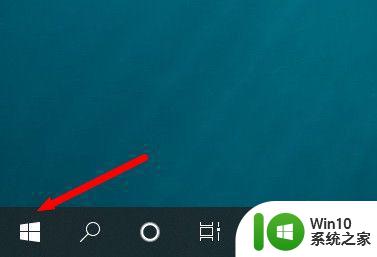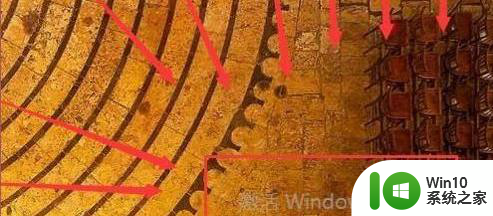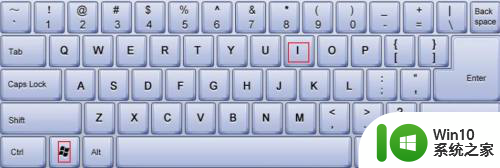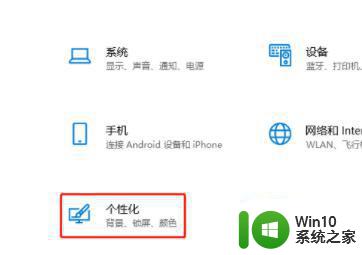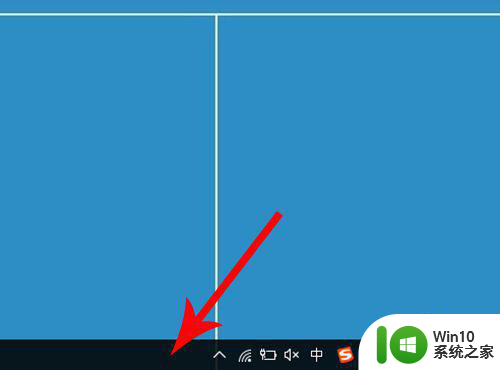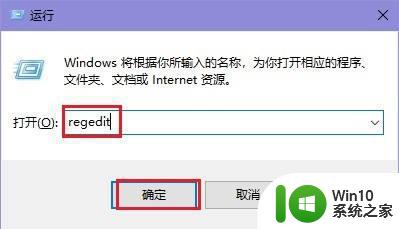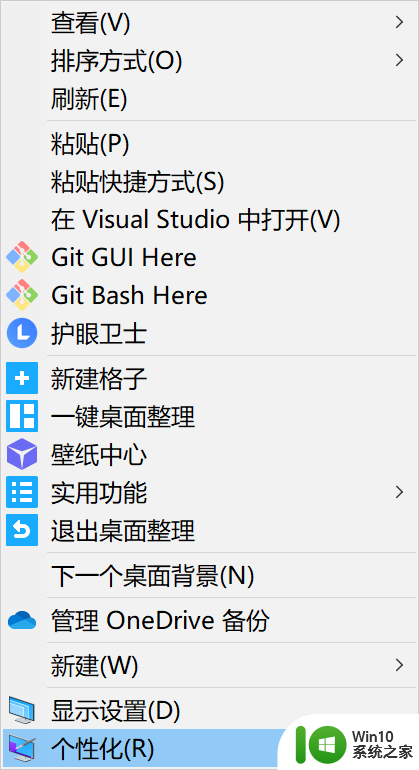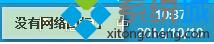win10桌面右下角不显示音量图标的解决方法 win10桌面右下角不显示音量图标怎么办
win10电脑播放声音经常要调节音量大小,声音太大显得嘈杂,声音太小又听不清楚,一般我们都是直接点击桌面右下角音量图标来调节,但有些网友反馈说win10桌面右下角不显示音量图标,这要怎么办?这可能是被隐藏了,我们一起参考下文步骤来恢复。
1、打开电脑后,进入到系统桌面,在桌面右下角查看是否有显示出系统音量调节图标。

2、若没有显示出音量图标,我们将鼠标移至桌面底部的任务栏上,然后在任务栏上点击鼠标右键,弹出任务栏右键菜单。
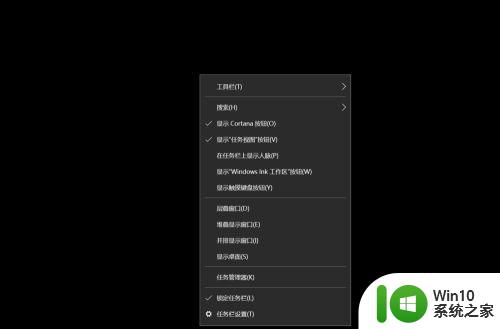
3、在弹出的任务栏右键菜单中选择“任务栏设置”菜单选项,点击之后会打开任务栏的设置弹窗。
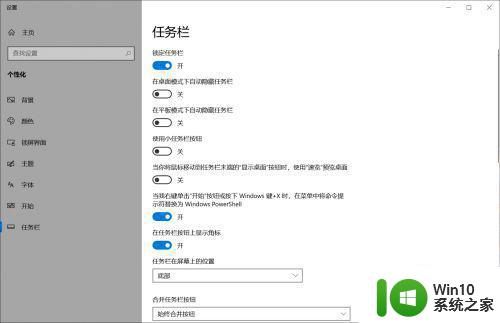
4、在任务栏设置弹窗中,我们将页面滑动到最底部,找到并点击“通知区域”中的“选择哪些图标显示在任务栏上”选项。
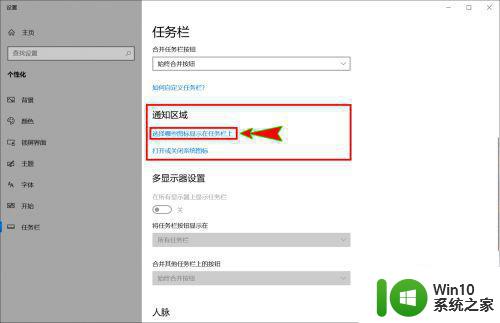
5、点击之后就会打开“选择哪些图标显示在任务栏上”弹窗,在该弹窗中我们找到“音量”图标。
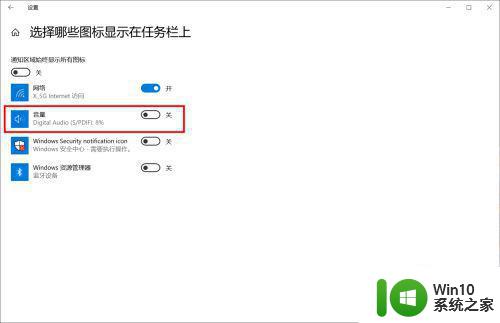
6、将“音量”图标后面的开关按钮设置为开,也就是开启音量功能图标在任务栏的显示,开启后就可以发现桌面右下角已经显示出音量图标了。
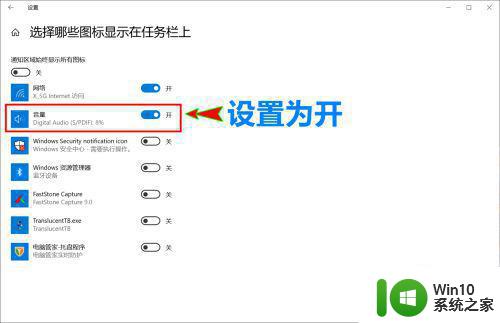
简单几步设置后,win10系统桌面右下角就显示音量图标,如果不想显示声音图标,直接关闭设置即可。