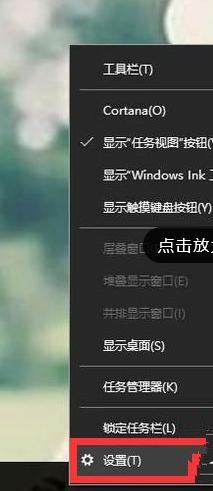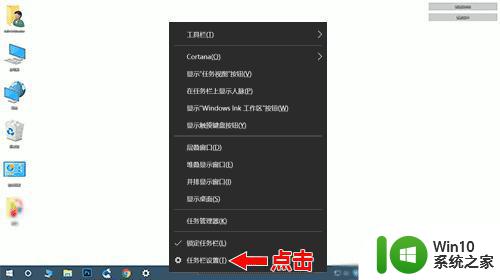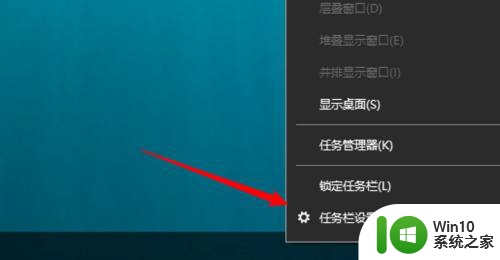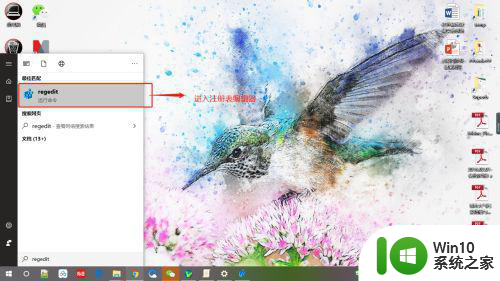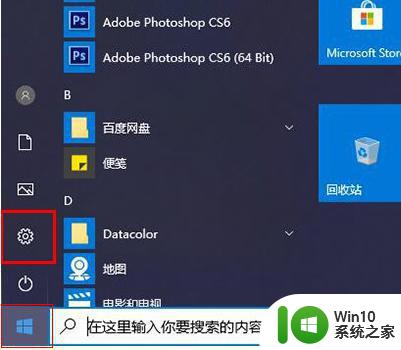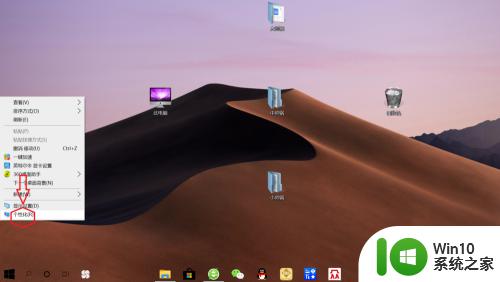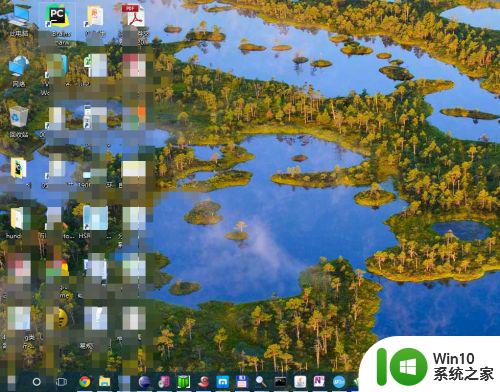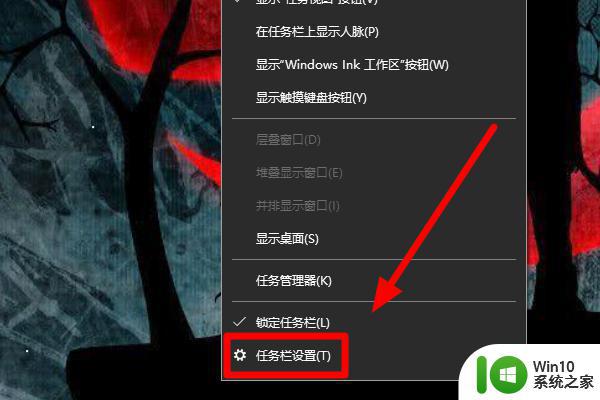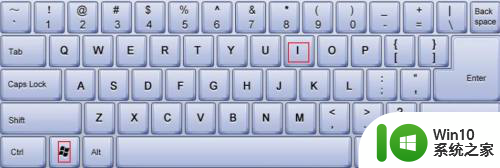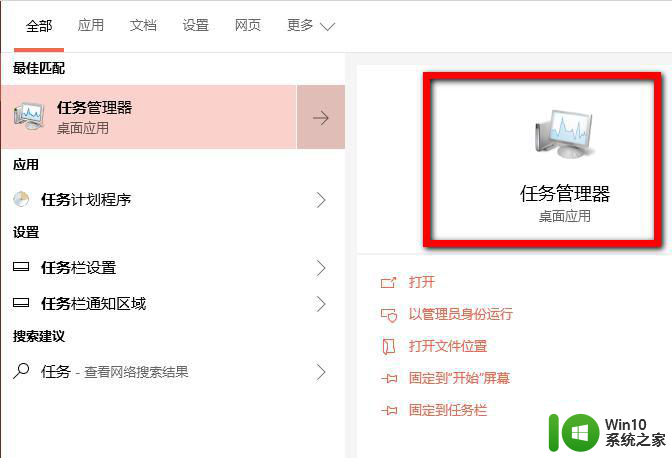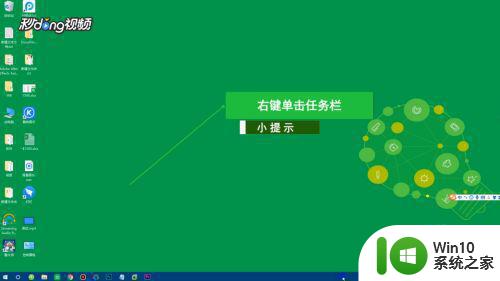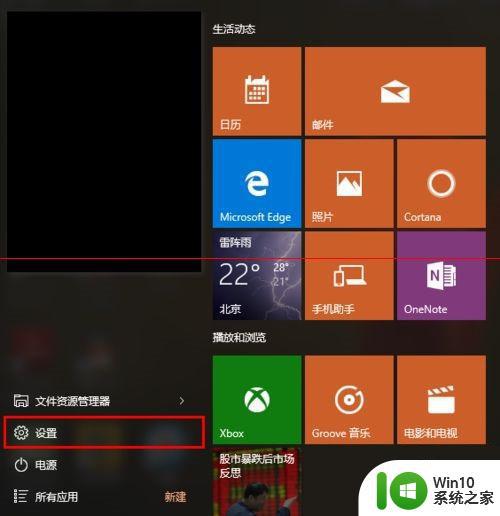win10隐藏右下角图标怎么全部显示出来 win10如何将隐藏的右下角图标全部显示出来
更新时间:2024-06-16 14:52:45作者:xiaoliu
Win10系统中的右下角图标是我们经常使用的功能快捷入口,但有时候我们可能会不小心将一些图标隐藏起来,导致无法快速找到需要的功能,如何将隐藏的右下角图标全部显示出来呢?在Win10系统中,我们可以通过简单的操作来实现这个目的,让隐藏的图标重新出现在任务栏上,方便我们快速使用相关功能。接下来让我们一起来看看具体的操作步骤吧。
具体方法:
1、首先打开电脑桌面,然后在工具栏上右击
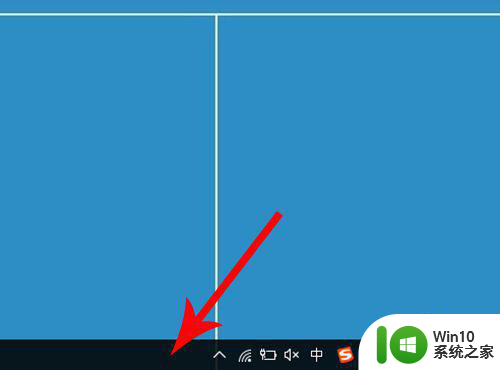
2、右击之后,电脑会打开右键选项列表,然后点击其中的“任务栏设置”
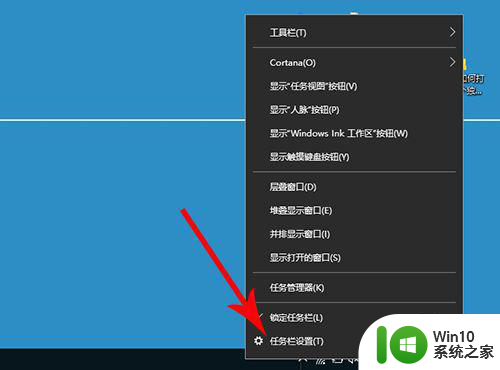
3、打开任务栏设置界面,然后向下滑动,接着点击“选择那些图标显示在任务栏上”
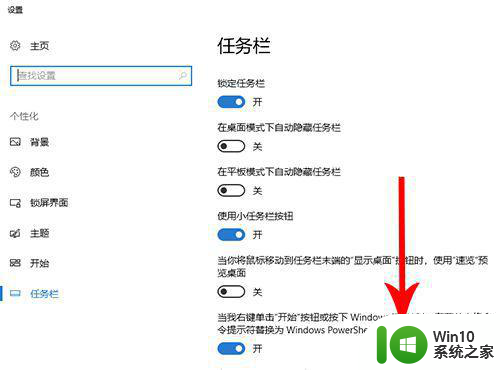
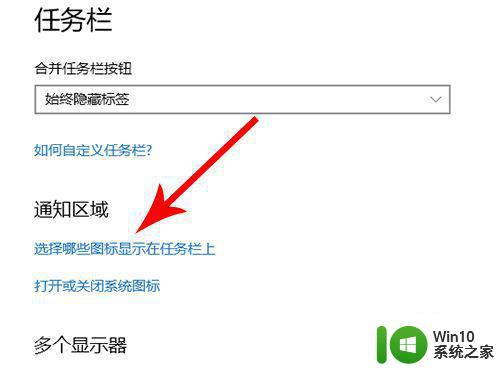
4、打开“选择那些图标显示在任务栏上”设置界面,然后点击“开关”按钮
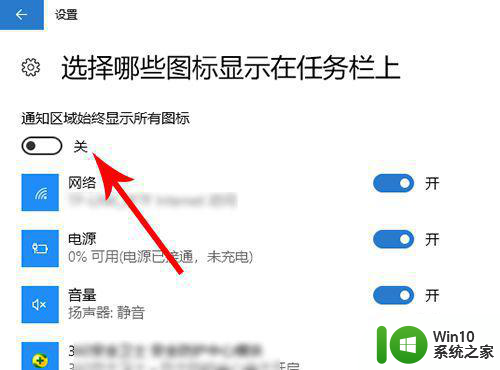
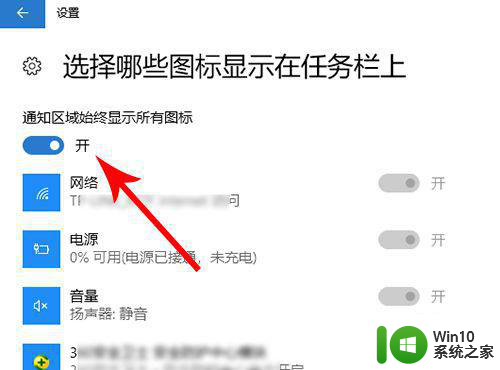
5、查看桌面右下角的工具栏,这时全部图标就都显示出来了
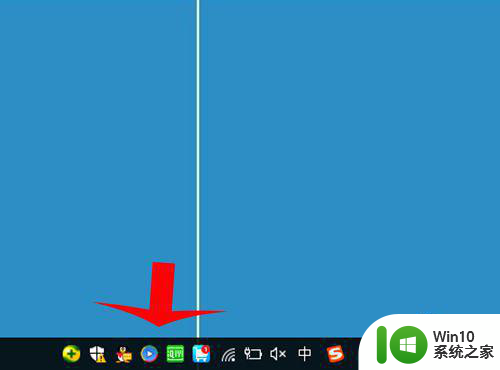
以上就是关于win10隐藏右下角图标怎么全部显示出来的全部内容,有出现相同情况的用户就可以按照小编的方法了来解决了。