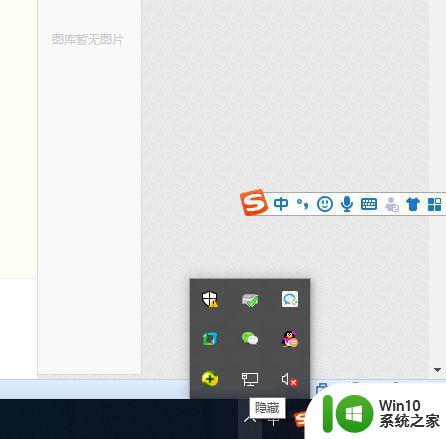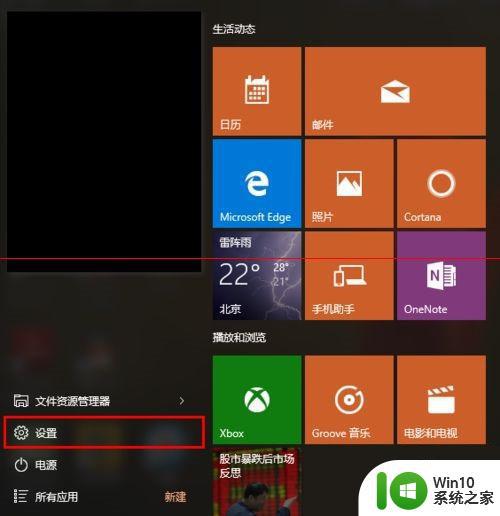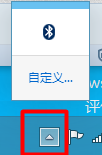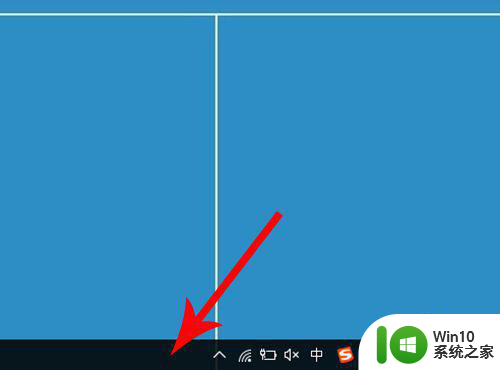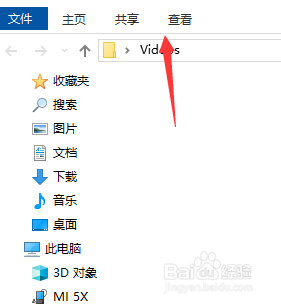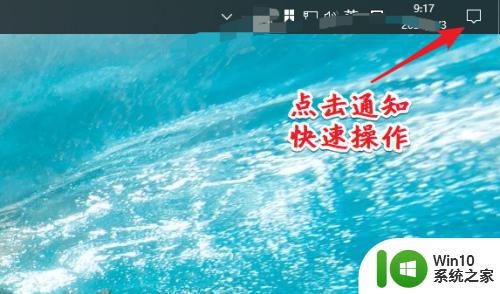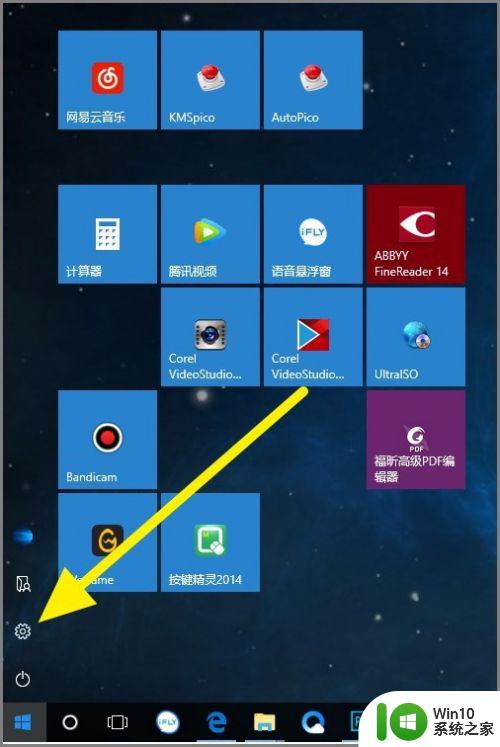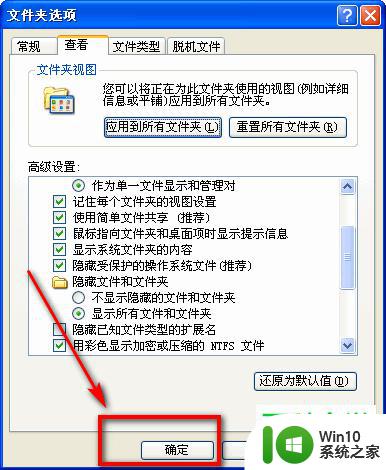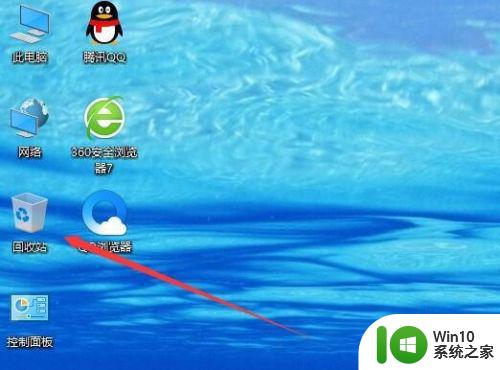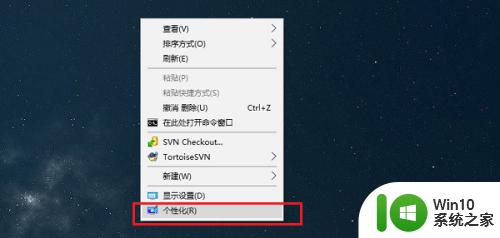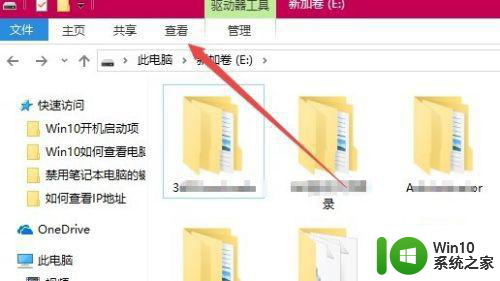win10显示隐藏的图标全部显示设置方法 win10显示隐藏的图标怎么设置
更新时间:2023-02-28 09:29:04作者:jiang
大部分用户都喜欢将win10系统中安装的程序图标放置在桌面上,用户想要使用时也能够快速找到打开,可是最近一些用户发现自己的win10电脑中的某些程序图标被莫名的隐藏起来,那么win10显示隐藏的图标全部显示设置方法呢?这里小编就来教大家win10显示隐藏的图标怎么设置。
具体方法:
1、win10默认是显示桌面图标的,这也是大家的习惯
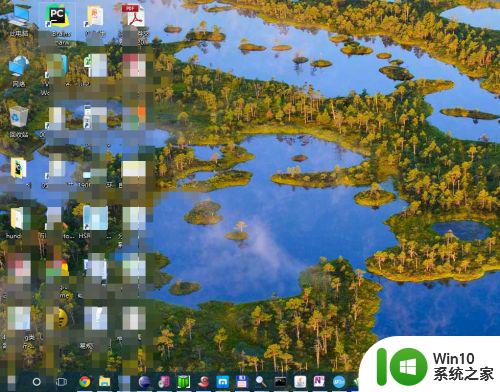
2、在桌面空白处,鼠标停留在任意位置
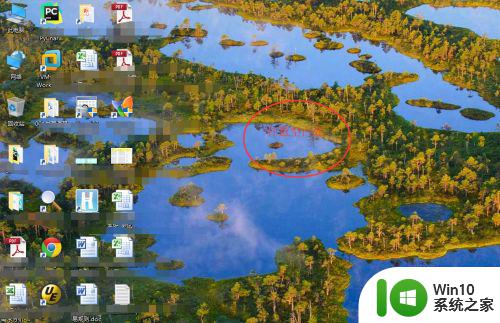
3、然后鼠标右键,选择【查看】
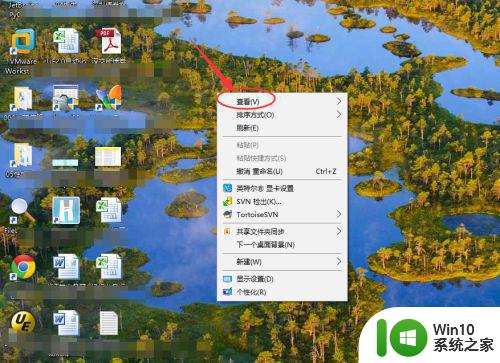
4、这里,默认是显示桌面图标的
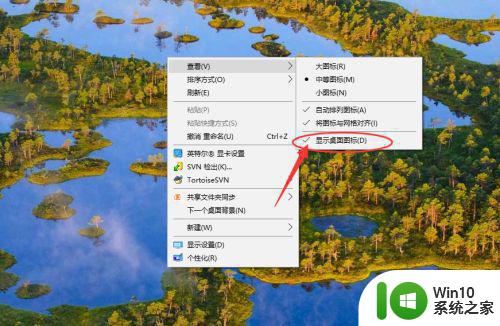
5、这里,不勾选的话,就不显示桌面图标了,就相当于把桌面图标隐藏了
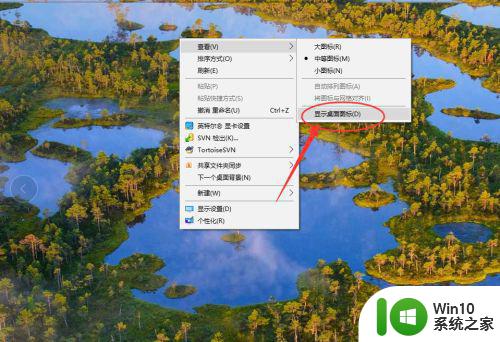
6、如果要恢复显示桌面图标,则同样操作,勾选显示即可
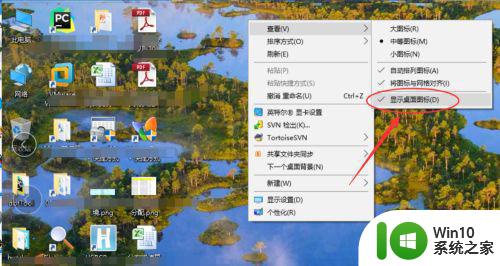
上述就是小编教大家的win10显示隐藏的图标怎么设置了,有需要的用户就可以根据小编的步骤进行操作了,希望能够对大家有所帮助。