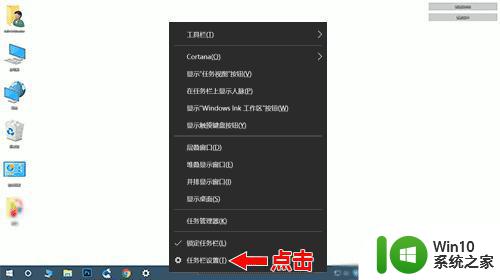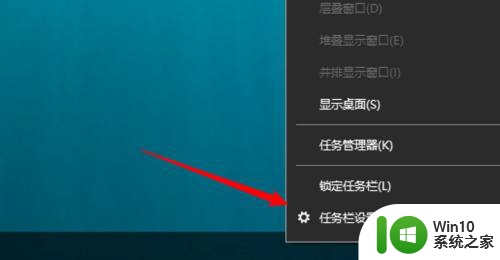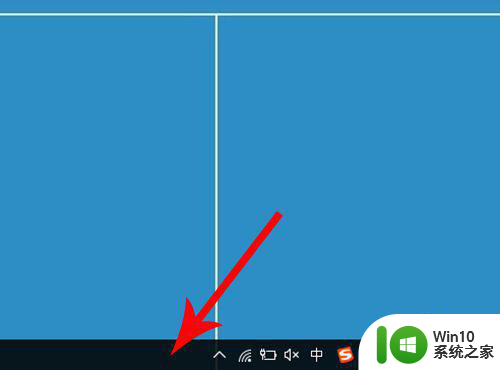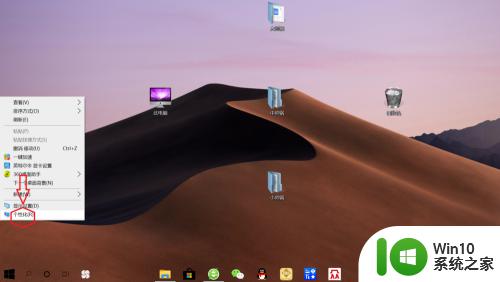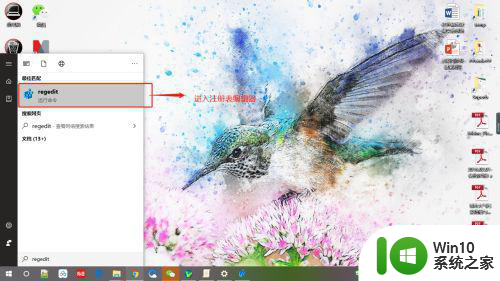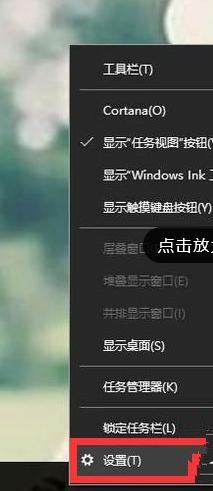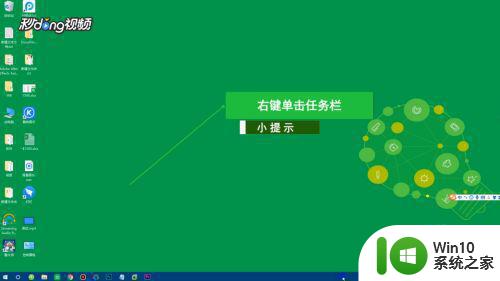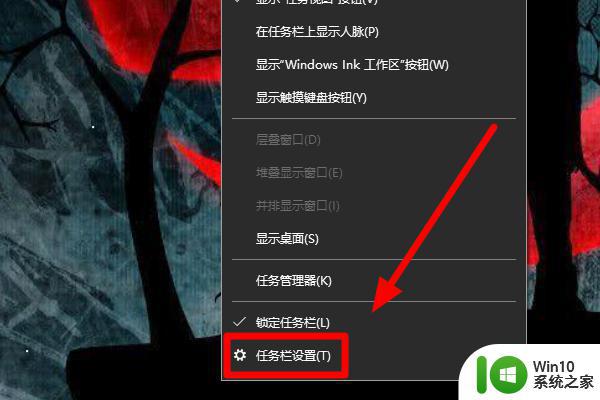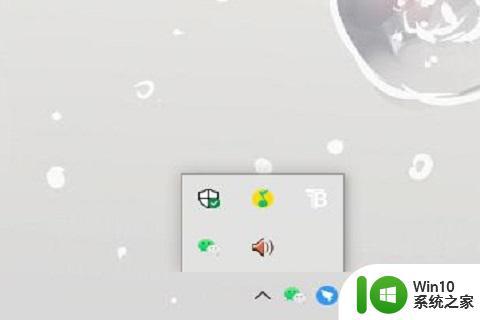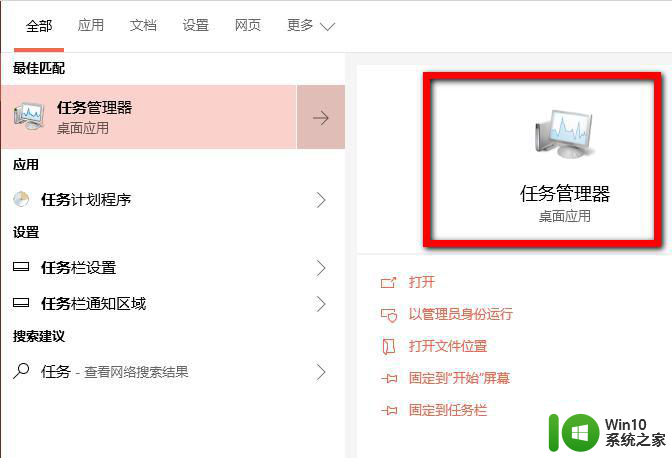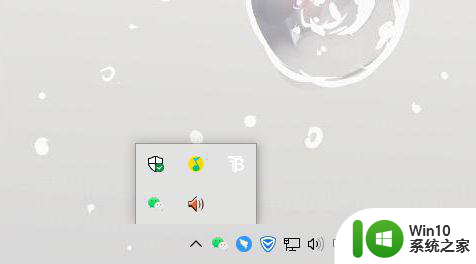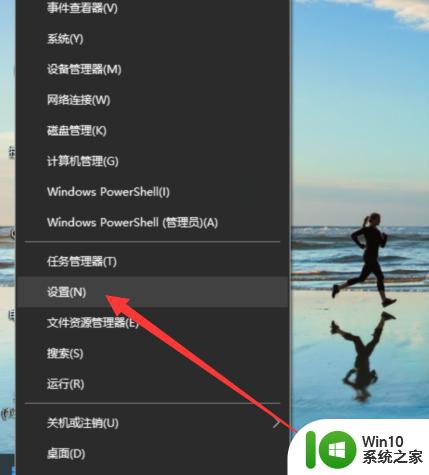win10右下角图标折叠隐藏的设置方法 如何把win10右下角图标折叠隐藏
更新时间:2023-04-18 15:46:31作者:yang
win10系统开机桌面右下角图标都直接显示的,总感觉占位置,不够简洁其实大家可以将右小角图片给折叠隐藏起来,需要使用时再打开,那么win10右下角图标折叠隐藏的设置方法?可以通过Win10系统设置功能来实现,一起往下学习操作。
1、在Win10系统桌面上,点击左下角开始选择设置进入。
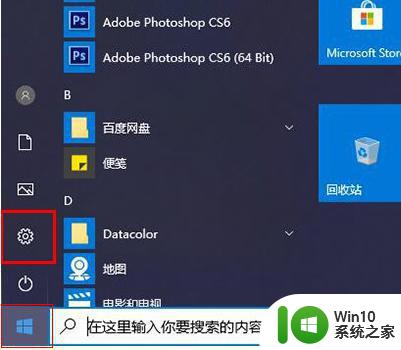
2、点击个性化,进入Windows设置界面,点击个性化进入。
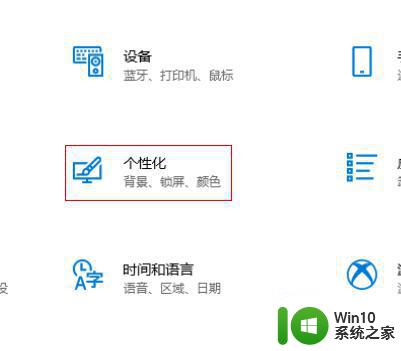
3、点击选择哪些图标显示在任务栏上,在个性化页面,依次点击左侧任务栏-选择哪些图标显示在任务栏上进入。
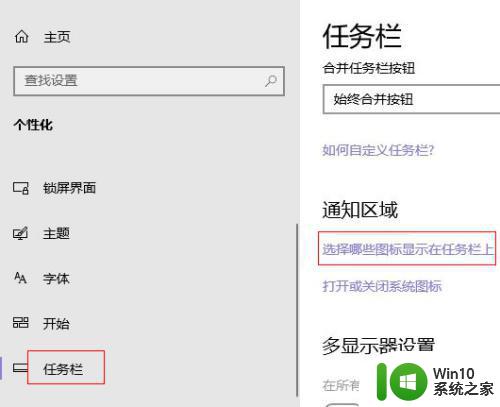
4、关闭通知区域始终显示所有图标开关,进入选择哪些图标显示在任务栏上界面,关闭通知区域始终显示所有图标开关即可。
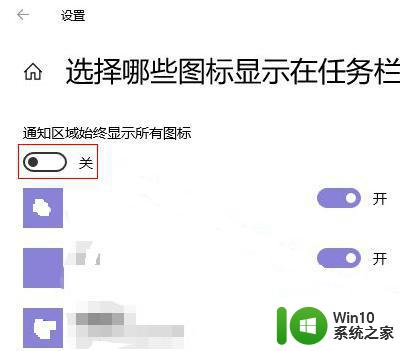
几个步骤操作之后,win10系统右下角图标折叠隐藏起来的,大家可以根据个人习惯进行操作设置。