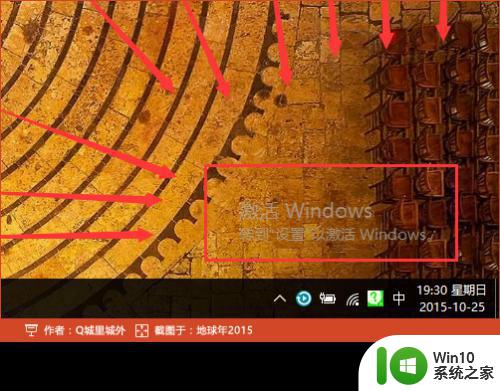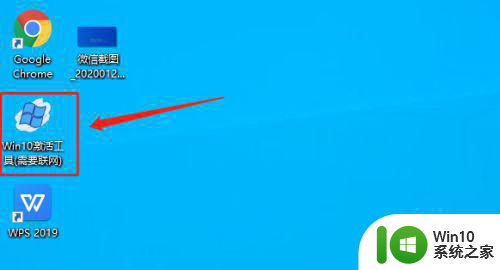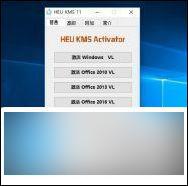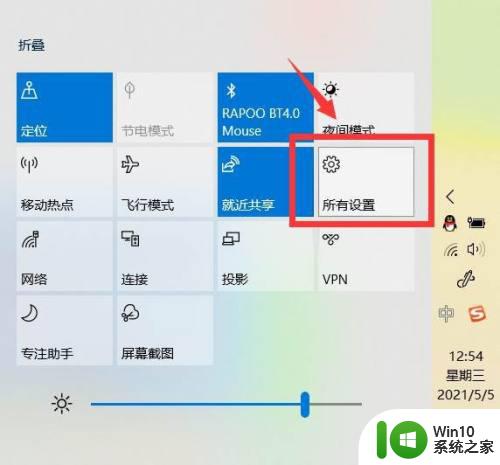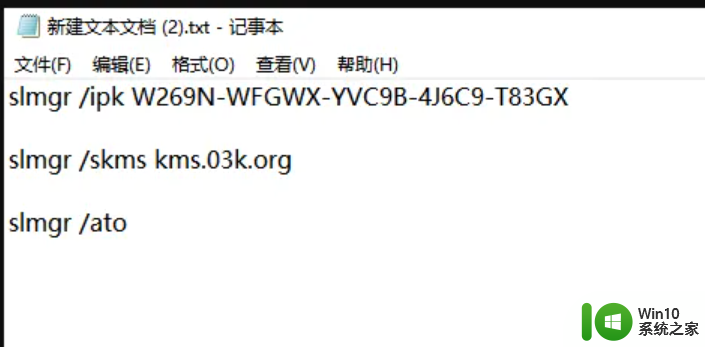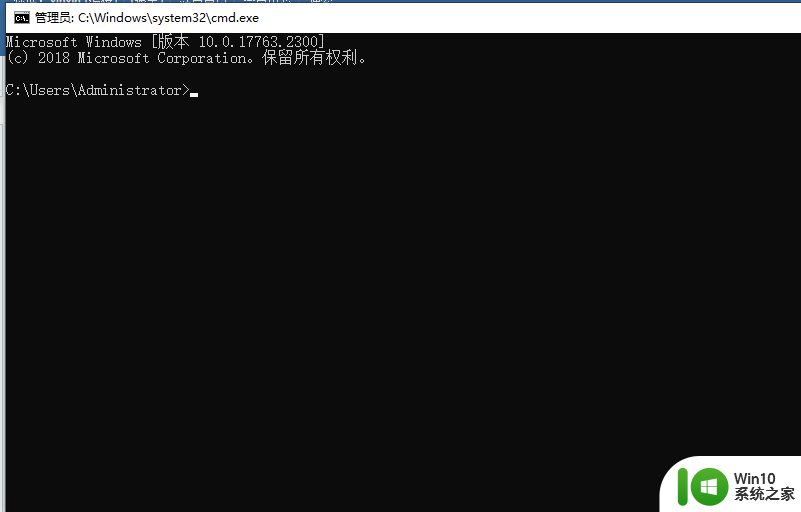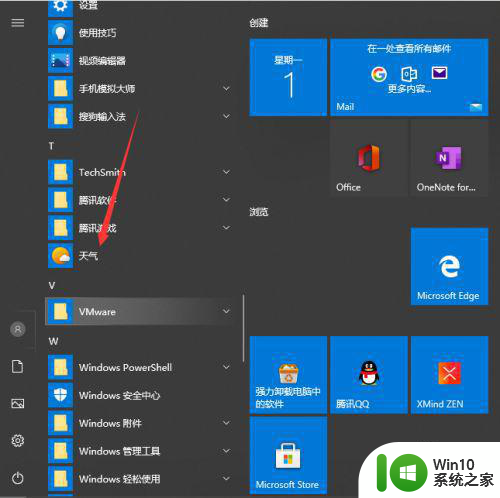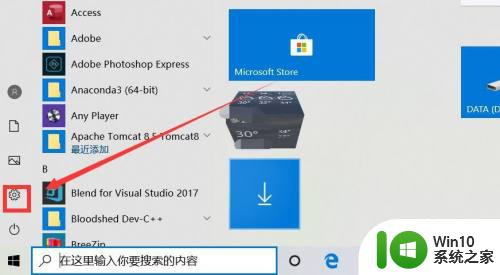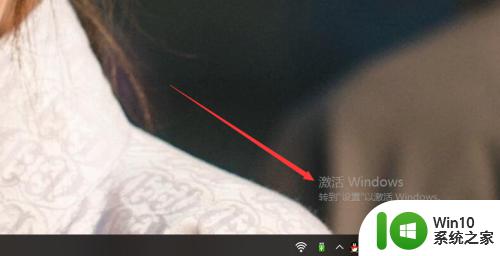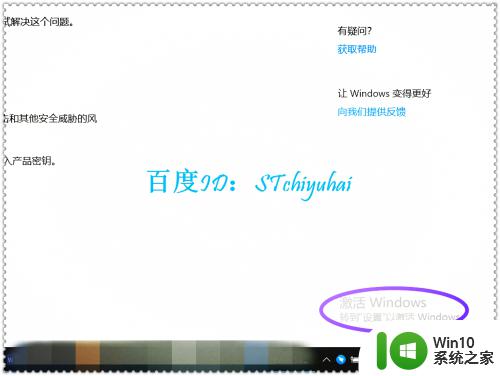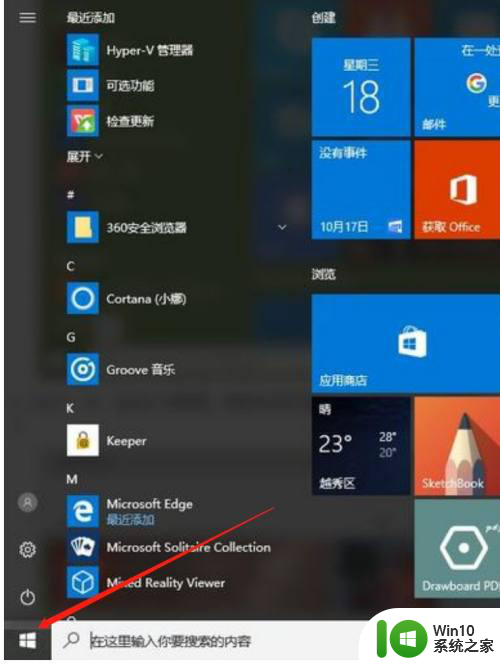Win10桌面右下角显示“激活windows10转到设置以激活windows”如何解决 Win10桌面右下角显示“激活windows10转到设置以激活windows”解决方法
近期有不少Win10用户反映在其桌面右下角出现了“激活windows10转到设置以激活windows”的提示信息,让人感到困扰,这种情况通常出现在未激活Windows系统或激活过期的情况下。不过不用担心我们可以通过一些简单的方法来解决这个问题,让您的系统重新激活并恢复正常使用。接下来我们将介绍具体的解决方法,让您轻松解决这个烦人的提示信息。
具体方法:
1、在win10右下角,出现“激活windows 转到“设置”以激活windows“字样,看起来就像水印一样出现在屏幕最顶层的右下角;
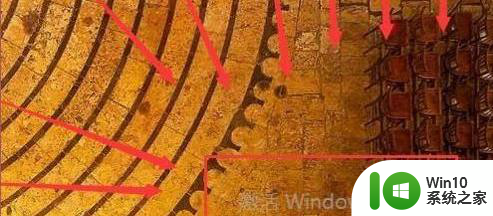
2、我们按快捷键“Win+I”启动windows设置,在此时界面已经和日常有所区别了。在设置界面底部,可以看到“Windows没有激活,请立即激活;Windows。”,将鼠标移动到此文字上,并点击鼠标左键;
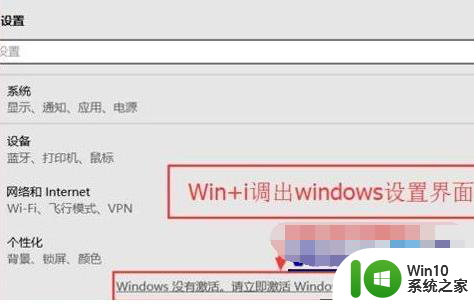
3、在弹出的激活界面中,如果你有正版的序列号,则点击“激活”,并在弹出的输入框中,输入序列号即可完成。但是如果你没有,请望下看;
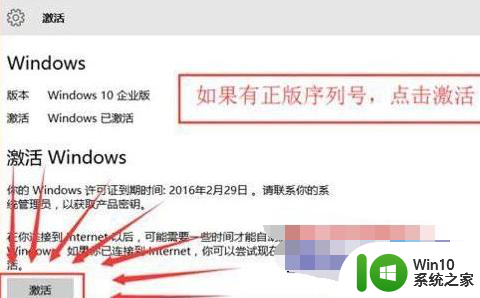
4、利用试用版激活注册码注册,启动“KMS激活工具-手动选择”,选择当前win10的版本,我这里安装的企业版,所以启动工具后,直接按键盘数字3,并按回车;
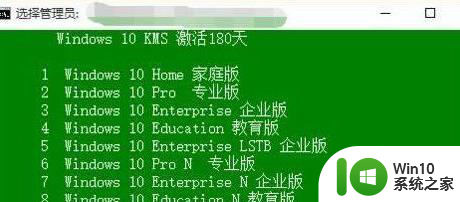
5、接着批处理工具,会将当前的密钥卸载。然后在安装上新的序列号,安装过程中,会连接服务器,因部分服务器受到网络连通影响,会在多个服务器之间来回切换,直到有一个成功或全部服务器均已测试完毕;
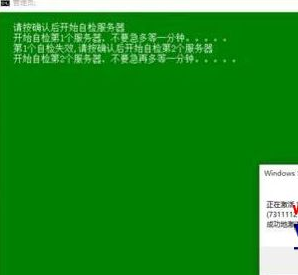
6、经过几个对话框之后,提示“...成功地激活了产品”,并再次弹出一个对话框,说明激活的详细信息;
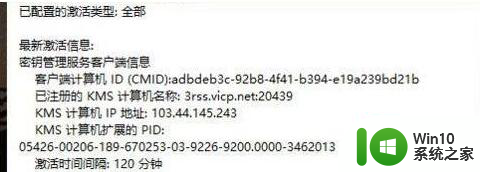
7、激活后,批处理会在10秒后自动关闭,也可以手动点击右上角的关闭,关闭批处理。再次回到设置界面下的激活,可以看到,版本已显示Windows 已激活。

8、完成。
以上就是Win10桌面右下角显示“激活windows10转到设置以激活windows”如何解决的全部内容,有遇到这种情况的用户可以按照小编的方法来进行解决,希望能够帮助到大家。