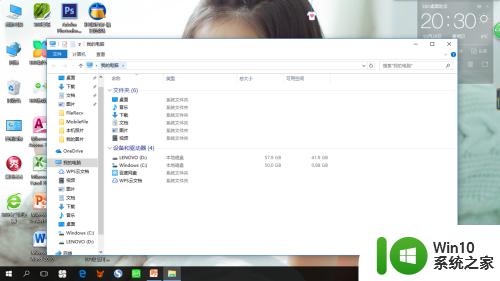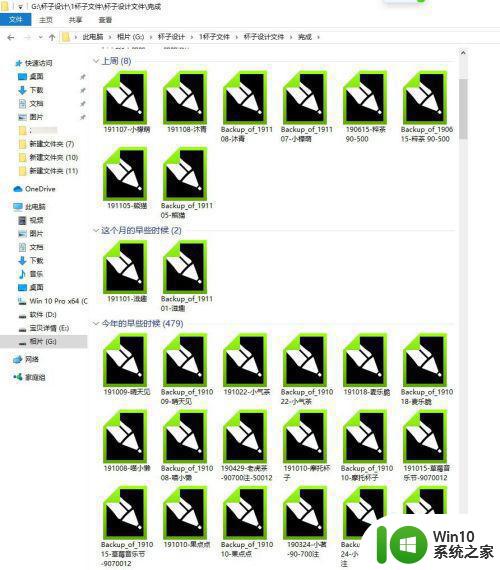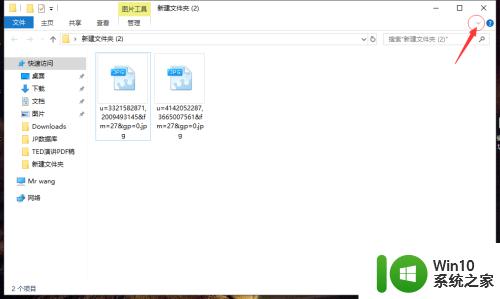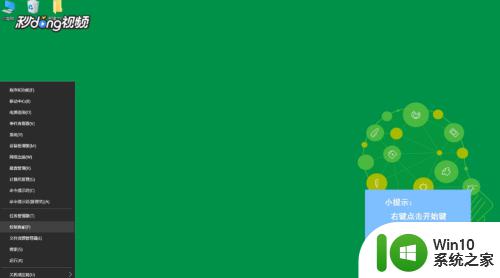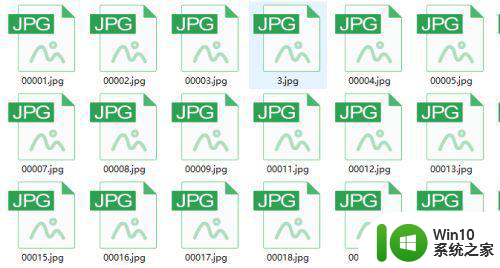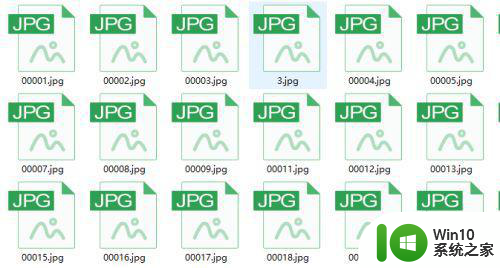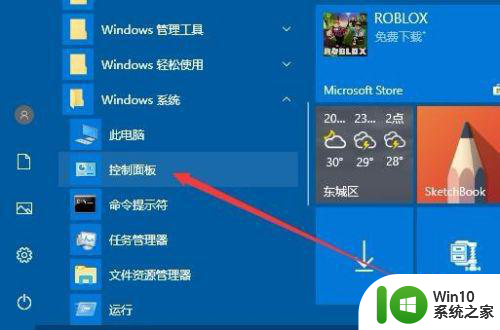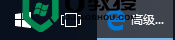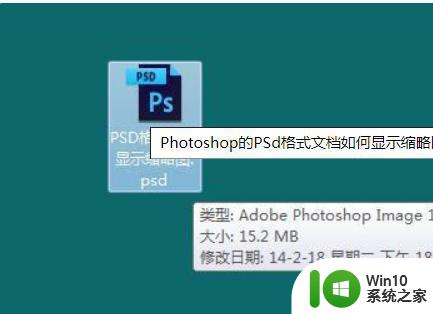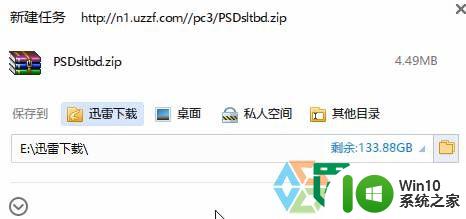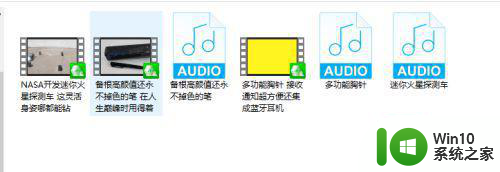win10怎样设置文件夹显示图片缩略图 如何在win10电脑上设置照片显示缩略图
win10怎样设置文件夹显示图片缩略图,在Win10电脑上,设置文件夹显示图片缩略图非常简单,只需按下Win键加E键打开资源管理器,选择“查看”选项卡,然后在“布局”区域点击“缩略图”。这样你便可以在文件夹中直接看到照片的缩略图,方便快捷地浏览图片。此外你还可以通过在文件夹中按下Ctrl和滚轮来调整缩略图的大小,以适应自己的需求。这个设置对于照片管理和浏览非常有用,让你在Win10系统中更轻松地浏览和找到需要的照片。
具体方法:
1、进入任意文件夹,点击顶部查看按钮,如下图
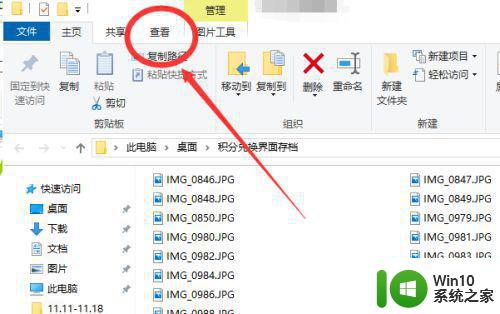
2、在下拉列表中,点击右侧的选项按钮,如下图
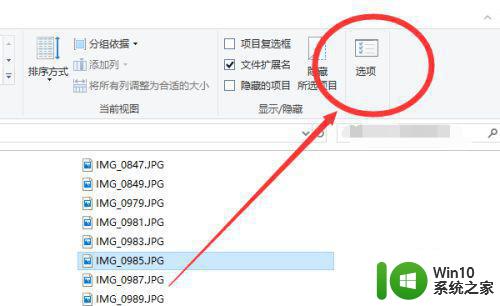
3、在文件夹选项卡中,点击中间的查看,如下图
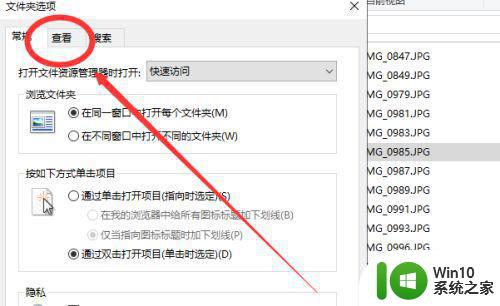
4、将“始终显示图标,从不显示缩略图”前面的勾去掉,如下图
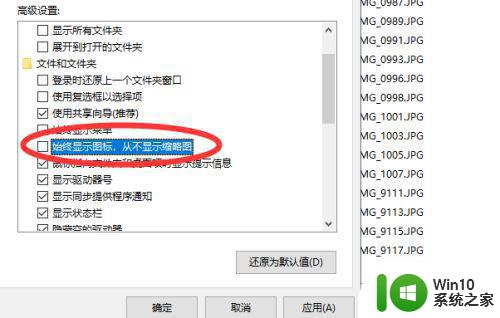
5、点击右下角的应用按钮,再点击确定按钮,如下图
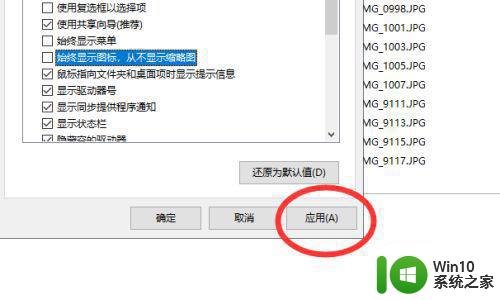
6、在文件夹中,点击鼠标右键,点击查看-大图标,即可显示图内缩略图内容
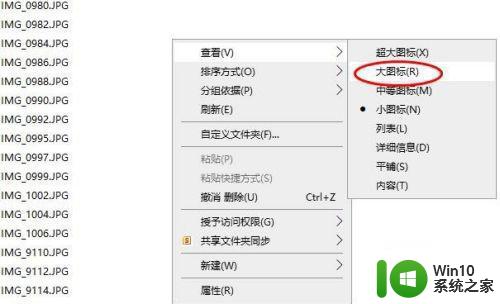
以上就是Win10如何设置文件夹显示图片缩略图的全部内容,如果您遇到相同的问题,可以参考本文中介绍的步骤进行修复,希望这篇文章能对大家有所帮助,谢谢。