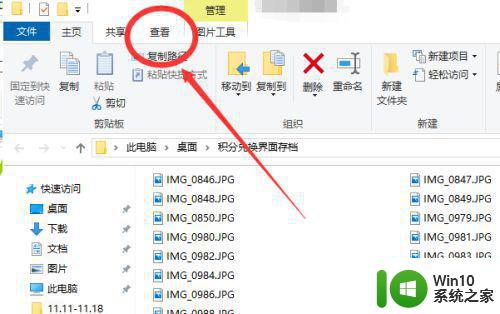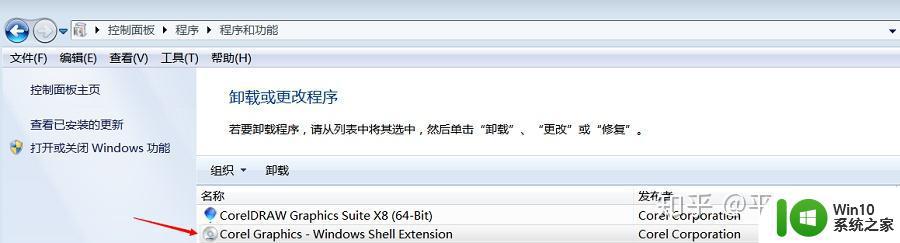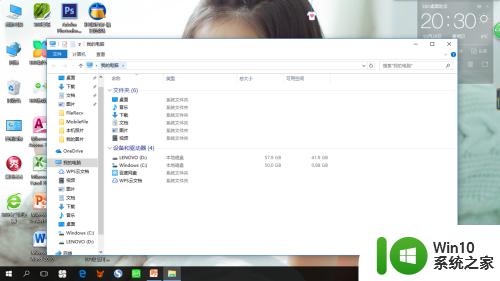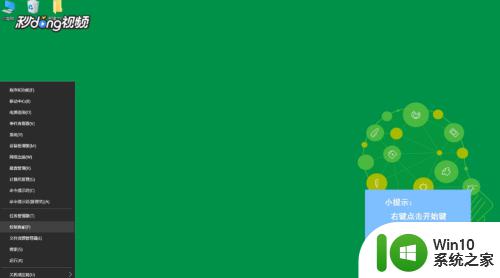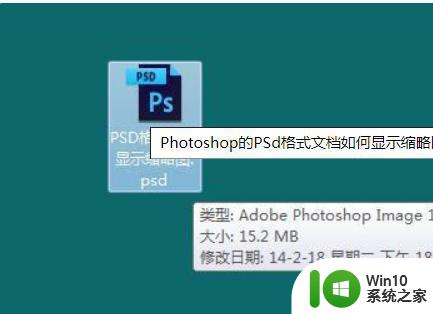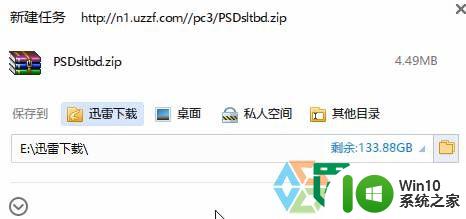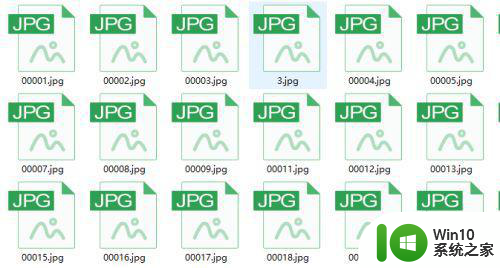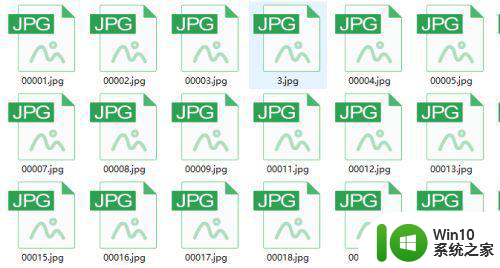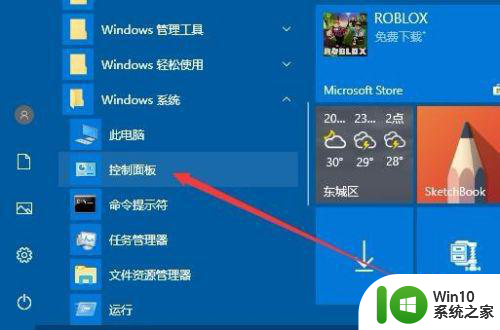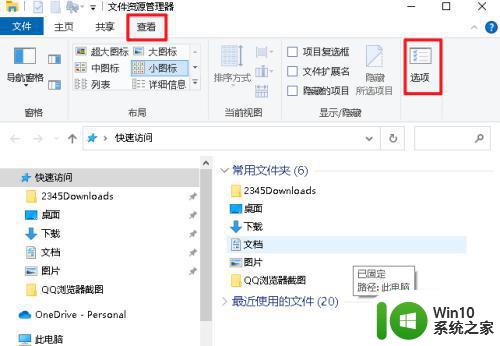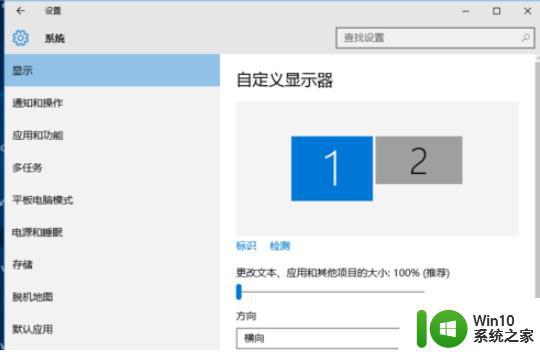win10照片缩略图如何显示cdr文件 win10图片缩略图怎么查看cdr文件
CDR文件是CorelDRAW这款软件的缩写,顾名思义,需要用此软件才能打开,它是一种矢量图文件,而为了能方便查看,可以将cdr文件转换成jpg文件,这样可以快速的查看cdr文件内容,对此win10照片缩略图如何显示cdr文件呢?接下来小编就来告诉大家win10照片缩略图显示cdr文件操作方法。
具体方法:
1、当文件看不到缩略图时,就不知道文件里装得是什么内容了,真得很不方便。
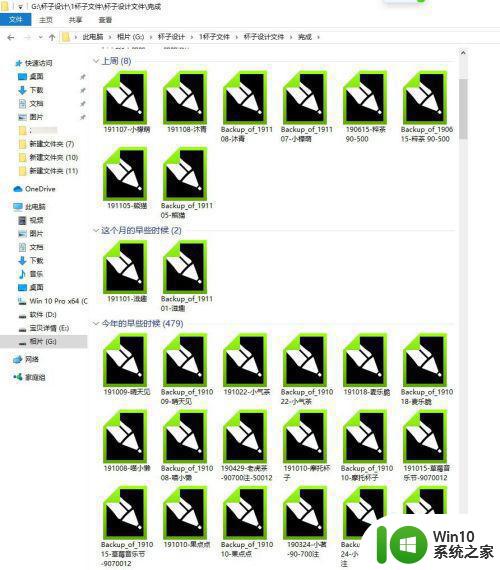
2、这时,我们在百度里搜索一个【CDR查看器】,找一个绿色版的下载到电脑上。
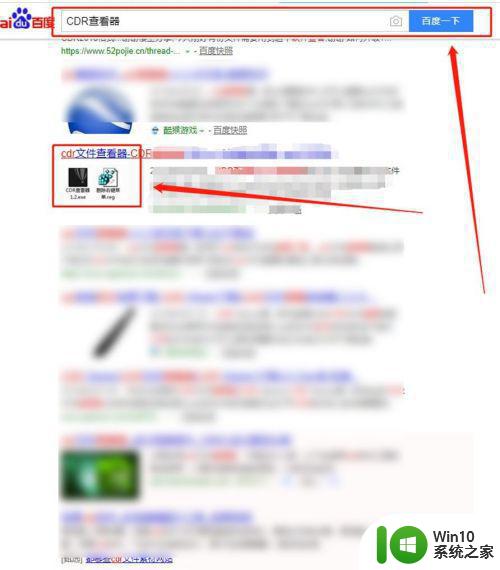
3、找到下载的压缩包,用鼠标右键单击,在打开的下拉菜单中选择解压到当前文件夹。
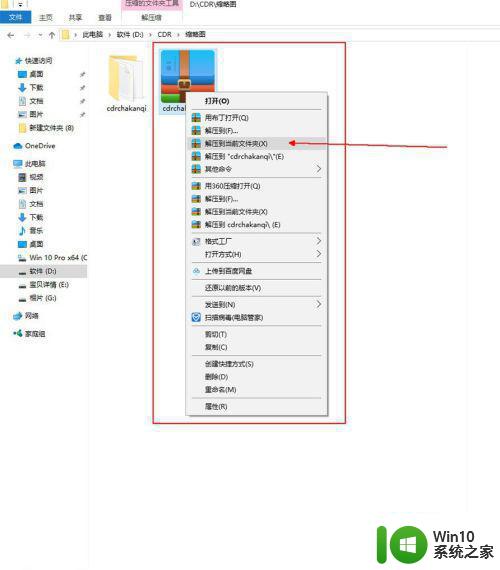
4、解压后的文件,直接点击【exe】和程序文件就可以打开软件查看器对话框了,不需要安装。
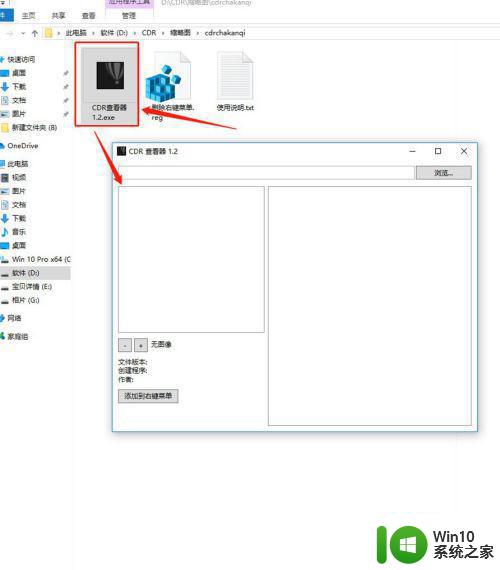
5、点击查看器中的【浏览】,选择需要打开的文件后,点击【打开】。
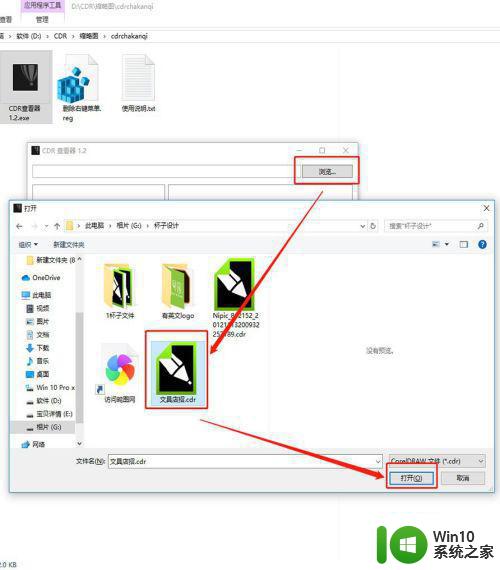
6、打开文件后,在查看器左上角可以看到缩略图内容,右边是破解的代码。
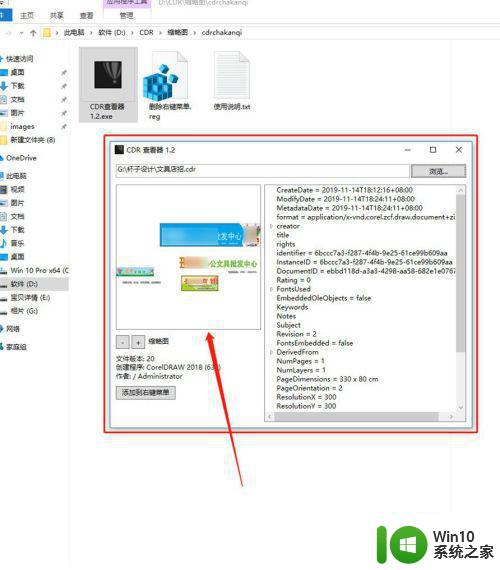
7、点击缩略图下方的【+和-】号,可以放大和缩小缩略图。
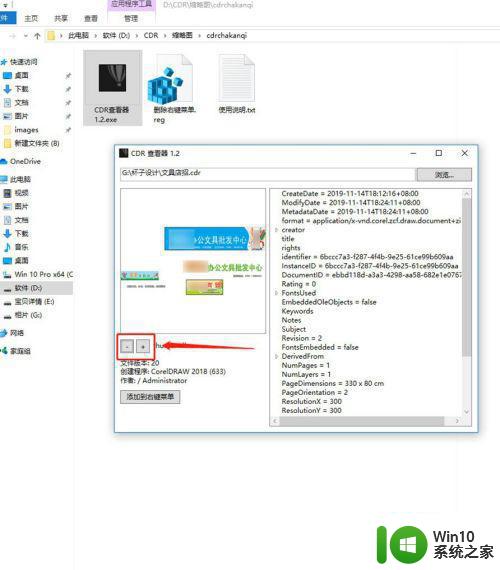
8、点击左下方的【添加到右键菜单】,即可通过鼠标右键查看缩略图。
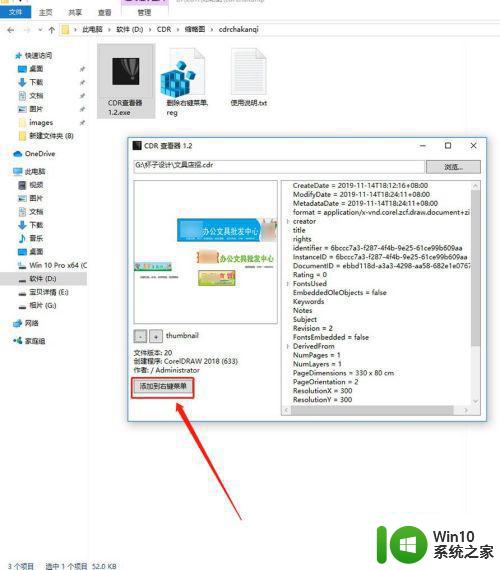
9、找到需要查看的文件后,单击鼠标右键,在下拉菜单中选择【使用CDRviewerX查看】后,即可快速打开对应文件缩略图。
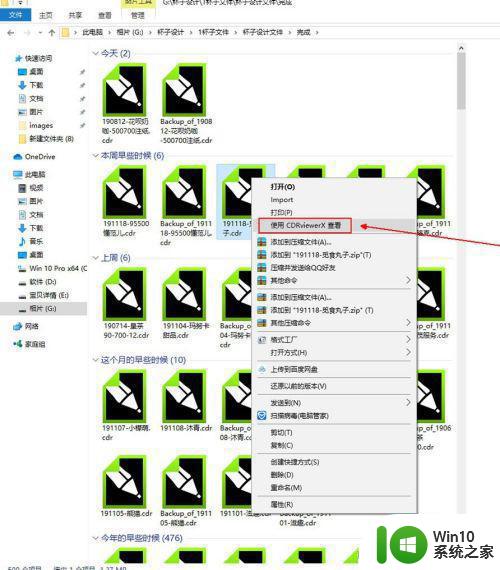
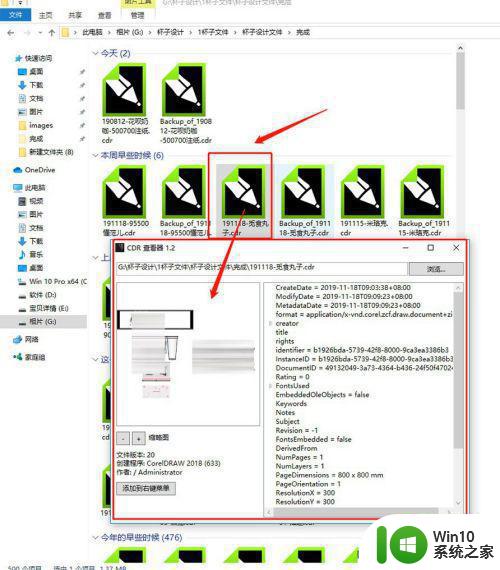
以上就是小编告诉大家的win10照片缩略图显示cdr文件操作方法了,还有不清楚的用户就可以参考一下小编的步骤进行操作,希望能够对大家有所帮助。