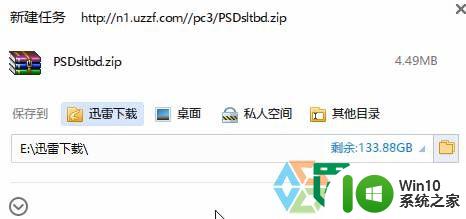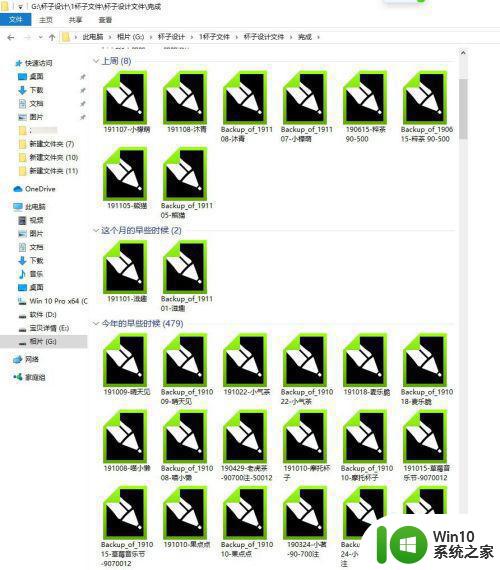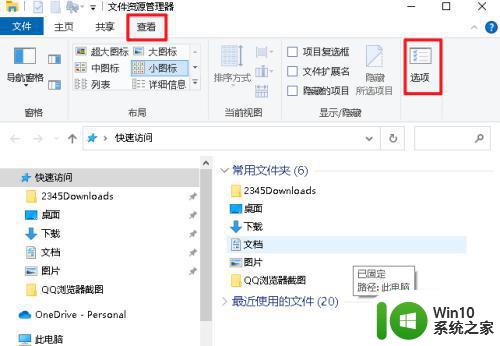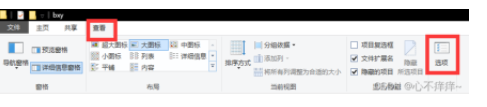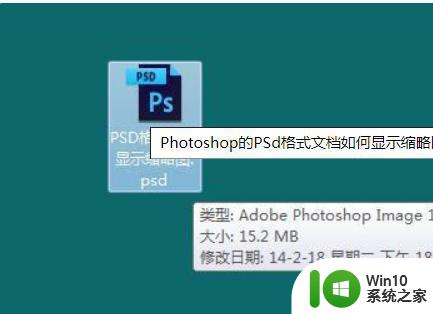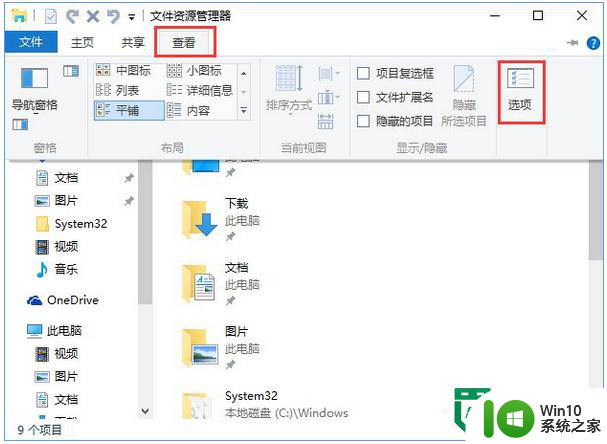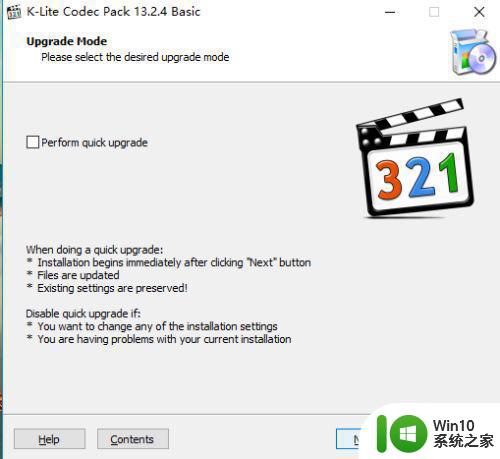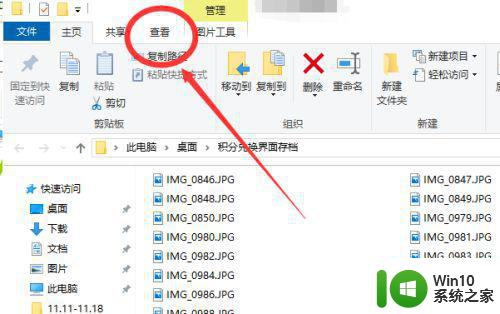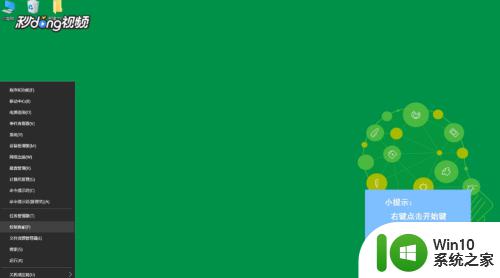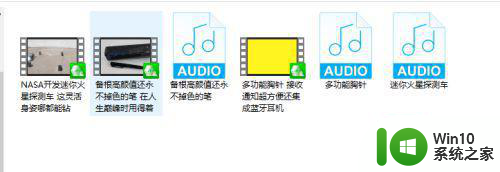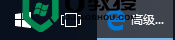win10cdr文件缩略图不显示的解决方法 win10怎么显示cdr文件的缩略图
有些用户想要在win10电脑上编辑cdr文件的时候发现cdr的缩略图不显示,这该怎么解决呢?今天小编教大家win10cdr文件缩略图不显示的解决方法,操作很简单,大家跟着我的方法来操作吧。
方法如下:
图1:cdr文件不显示缩略图
缩略图能够让我们在众多的文件当中,快速的找到需要的文件,是提高工作效率的有力辅助。如果我们打开文件夹,发现里面文件都是图标形式的。一定会觉得特别着急,为了帮助大家解决这个问题,下面我来分享一个解决cdr缩略图不显示这个问题的方法:
首先,点开电脑左下方的“开始菜单”,找到“控制面板”,依次进入“程序”和“程序和功能”,即图2的画面,确认找到“Corel Graphics - Windows Shell Extension”文件,就在CorelDRAW程序文件的下面,如红箭头所示。如果没有这个文件,那就需要自行安装一下。
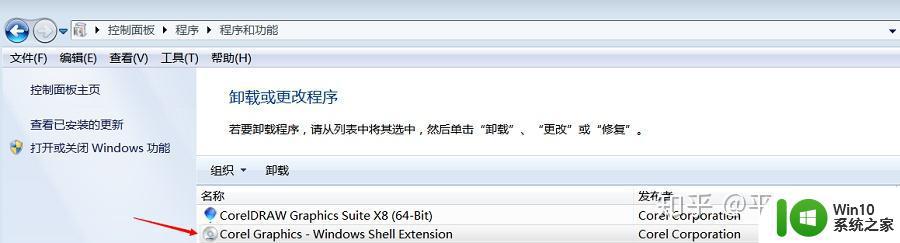
图2:程序和功能界面
安装好Corel Graphics - Windows Shell Extension之后,打开CorelDRAW软件。新建一个文档,如图3所示画面。不用管上面的那些参数,默认即可,直接点击下方的确定,进入新文件的编辑界面。
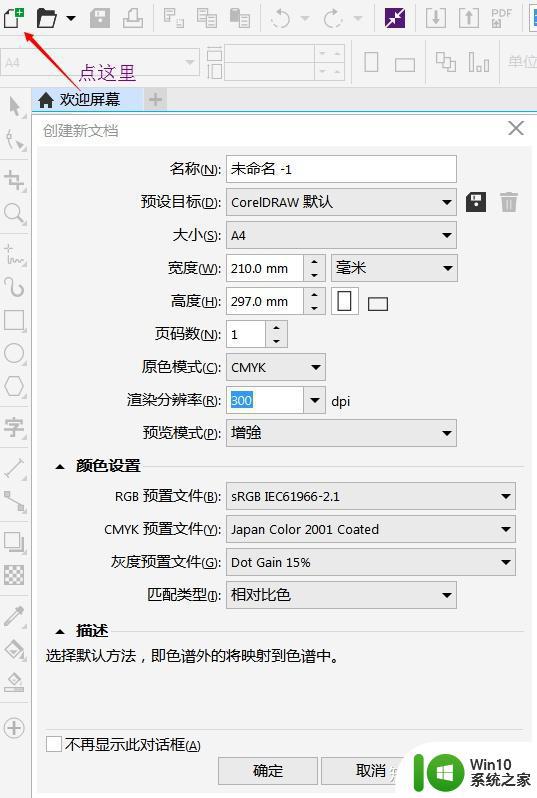
图3:CorelDRAW软件新建文档界面
在主界面即新文件的编辑界面中,如图4所示,找到菜单栏并点击“工具→选项”。对CorelDRAW软件熟悉的朋友也可以直接使用快捷键:“Ctrl+J”。
图4:CorelDRAW软件工具菜单
图5是选项工作卡,按照用红色箭头所提示的依次选择“全局”、“过滤器”、“关联”。然后在右侧找到“CDR”和“CMX”并勾选上,再点确定即可。
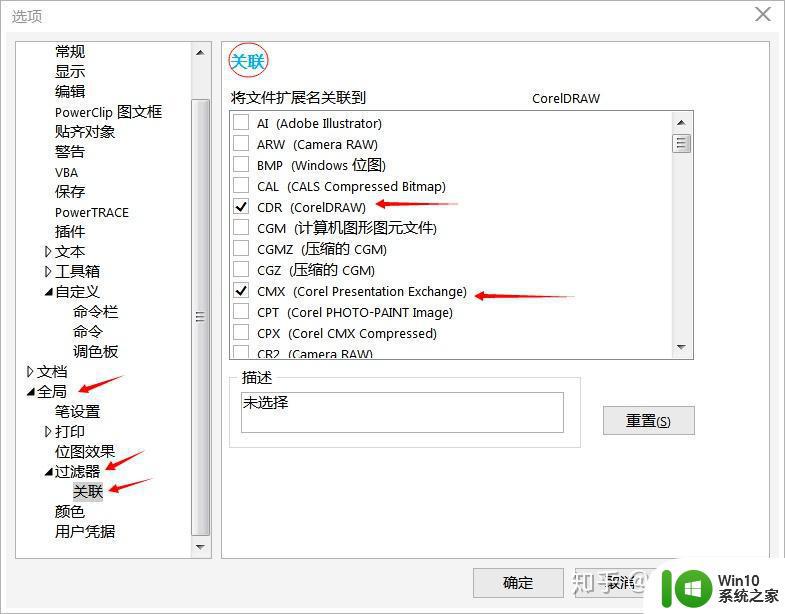
图5:CorelDRAW软件工具选项卡
确定之后,退出CorelDRAW软件。提示新建的文件是否保存,可以选着“不保存”。
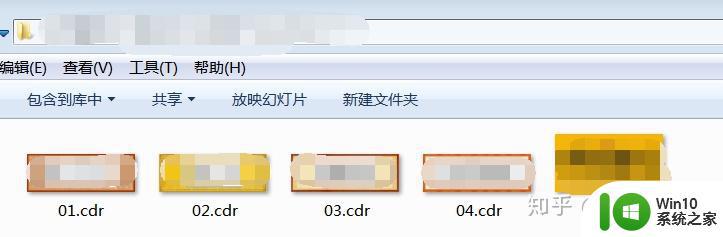
图6:显示的cdr缩略图
以上就是关于win10cdr文件缩略图不显示的解决方法的全部内容,有出现相同情况的用户就可以按照小编的方法了来解决了。