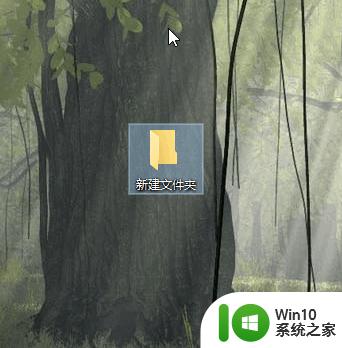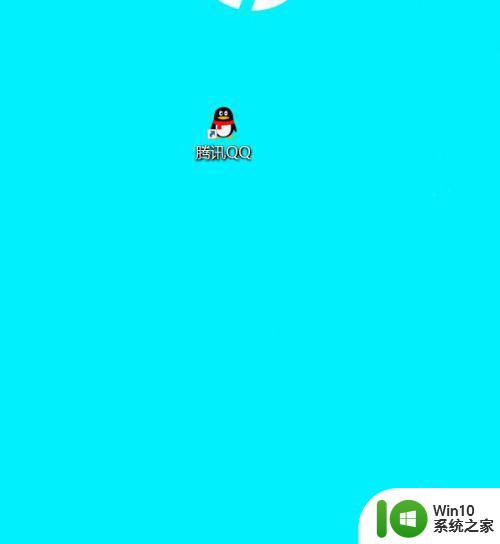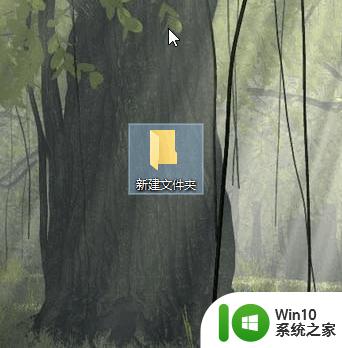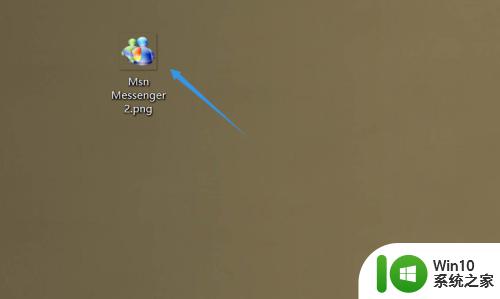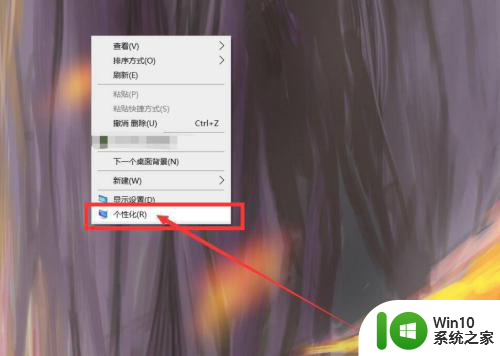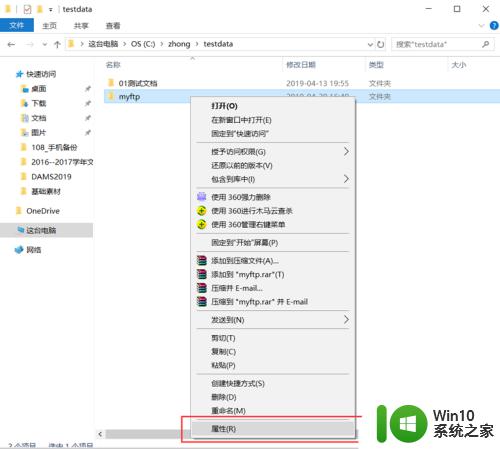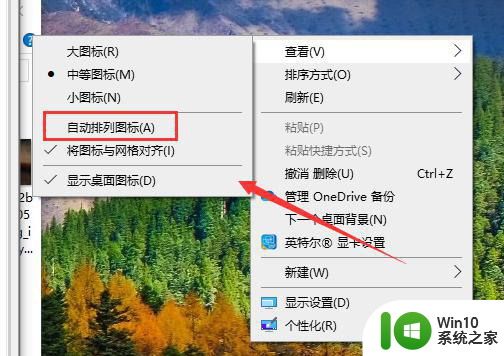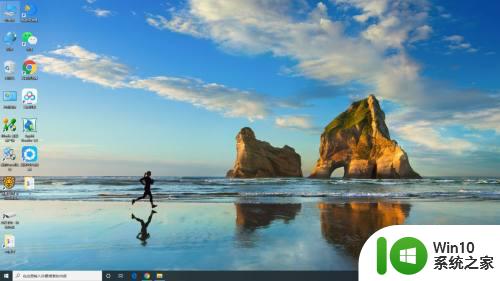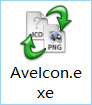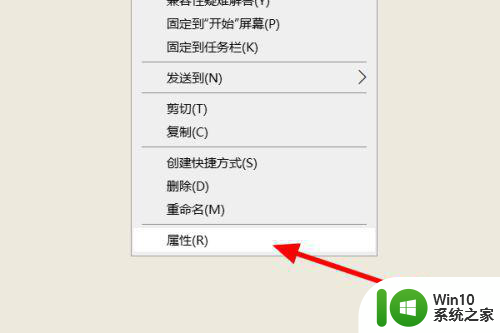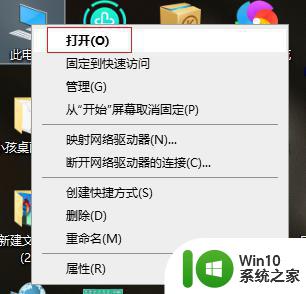win10修改软件图标摆脱一层不变的方法 win10软件图标自定义方法
win10修改软件图标摆脱一层不变的方法,现代操作系统中,软件图标是我们日常使用电脑时经常接触到的元素之一,Win10操作系统中的软件图标却常常给人一种单一不变的感觉,让人感到乏味。想必很多人都希望能够根据自己的喜好来自定义软件图标,让桌面更加个性化。如何实现Win10修改软件图标摆脱一层不变的方法呢?下面将为您详细介绍。
具体方法如下:
1、首先我们先找到自己想更改图标的软件的快捷方式,然后右键点击,出现一个选择框,点击属性,我们以电脑上的一个软件为例。
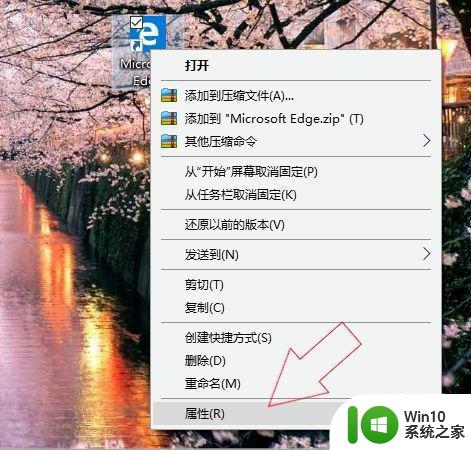
2、点击属性后,会出现一个窗口,在窗口的上边有很多选择,在其中选择快捷方式,在窗口的最下边会有更改图标一项,然后点击。
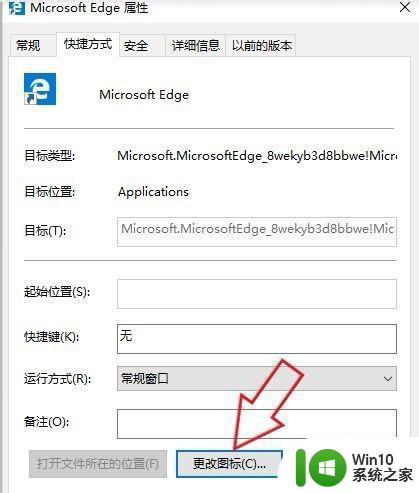
3、点击完更改图标后,会出现很多选择,然后可以直接在系统提供的图标列表中,选择一个适合的图标使用。
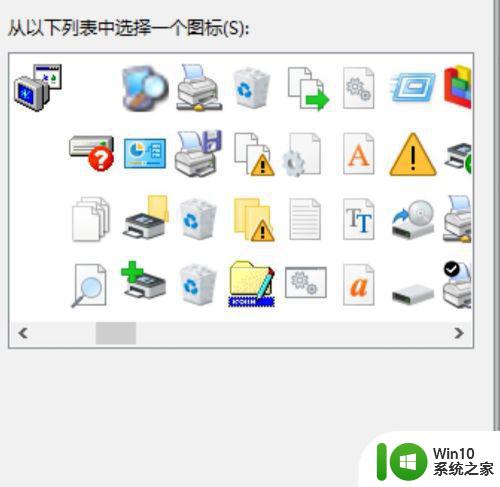
4、如果需要自定义软件的图标,我们需要右键点击需要更改的图片,然后点击打开方式,选择电脑上自带的画图一个选项。
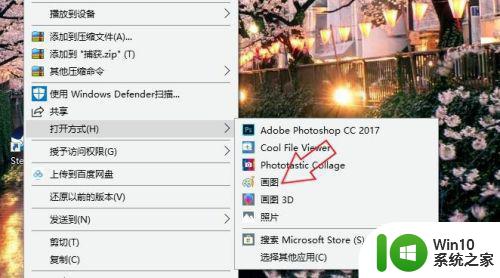
5、在界面上方的菜单栏中,选择文件一个选项,会出现一个选择栏,在其中选择BMP图片保存,并将图片放在桌面。
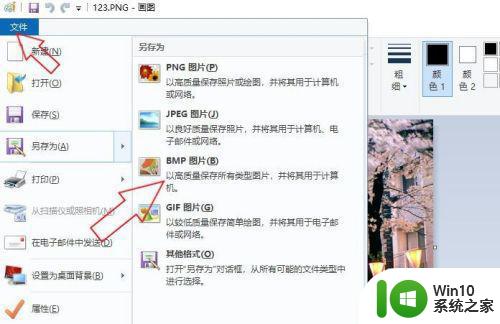
6、在桌面上右键单击保存的照片,然后选择重命名一项,将后缀由bmp改为ico。

7、然后回到更改图标的界面,点击浏览一项,在电脑文件中找到刚刚保存的照片,然后点击确定,就可以更改图标了。
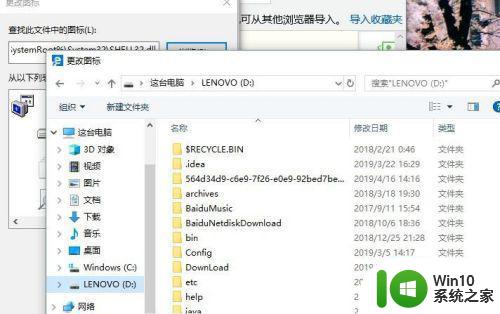
以上就是修改win10软件图标的方法,希望对于遇到同样问题的朋友们有所帮助,请参考小编提供的步骤进行处理。