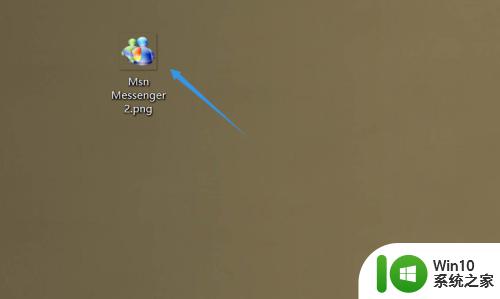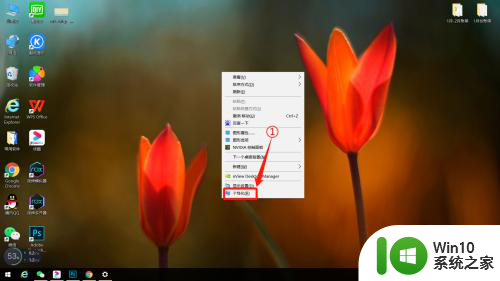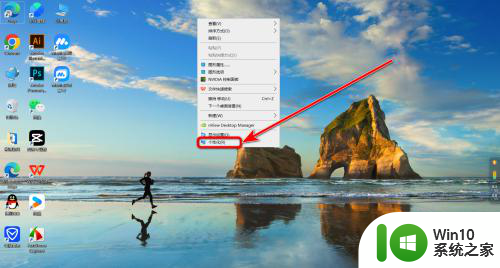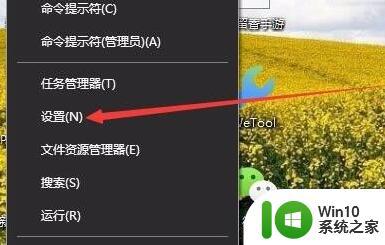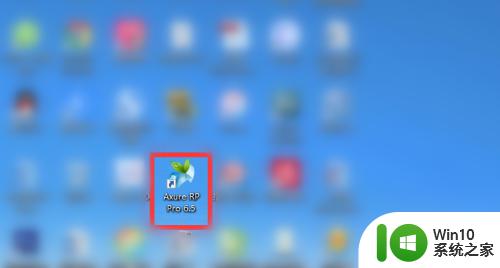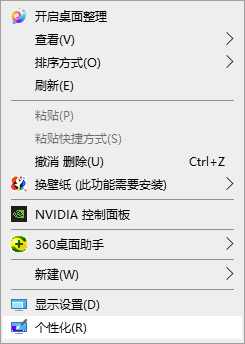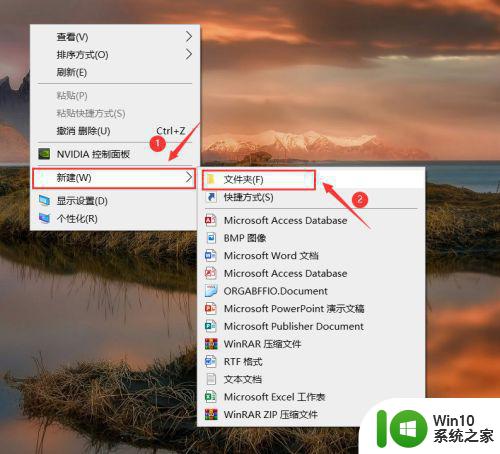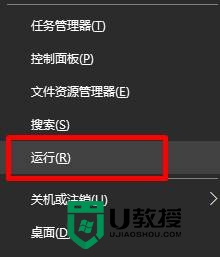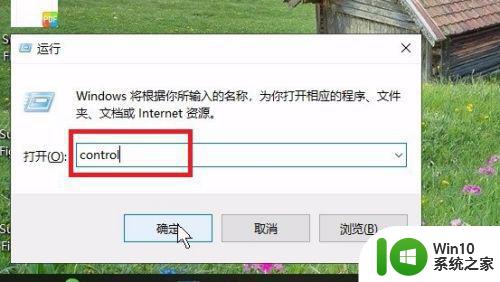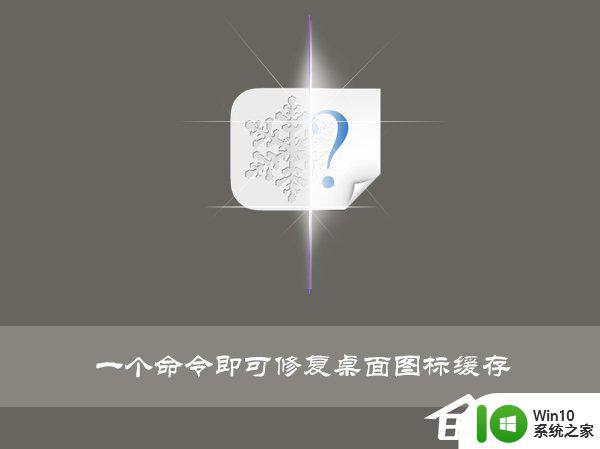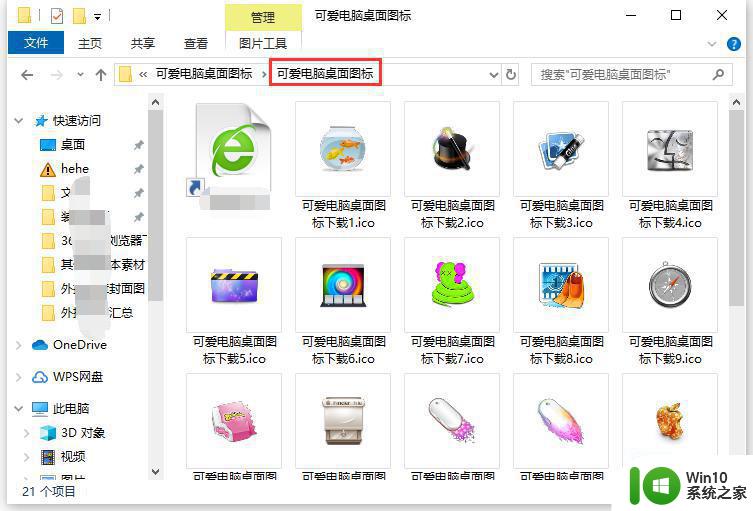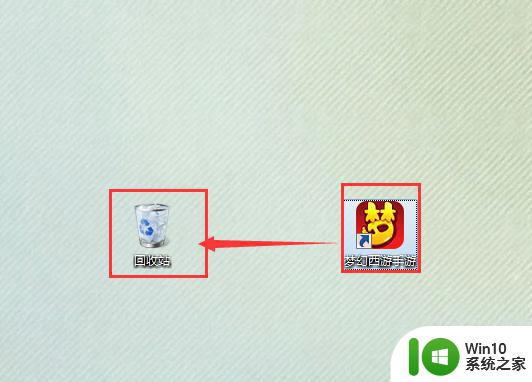一招修改win10桌面图标样式的方法 win10桌面图标样式自定义方法
更新时间:2023-12-28 12:14:04作者:xiaoliu
当我们使用Windows 10操作系统时,我们经常对桌面图标的样式和布局感到不满意,很多人可能并不知道如何进行自定义设置以改变图标的外观。幸运的是我将在本文中向大家介绍一招修改Win10桌面图标样式的方法,让你可以轻松地实现个性化的图标布局。无论你是想要将图标按照自己的喜好进行排列,还是希望通过更换图标的样式来提升桌面的美观度,这个方法都能满足你的需求。让我们一起来探索这个简单而实用的技巧吧!
1、在桌面空白处右键鼠标,选择点击个性化。
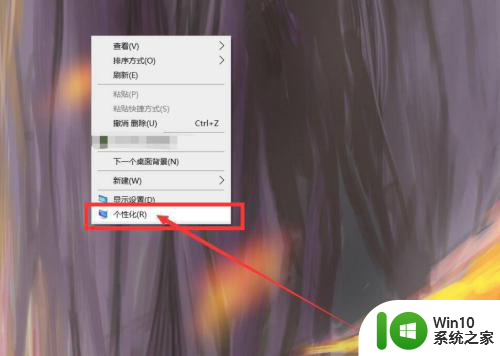
2、在个性化设置中,找到并选择主题。
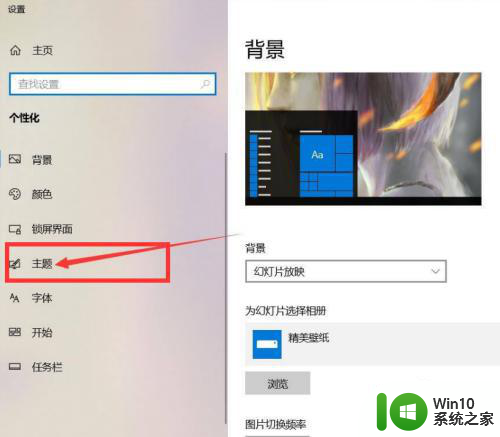
3、在主题设置右侧,点击蓝色字体桌面图标设置。
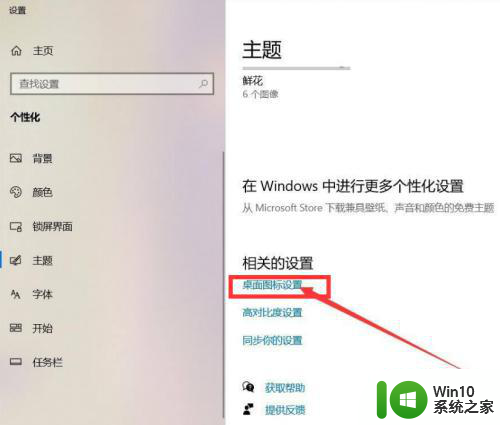
4、在弹出的窗口中选择要显示的桌面图标,点击确定或应用即可。
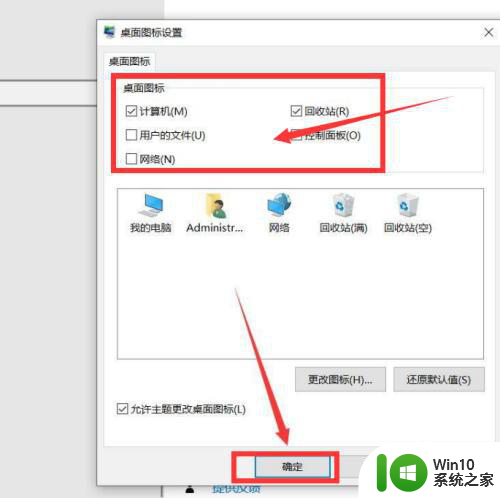
以上是修改win10桌面图标样式的方法的全部内容,如果遇到相同问题的用户,请参考本文中介绍的步骤进行修复,希望对大家有所帮助。