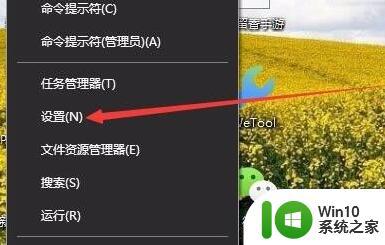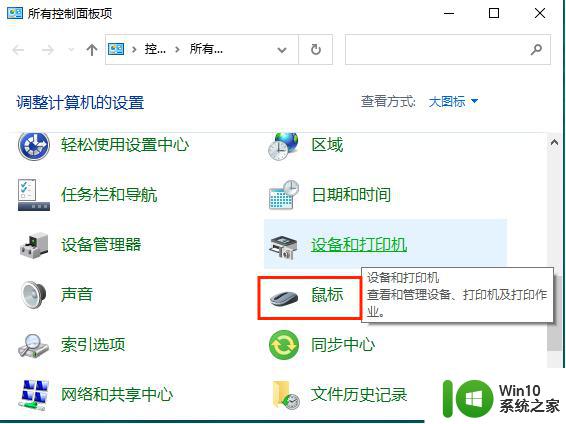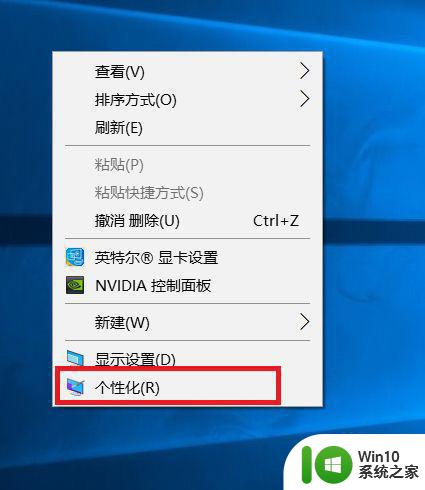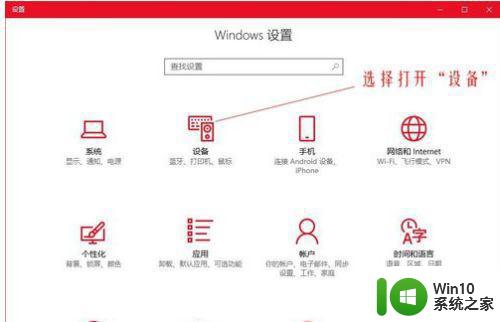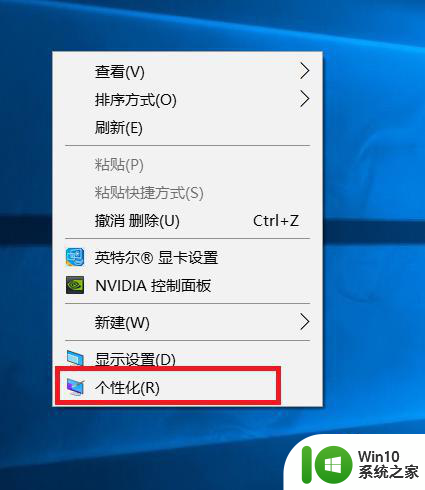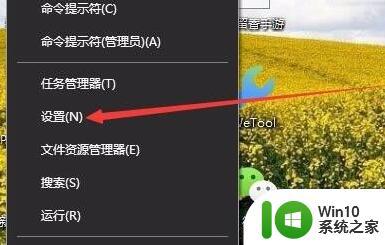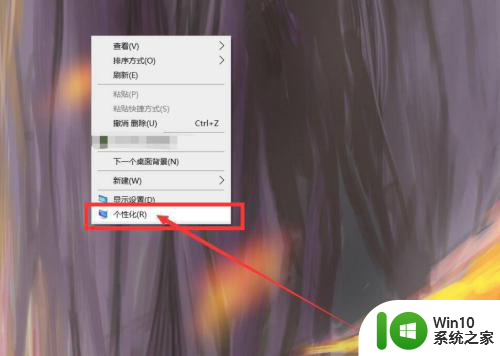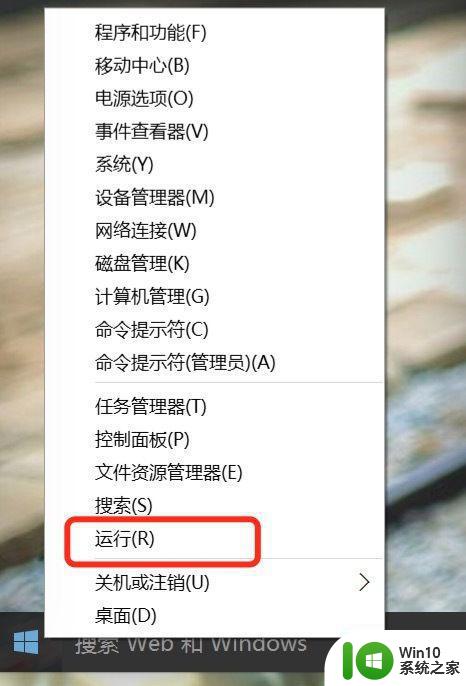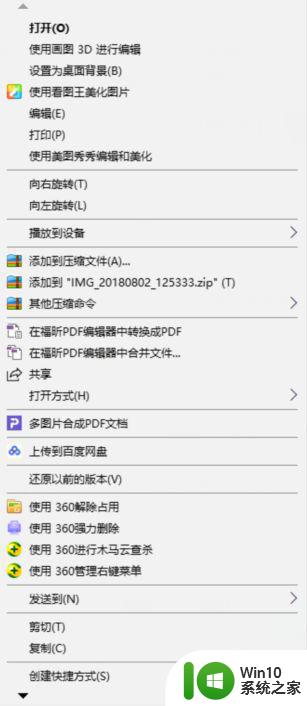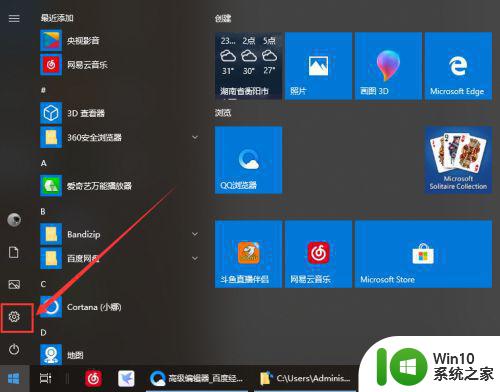win10电脑鼠标样式设置步骤 win10电脑鼠标样式自定义方法
win10电脑鼠标样式设置步骤,在使用Win10电脑时,我们经常会发现鼠标的样式可能并不符合个人的喜好或需求,而幸运的是,Win10提供了一些简单的设置步骤,让我们能够自定义鼠标的样式。通过这些方法,我们可以根据自己的喜好调整鼠标的外观,使其更符合个人风格。下面将为大家介绍Win10电脑鼠标样式的自定义方法,让我们一起来了解吧。
1、首先我们可以自己网上搜索并下载一些共享免费自己喜欢的鼠标样式文件,一般为ani或cur格式文件:
2、接着进入电脑系统的控制面板,可以按Win+R键呼出运行框,然后输入control,确定即可,或者到电脑“设置”里搜索“控制面板”进入: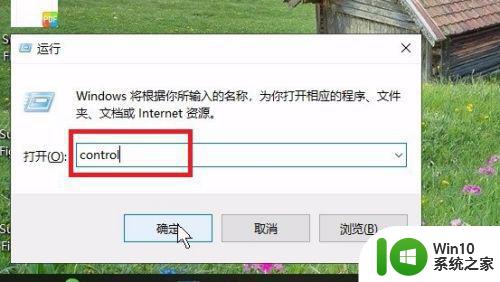
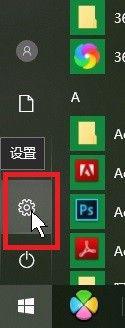
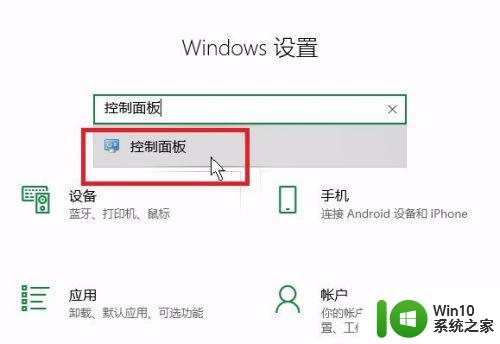
3、进入后,找到并点击“鼠标”选项,选中“指针”一栏,接着点击右下侧的"浏览”,找到并打开我们网上下载好的ani(动态)或cur(静态)鼠标样式文件,此时更改的是鼠标“正常选择”状态下的样式,同样的还可以更改鼠标其它状态命令下的样式,操作方法一样:
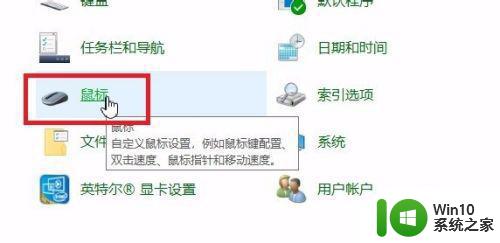
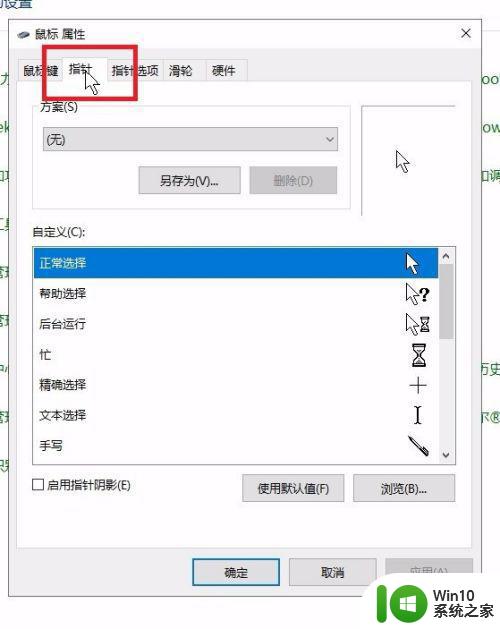
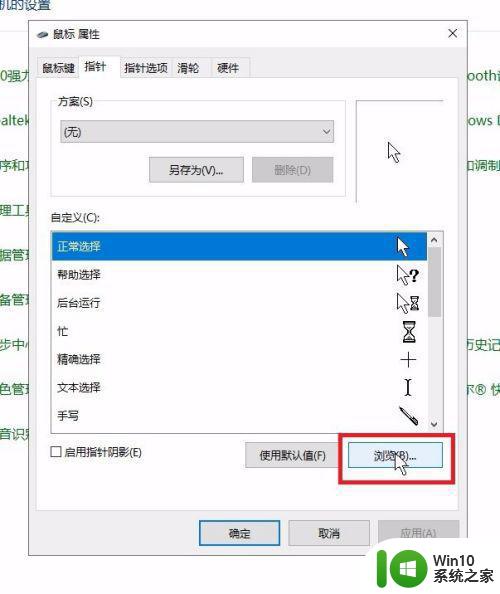
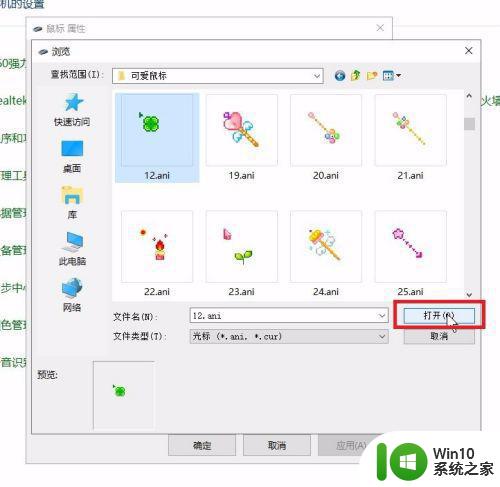
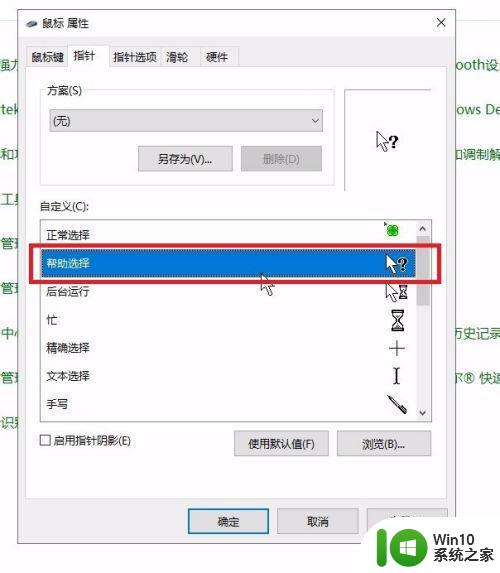
4、更改后,点击“确定”即可,然后就可以发现鼠标样式已经改成我们所想要的形式了:
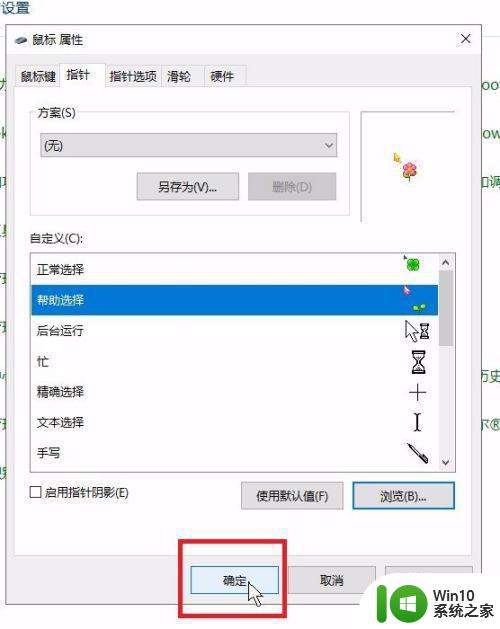
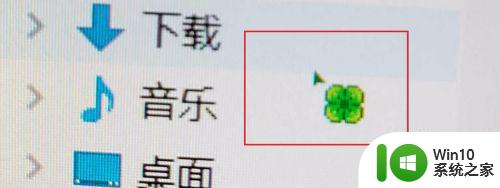 5、如果想恢复为原来的样子,在选项框里点击“使用默认值”再确定即可:
5、如果想恢复为原来的样子,在选项框里点击“使用默认值”再确定即可:
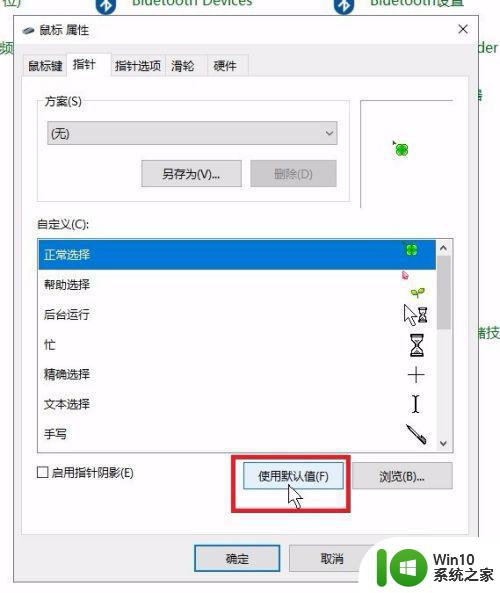
以上是关于如何设置Win10电脑鼠标样式的步骤,如果您遇到类似的问题,可以按照本文的方法来解决。