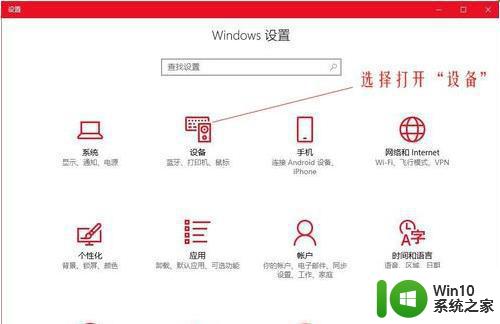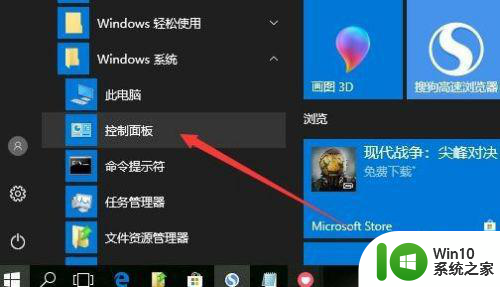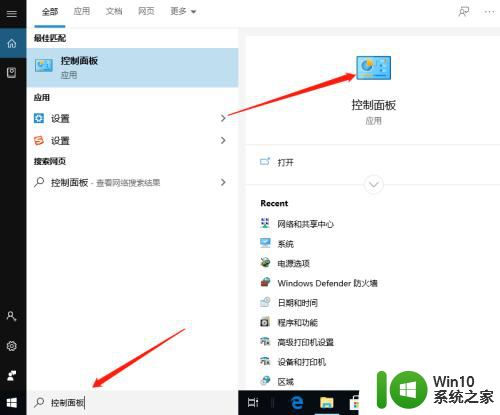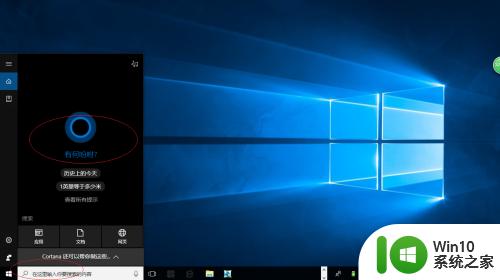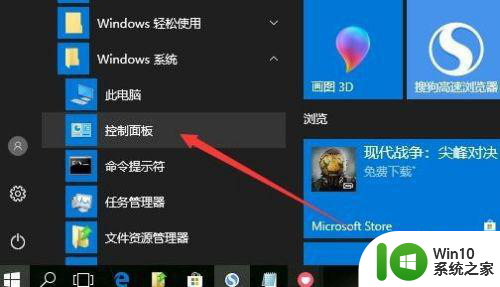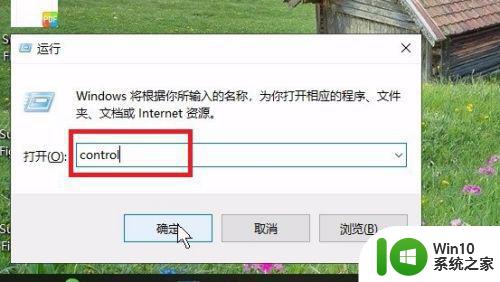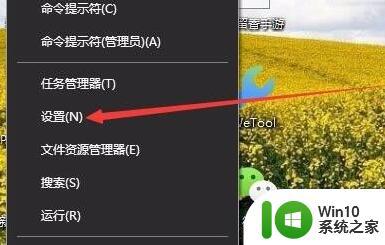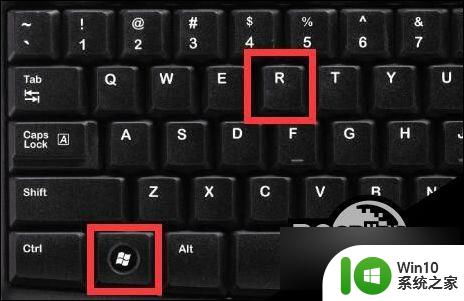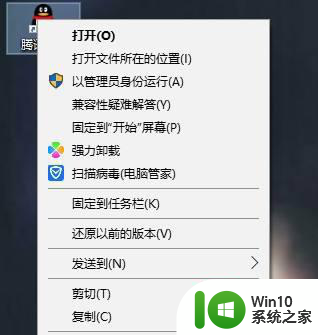win10怎么设置鼠标dpi数值 修改win10自定义dpi设置鼠标方法
更新时间:2023-03-05 17:33:28作者:jiang
在电脑上,大多都是使用鼠标来控制桌面光标的,在移动时的速度我们也是可以修改的,一般一直在鼠标上设置dpi数值,但是我们也可以在电脑上调,那么win10系统怎么设置鼠标dpi数值呢,下面小编给大家分享win10修改自定义dpi鼠标的设置方法。
解决方法:
1、进入Windows设置,选择开启设备;
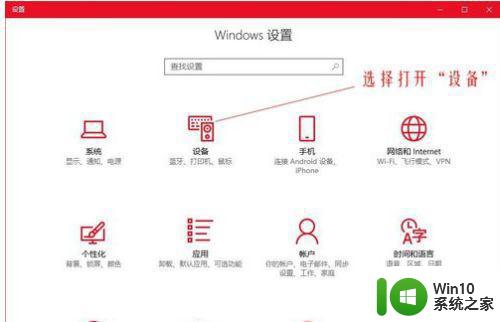
2、在左侧的选项栏中切换到鼠标,然后在右侧相关设置下选择其他鼠标选项;
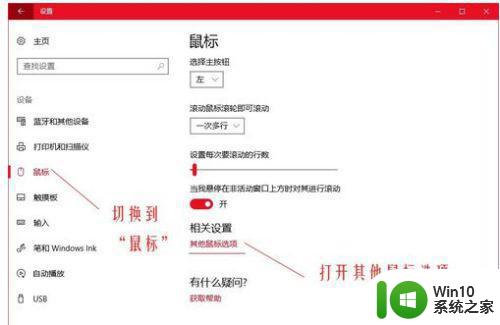
3、在鼠标属性窗口,将上方选项卡切换到指针选项。在下方选择指针移动速度来调整鼠标的移动速度。
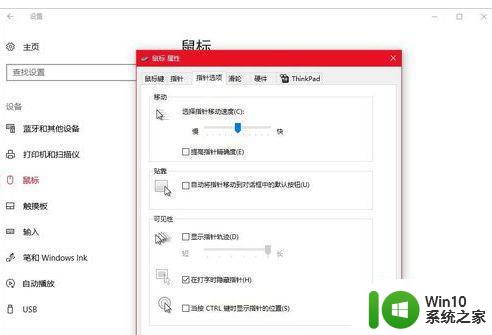
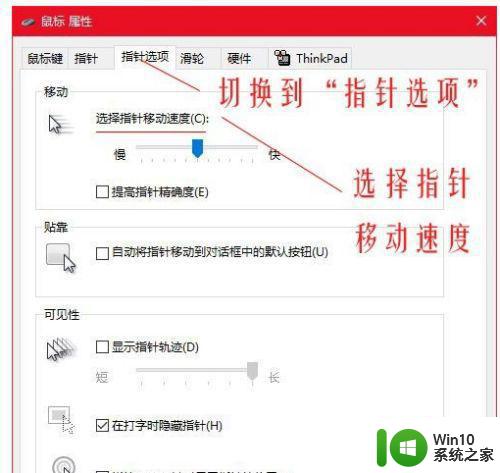
以上就是win10修改自定义dpi鼠标的设置方法,不要怎么设置dpi数值的,可以按上面的方法来进行设置。