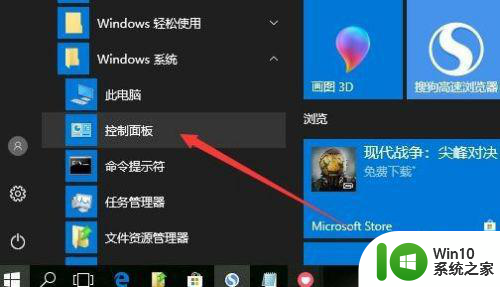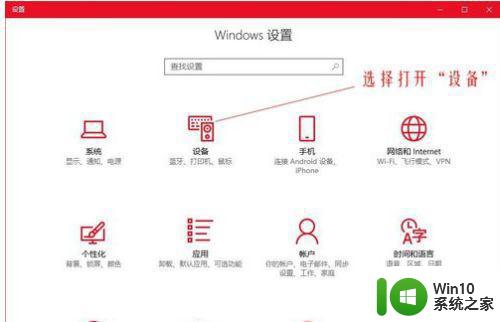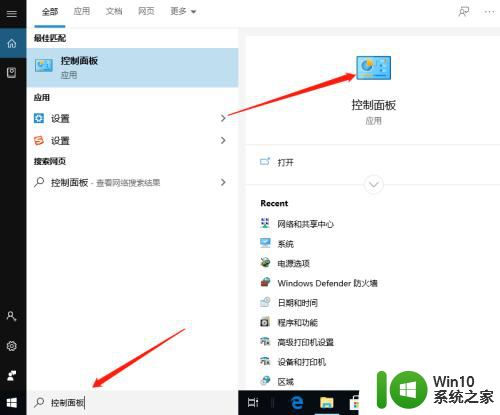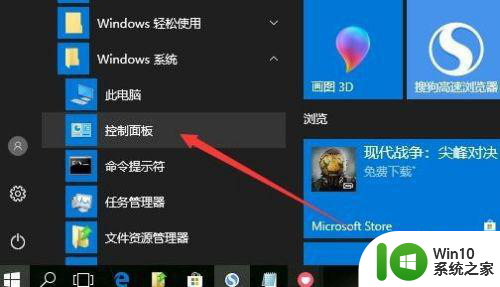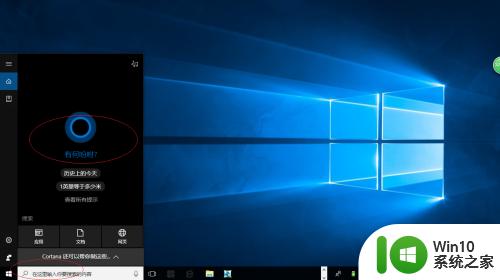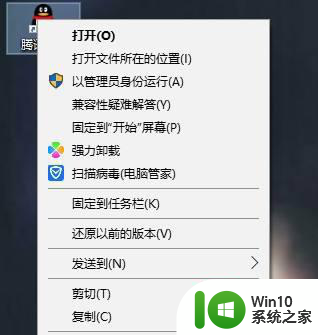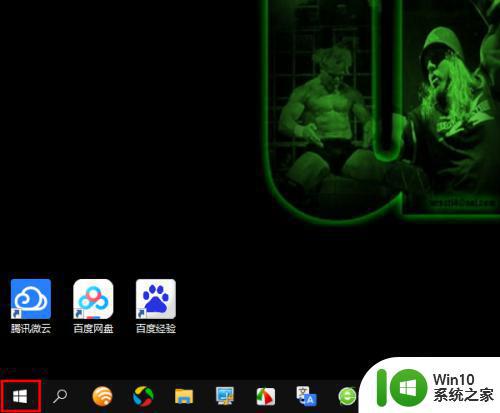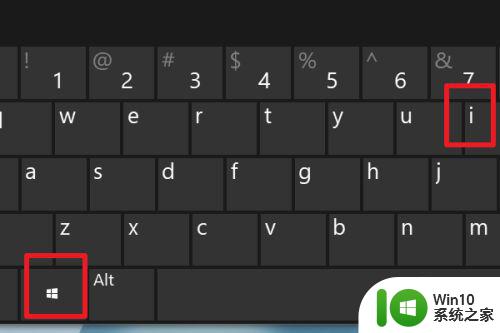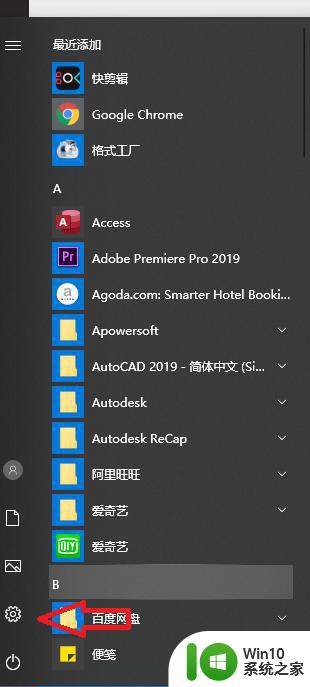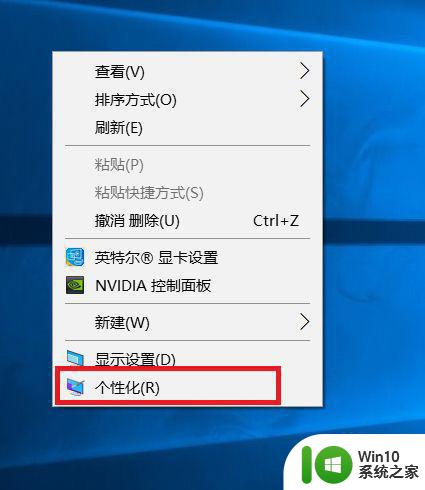win10更改鼠标dpi设置方法 win10如何调整鼠标dpi具体数值
Win10操作系统是微软公司最新推出的操作系统版本,为了满足用户对于鼠标使用体验的需求,Win10在鼠标设置方面进行了一系列的改进,其中最重要的改进之一就是可以更改鼠标DPI(Dots Per Inch)的设置方法。DPI是指每英寸点数,它决定了鼠标在屏幕上移动的速度和精度。在Win10中,调整鼠标的DPI具体数值非常简便,只需按照一定的步骤进行操作即可。本文将为大家详细介绍Win10如何调整鼠标DPI的具体方法和步骤。
具体方法:
1、右键点击开始菜单,选择设置,进入Windows设置界面,选择打开设备;如图所示:
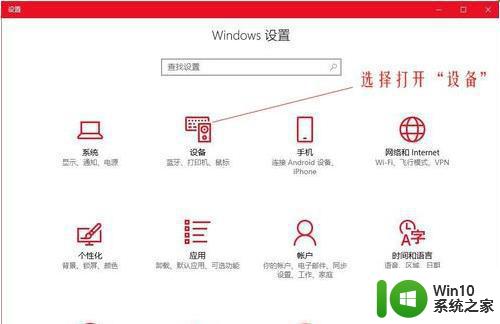
2、在左侧的选项栏中切换到鼠标,然后在右侧相关设置下选择其他鼠标选项;如图所示:
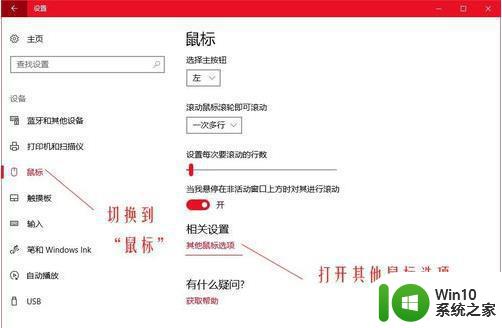
3、在鼠标属性窗口,将上方选项卡切换到指针选项,在下方选择指针移动速度来调整鼠标的移动速度。如图所示:
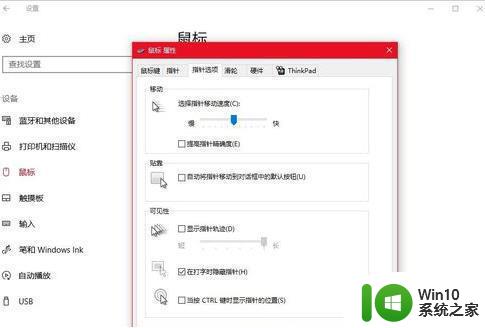
4、虽然没有显示具体的dpi值,但是这种事情还是要自己用着舒服才是比较好的。并没有一个固定的dpi值能够让所有人都喜欢。用户随时调整,随时感受一下,鼠标灵不灵敏,自己满不满意。如图所示:
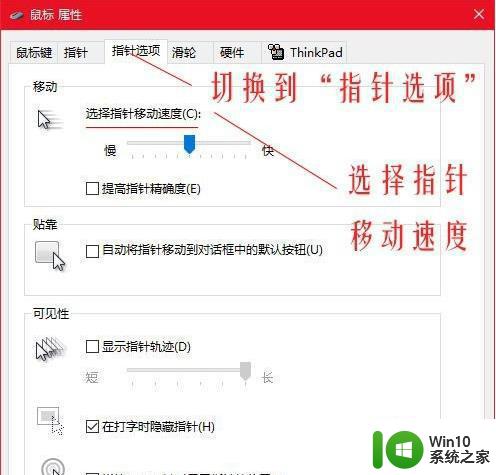
以上就是win10更改鼠标dpi设置方法的全部内容,碰到同样情况的朋友们赶紧参照小编的方法来处理吧,希望能够对大家有所帮助。