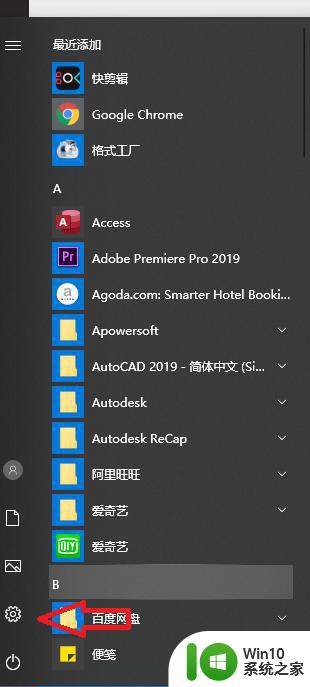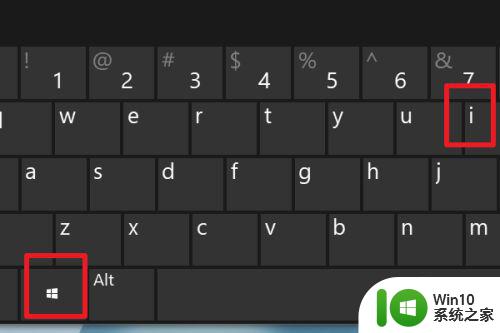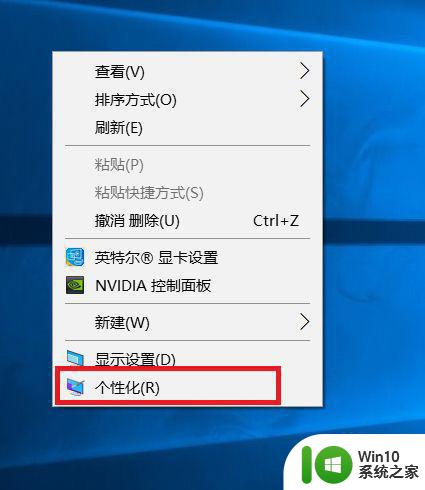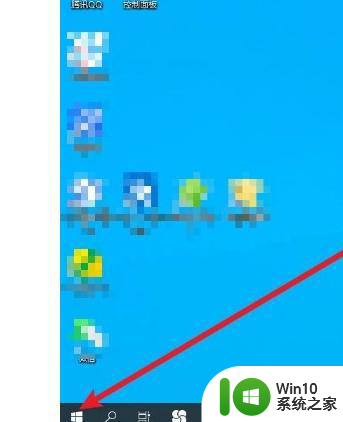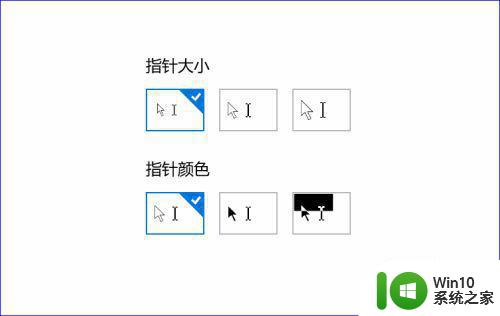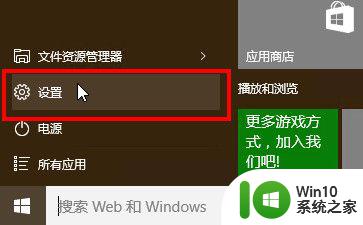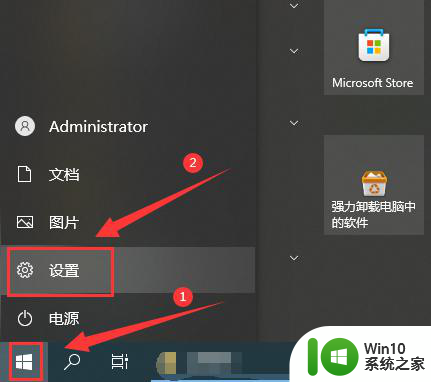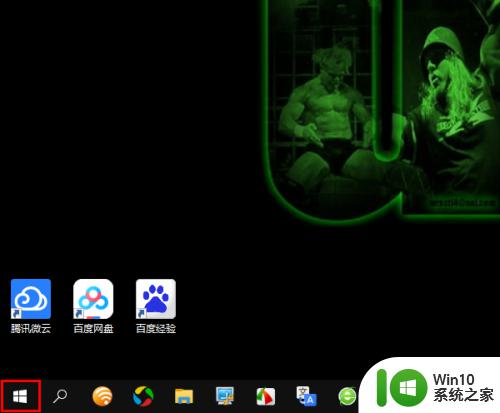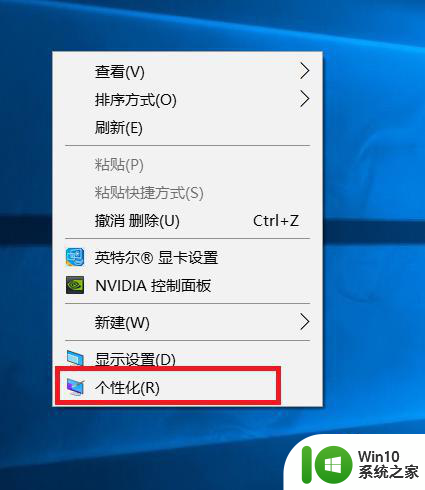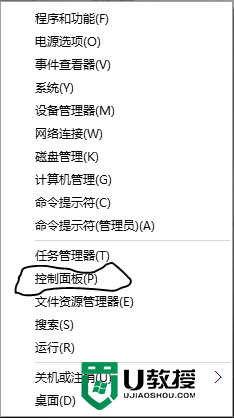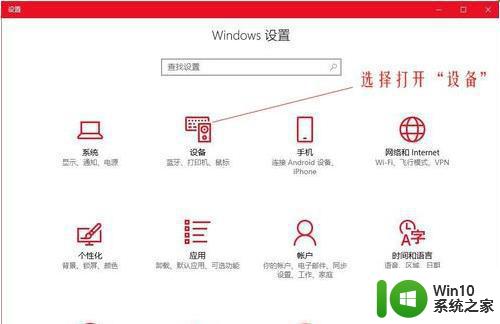win10怎样更改鼠标光标 win10如何调整鼠标光标颜色
更新时间:2023-08-20 12:38:26作者:jiang
win10怎样更改鼠标光标,在使用电脑时,鼠标光标是我们操作的重要工具之一,有时我们可能对鼠标光标的样式或颜色不太满意,希望进行一些个性化的调整。而在Windows 10系统中,我们可以轻松地更改鼠标光标的样式和颜色,以适应个人喜好和需求。无论是想要更改光标的形状,还是调整光标的颜色,都可以通过简单的操作来实现。接下来我们将一起了解Win10系统下如何更改鼠标光标和调整光标颜色的方法。
解决方法:
1、首先,鼠标点击屏幕左下角的 Win 图标。
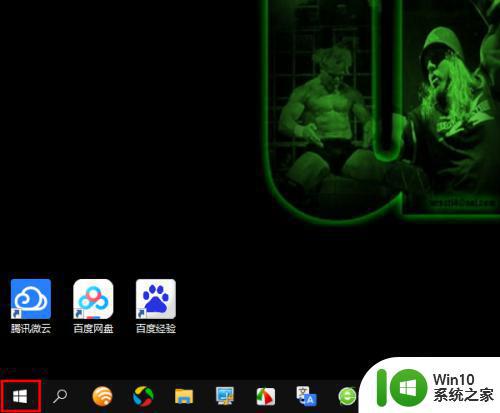
2、然后,在弹出的菜单中点击“设置”图标。
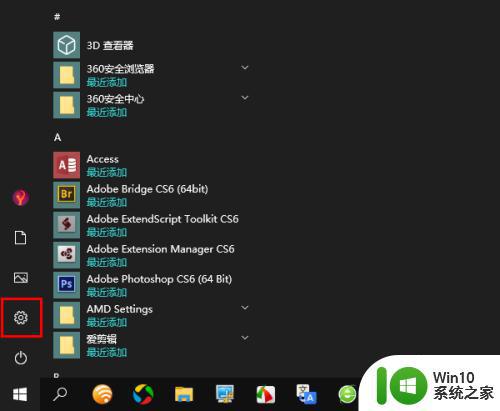
3、打开 Windows 设置窗口以后,点击进入“轻松使用”。
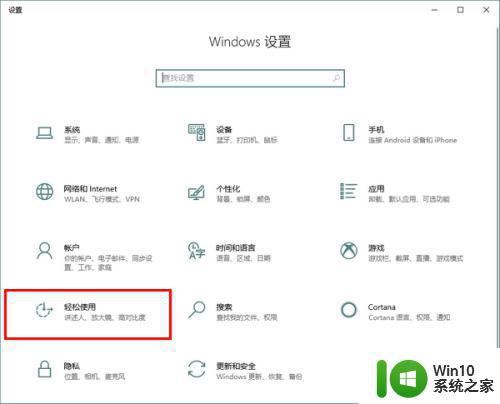
4、打开轻松使用以后,在左侧点击切换到“光标和指针”。
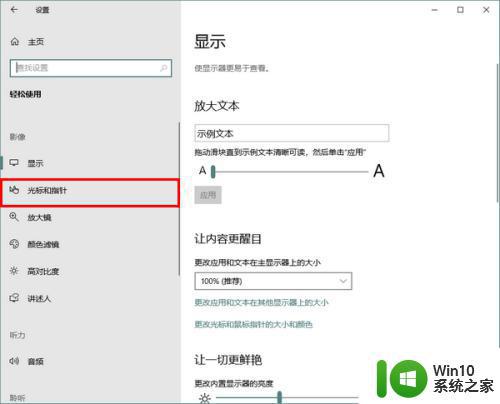
5、接着,在“更改指针颜色”下面点击带有彩色圆圈的指针图标。
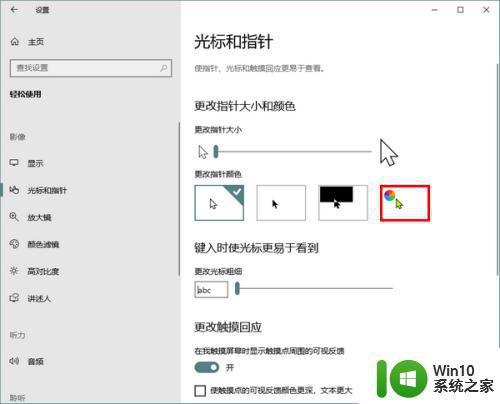
6、这时,将会弹出一排推荐颜色。当然,如果你不喜欢这些推荐的颜色,也可以自己点击下方的“选择自定义指针颜色”。
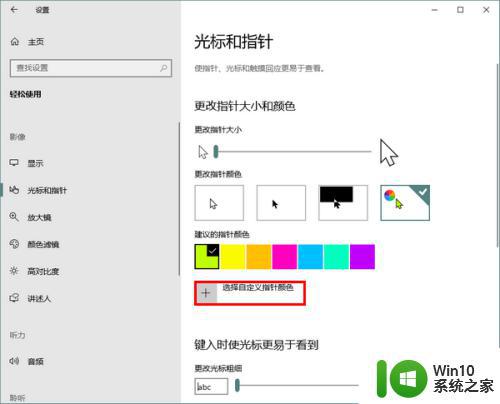
以上就是Win10如何更改鼠标光标的全部内容,如果您不了解,请按照小编的方法操作,希望能够对大家有所帮助。