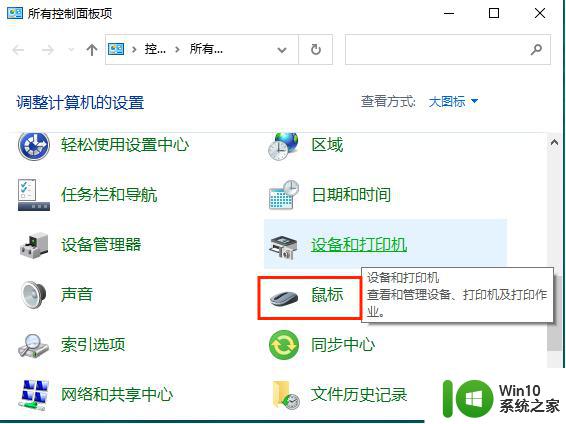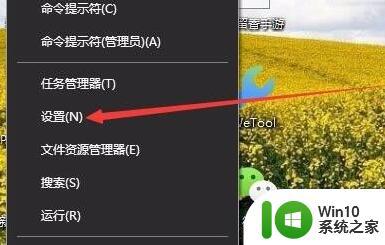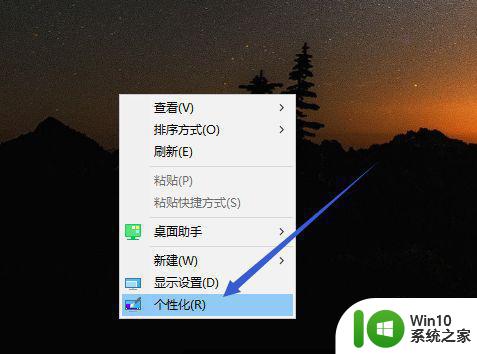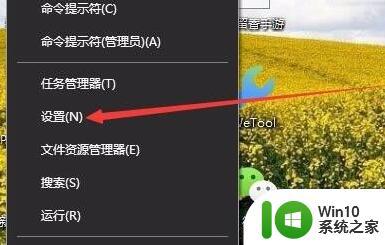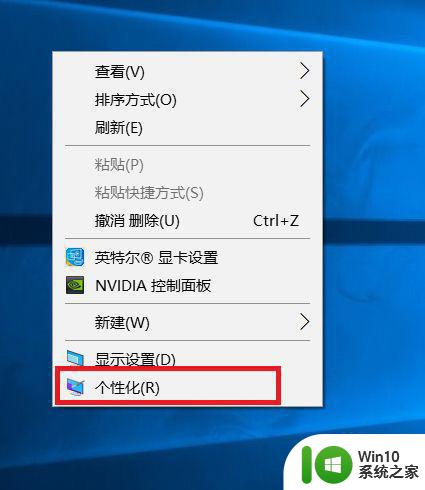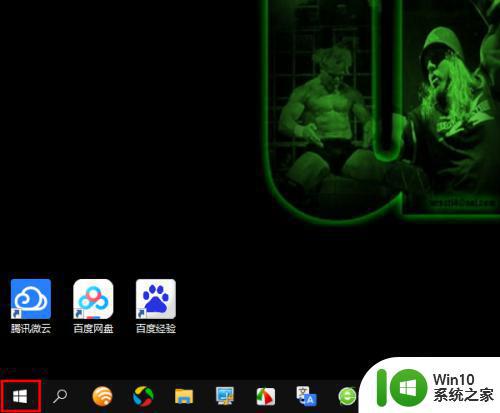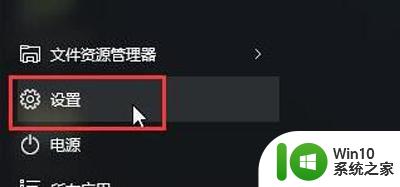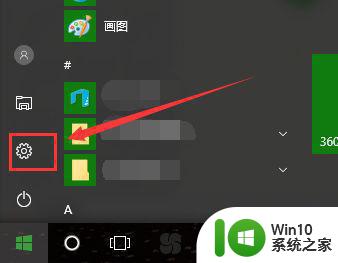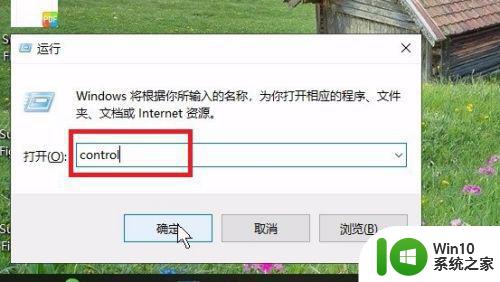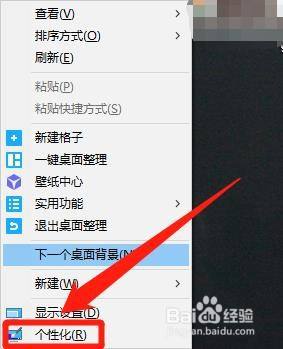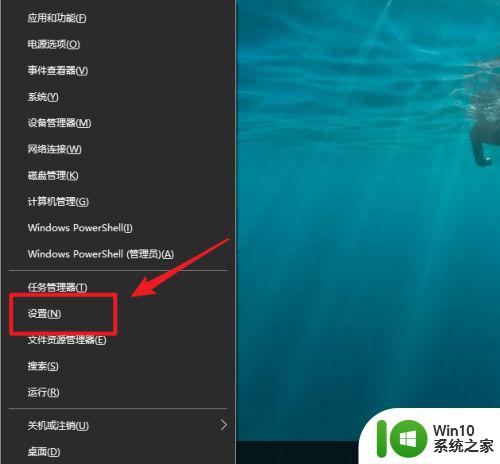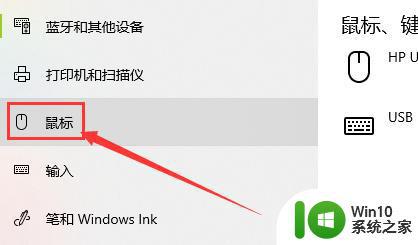win10鼠标样式怎样修改 win10鼠标指针样式怎么调整
win10鼠标样式怎样修改,Win10作为目前最受欢迎的操作系统之一,其个性化设置功能提供了丰富的选项,其中包括鼠标样式的调整,无论是为了提升使用体验还是满足个人喜好,调整Win10鼠标指针样式都是一项简单而重要的任务。如何修改Win10鼠标样式呢?通过简单的设置,我们可以自定义鼠标指针的样式、大小和颜色,让它更符合我们的个性化需求。无论是选择预设的指针方案,还是自己设计独特的指针样式,这些选项都能让我们的Win10系统更加个性化和舒适。接下来让我们一起来了解一下如何调整Win10鼠标指针样式。
解决方法:
1、在桌面空白处右击,选择“个性化(R)”选项
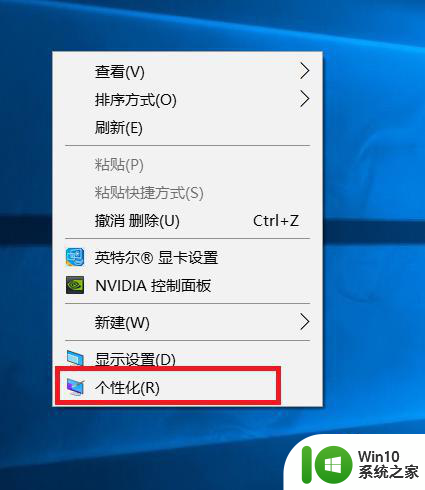
2、在个性化设置中选择“背景”,再选择“高对比度设置”。我们设置的并不是对比度,而是想进入到另一个设置界面。
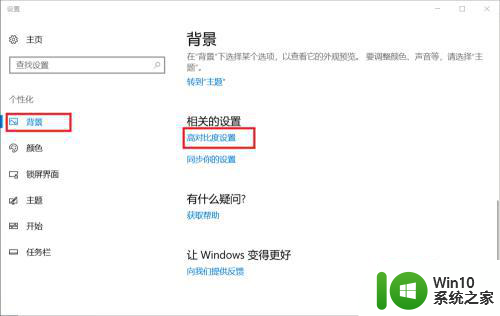
3、进入到下一个设置界面后选择“鼠标”,这时大家可以看到“指针大小”、“指针颜色”的选项了。我们可以根据自己的喜好设置指针的大小和颜色了。
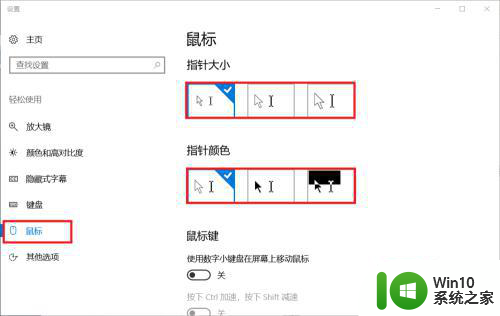
4、大小和颜色改变之后就是具体样式的设置了。我们左键“通知”的小图标,在折叠区找到“所有设置”选项,点击进入。
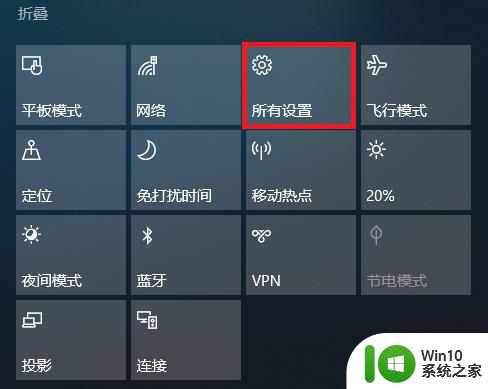
5、进入到Windows设置后选择“设备蓝牙、打印机、鼠标”选项。
6、进入到设备设置之后选择鼠标一栏的“其他鼠标选项”进入具体鼠标属性设置。
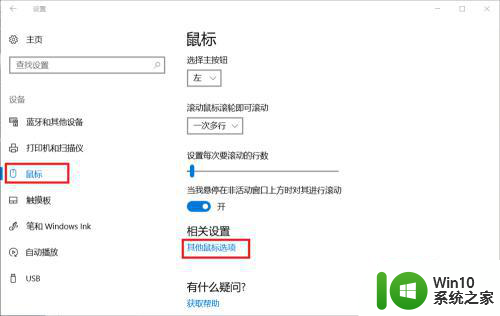
7、在鼠标属性的指针一栏中,大家就可以设置各种鼠标的样式了。选择完成后点击“确认”即可完成更改。如果这其中没有大家想要的样式,也可点击“浏览”以选择更多样式。
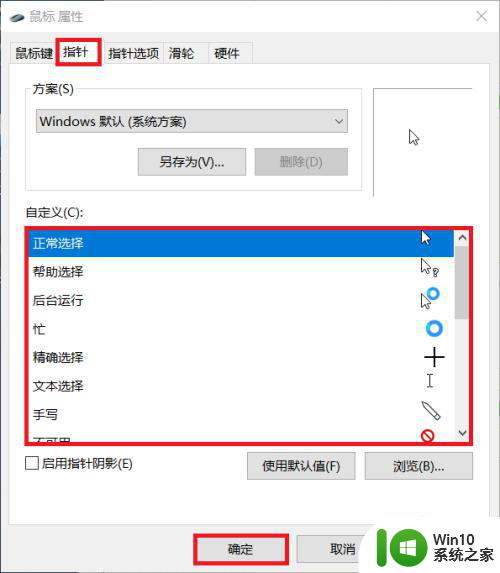
8、进入到浏览窗口后可以找到很多从来没有见过的样式,比如aero_helpsel_xl.cur,以及有一个小人的aero_person_xl.cur,大家根据自己的需求选择。
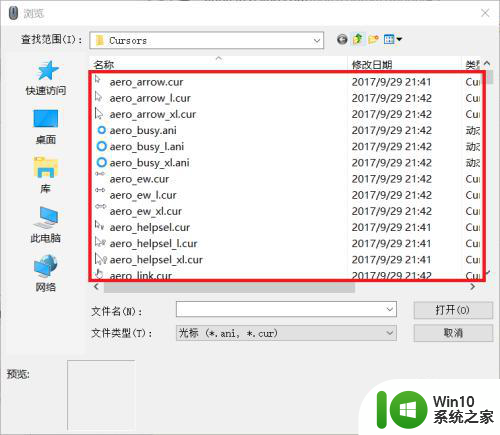
以上是如何修改win10鼠标样式的全部内容,如果需要的话,用户可以按照以上步骤进行操作,希望对大家有所帮助。