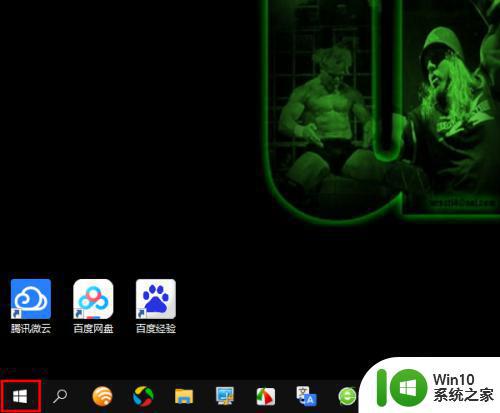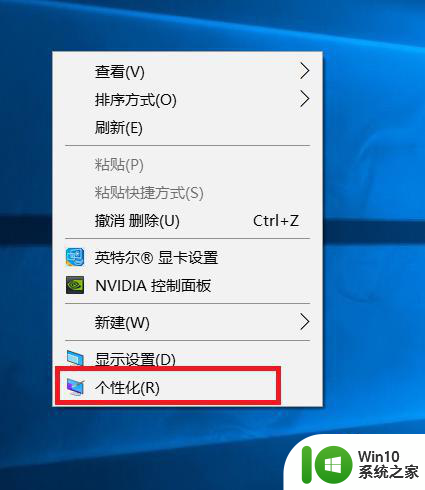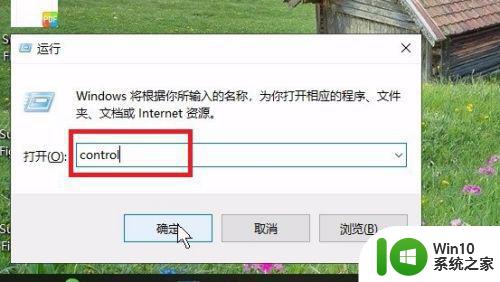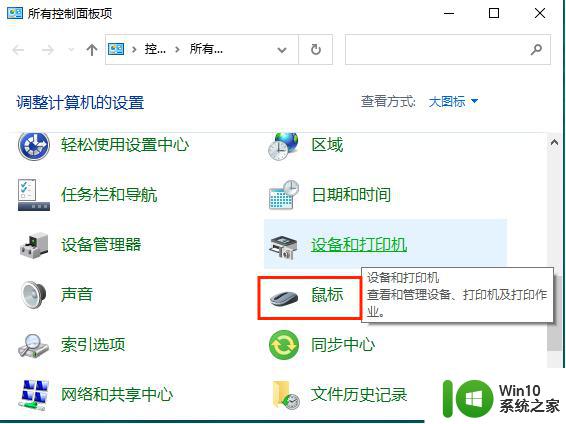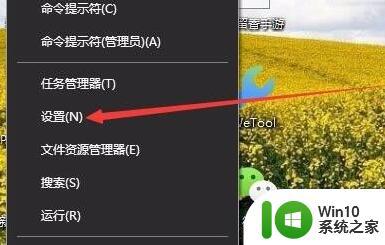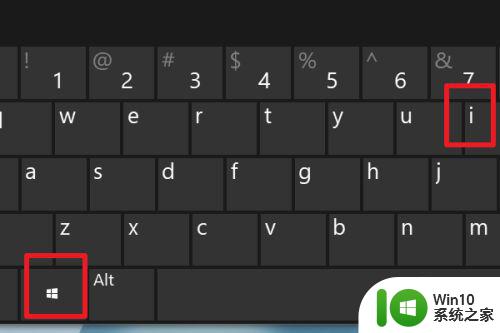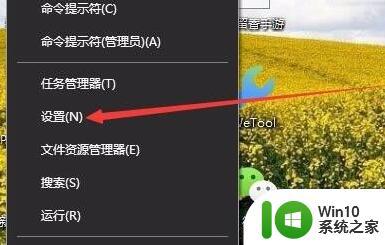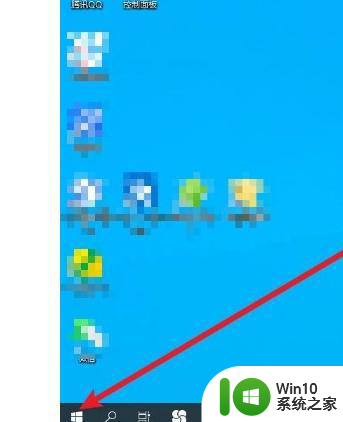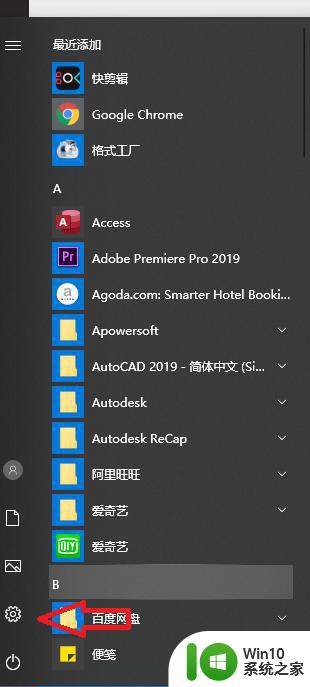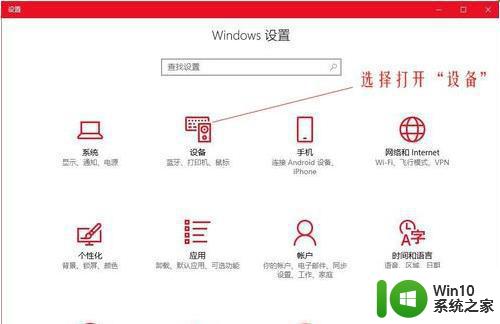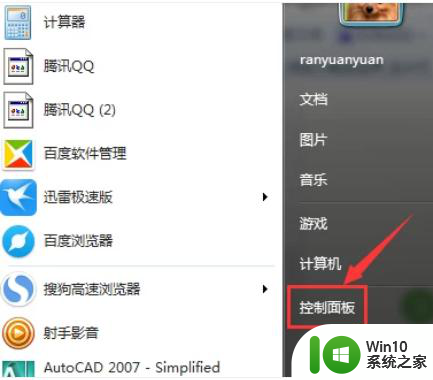win10如何设置鼠标光标的样式 Windows 10鼠标样式如何更改
win10如何设置鼠标光标的样式,在如今的数字化时代,电脑已经成为了我们生活中不可或缺的工具之一,而在使用电脑过程中,鼠标作为人机交互的重要工具,扮演着至关重要的角色。有些人可能对于鼠标的样式并不满意,希望能够根据个人喜好进行调整。幸运的是Windows 10系统提供了一种简单易用的方法,让用户能够自定义鼠标光标的样式。通过这种方式,用户可以更好地适应自己的操作习惯,提高工作效率。接下来我们将详细介绍如何在Windows 10系统中设置鼠标光标的样式,让您的电脑使用体验更加舒适和个性化。
解决方法:
1、在桌面空白处右击,选择“个性化(R)”选项。
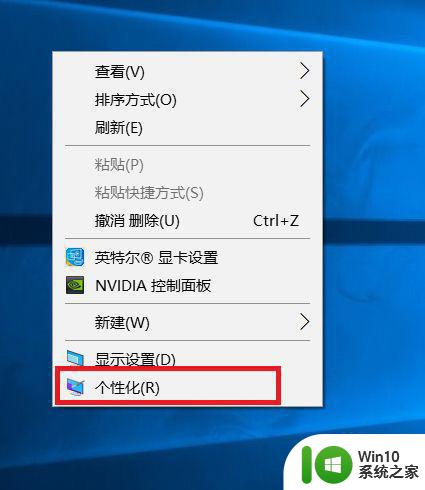
2、在个性化设置中选择“背景”,再选择“高对比度设置”。我们设置的并不是对比度,而是想进入到另一个设置界面。
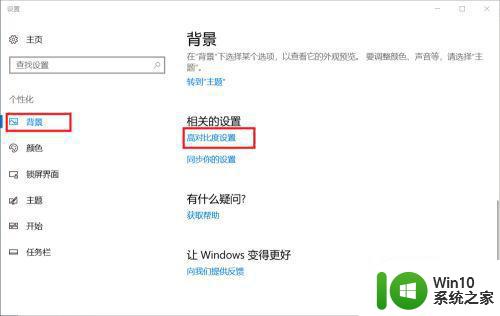
3、进入到下一个设置界面后选择“鼠标”,这时大家可以看到“指针大小”、“指针颜色”的选项了。我们可以根据自己的喜好设置指针的大小和颜色了。
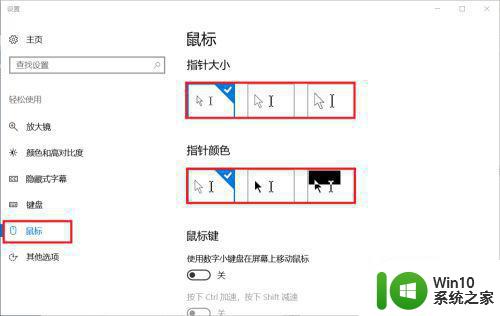
4、大小和颜色改变之后就是具体样式的设置了。我们左键“通知”的小图标,在折叠区找到“所有设置”选项,点击进入。
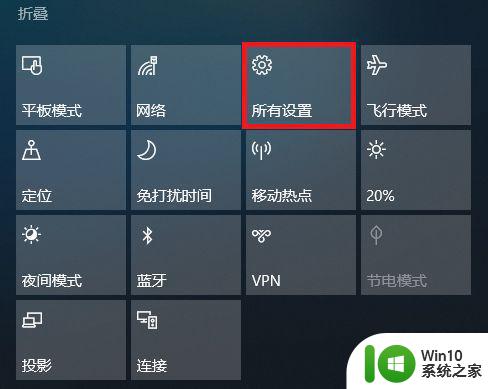
5、进入到Windows设置后选择“设备蓝牙、打印机、鼠标”选项。
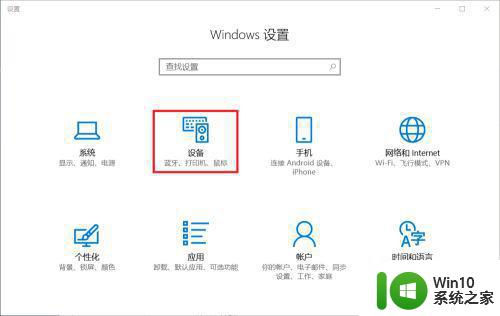
6、进入到设备设置之后选择鼠标一栏的“其他鼠标选项”进入具体鼠标属性设置。
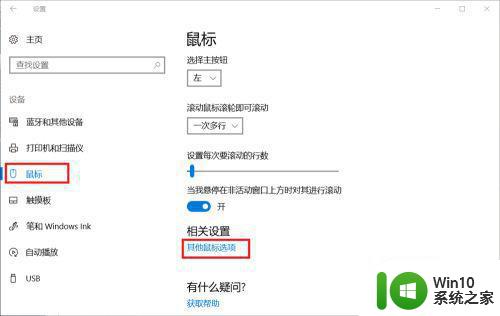
7、在鼠标属性的指针一栏中,大家就可以设置各种鼠标的样式了。选择完成后点击“确认”即可完成更改。如果这其中没有大家想要的样式,也可点击“浏览”以选择更多样式。
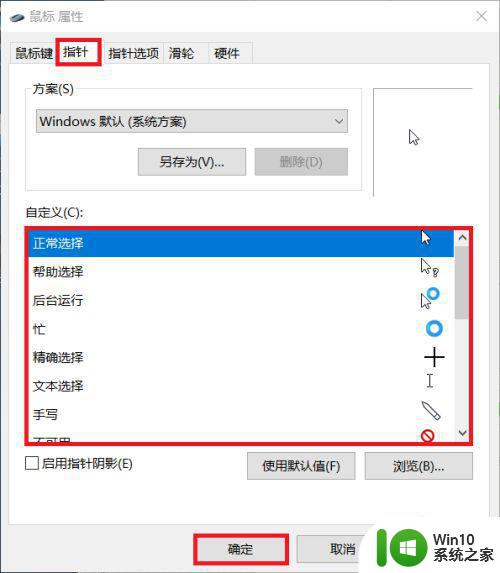
8、进入到浏览窗口后可以找到很多从来没有见过的样式,比如aero_helpsel_xl.cur,以及有一个小人的aero_person_xl.cur,大家根据自己的需求选择。
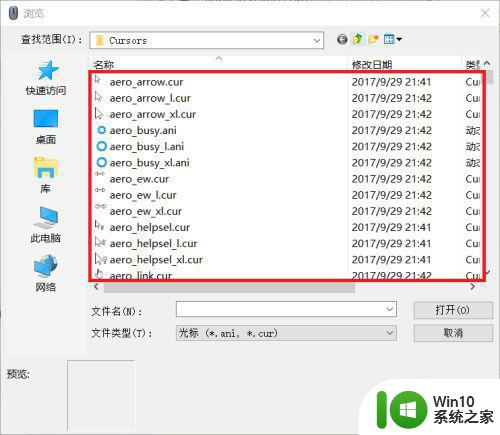
以上是Win10设置鼠标光标样式的全部内容,如果您遇到此类问题,可以根据本文提供的方法进行解决,希望这篇文章对大家有所帮助。