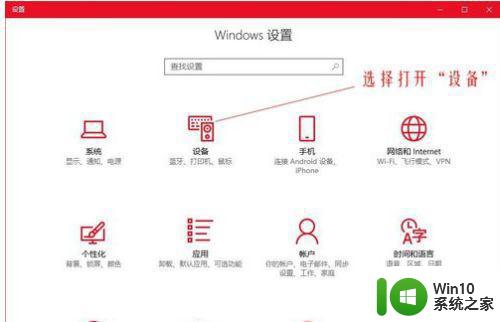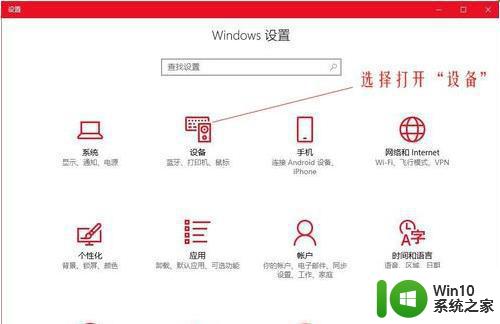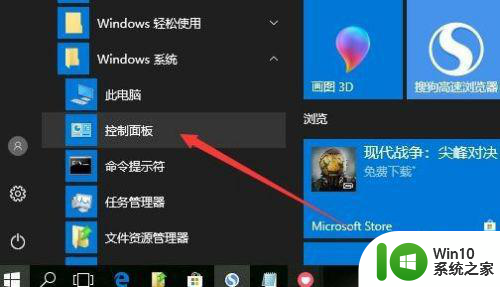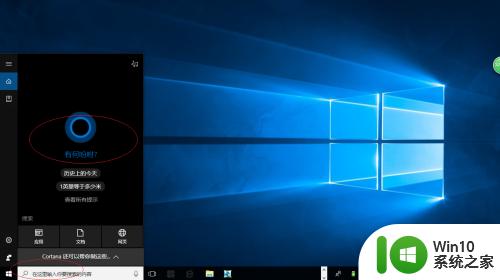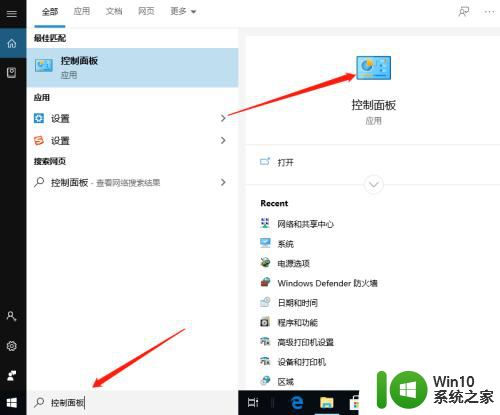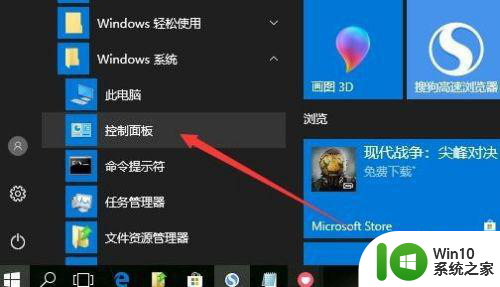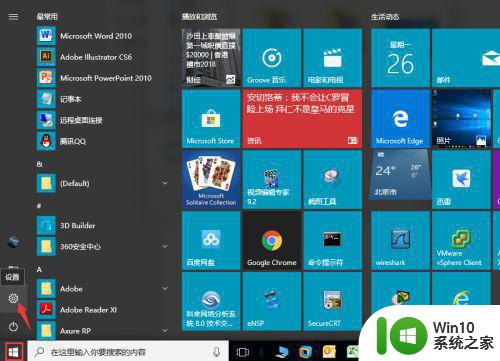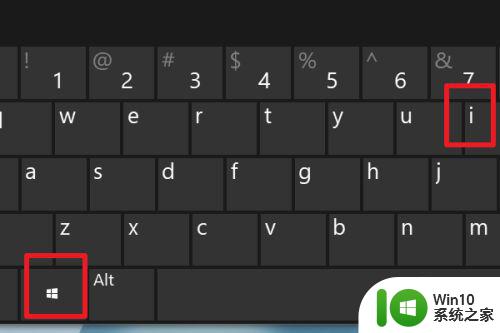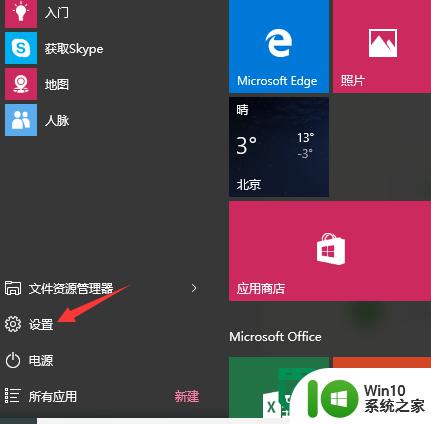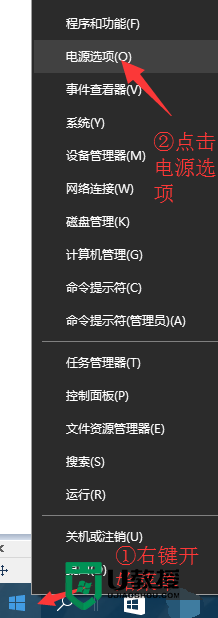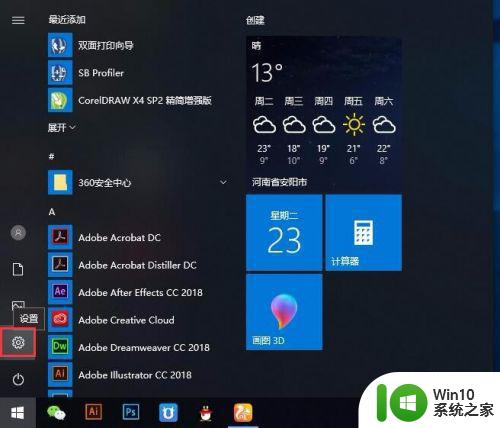win10查看鼠标dpi值的方法 win10鼠标dpi设置方法
在使用Win10系统时,想要调整鼠标的DPI值是一个常见的需求,通过简单的操作,我们可以轻松地查看和设置鼠标的DPI值。在Win10系统中,只需要进入控制面板或者鼠标设置界面,就可以找到相关选项进行调整。通过调整鼠标的DPI值,可以更好地适应个人的使用习惯和工作需求,提高操作的准确性和流畅度。学会如何查看和设置鼠标的DPI值是非常有必要的。

win10鼠标dpi设置方法:
假如鼠标dpi是1000,它的意思就是移动鼠标1英寸,屏幕上鼠标指针移动1000个像素。因此,假如电脑屏幕分辨率是1280*800,那么鼠标指针从屏幕最左侧移到最右侧需要经过1280个像素,这样鼠标实际就是移动了1280/1000=1.28英寸,1英寸=2.54cm ,1.28*2.54=3.25cm。 那么该如何查看鼠标的dpi值呢?在本文中win10之家给大家分享下鼠标DPI值查看方法! 如果知道自己鼠标的品牌型号的话,那么查看DPI就比较方便了,可以去网上查该品牌型号鼠标参数,就可以找到答案了,如下图所示,鼠标参数中一般会标注DPI!一般DPI越高越好,但这也不是绝对的,有些游戏在操作的时候,需要DPI小一些,因此一些专业游戏鼠标还可以非常方便的调节DPI。
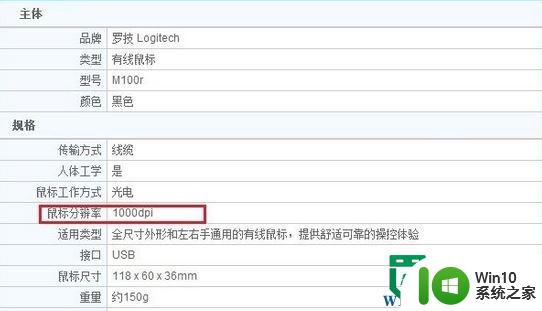
以上就是win10查看鼠标dpi值的方法的全部内容,如果有遇到这种情况,那么你就可以根据小编的操作来进行解决,非常的简单快速,一步到位。