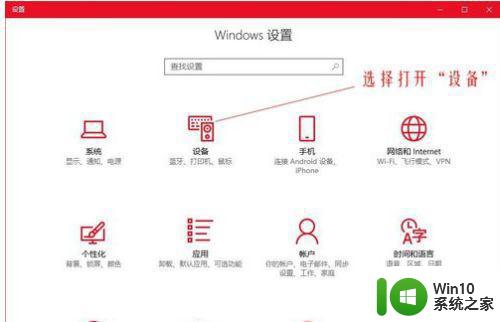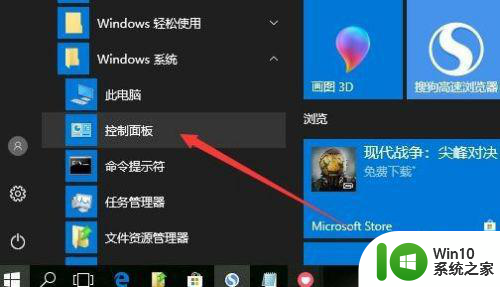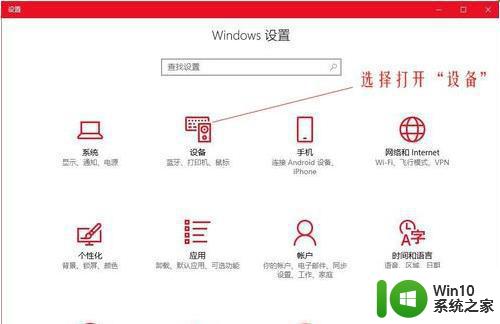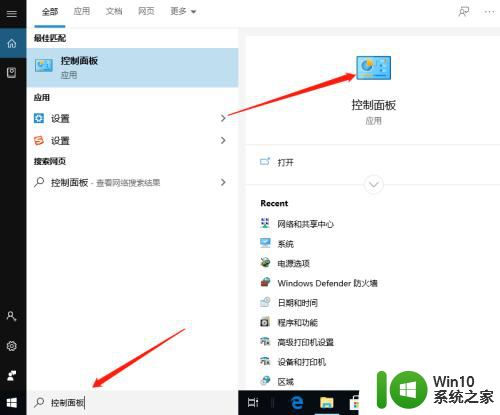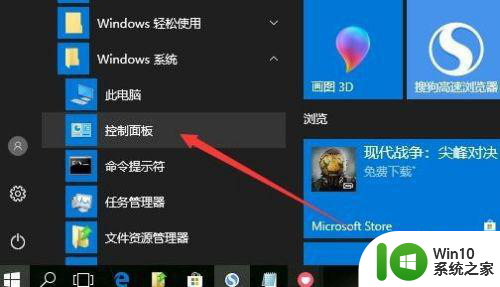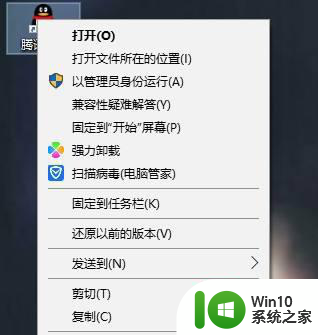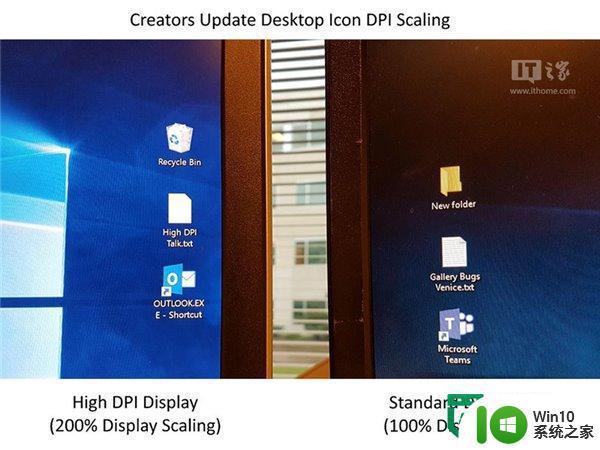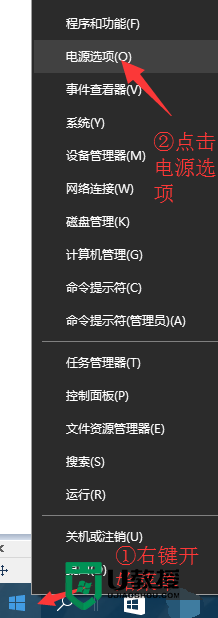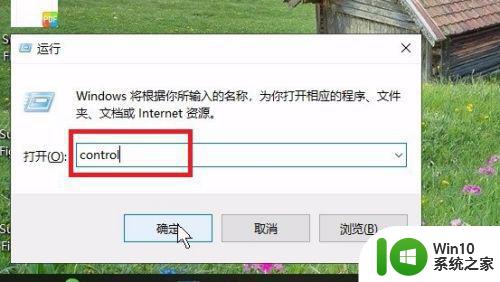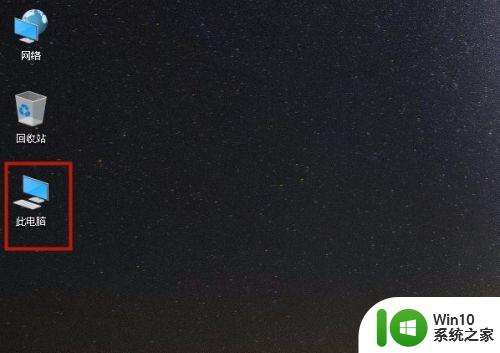win10设置鼠标dpi的方法 win10电脑dpi怎么设置
有些用户觉得win10电脑鼠标指针移动速度太快了,想要调整电脑的dpi,但不知道如何设置,今天小编就给大家带来win10设置鼠标dpi的方法,如果你刚好遇到这个问题,跟着小编一起来操作吧。
具体方法:
1.启动Windows 10操作系统,如图所示。点击任务栏搜索框,开始使用Cortana(小娜)智能语音助理。
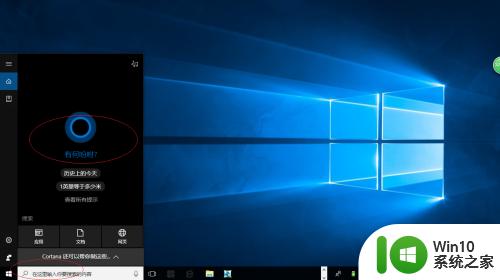
2.如图所示,搜索框输入"设置"。Cortana(小娜)显示搜索结果,点击"最佳匹配→设置"项。
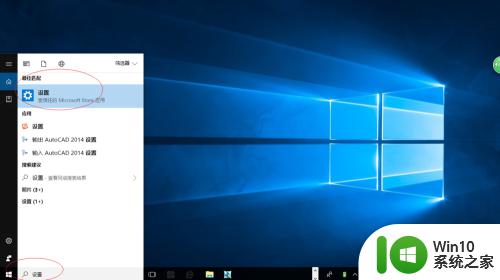
3.弹出"Windows 设置"对话框,如图所示。点击"系统"图标,用户可以根据自己的喜好和需要对系统进行设置。
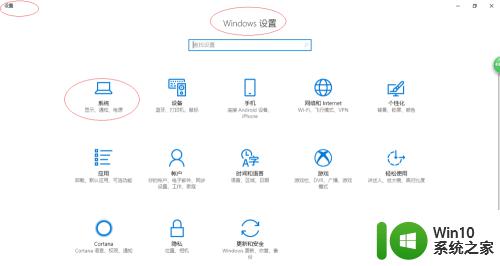
4.如图所示,唤出"系统设置"选项界面。点击"显示→缩放与布局→自定义缩放"项,下步将进行调整笔记本电脑屏幕DPI值的操作。
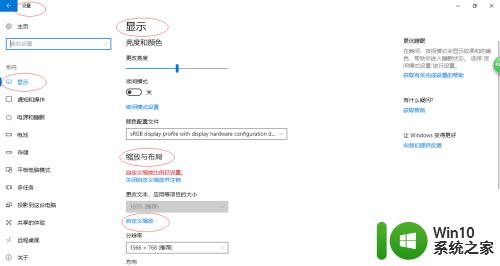
5.弹出"自定义缩放"对话框,如图所示。自定义缩放大小文本框输入缩放比例,设置将在你注销后才会应用。
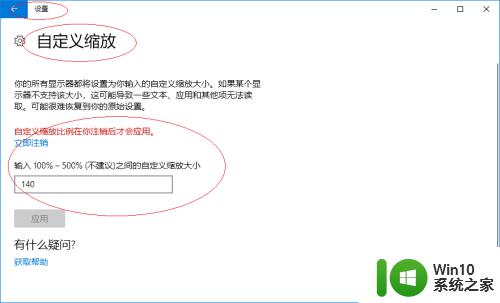
6.如图所示,完成调整电脑屏幕DPI值的操作。本例到此结束,希望对大家能有所帮助。
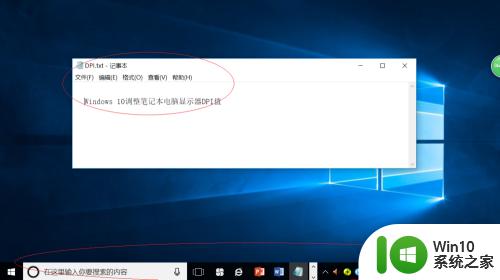
以上就是win10设置鼠标dpi的方法的全部内容,还有不清楚的用户就可以参考一下小编的步骤进行操作,希望能够对大家有所帮助。