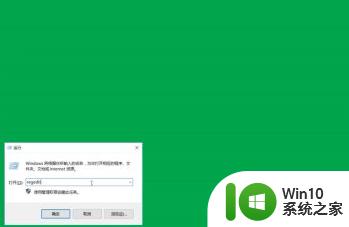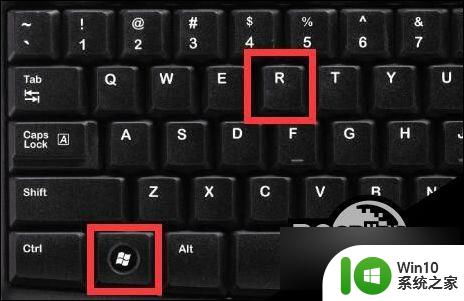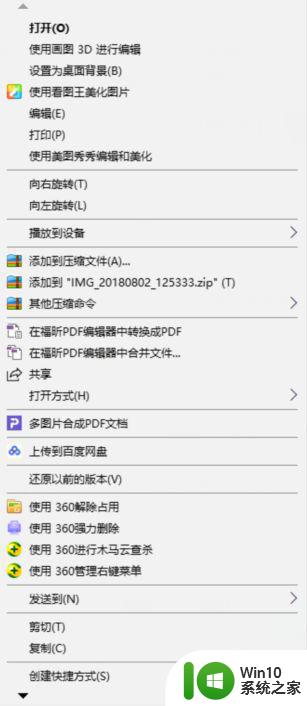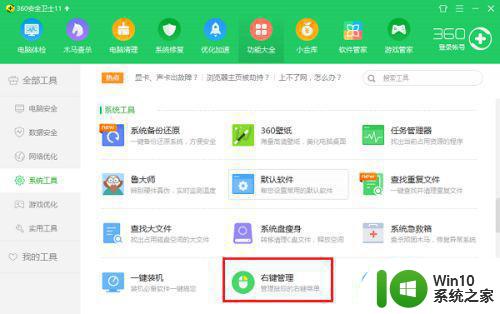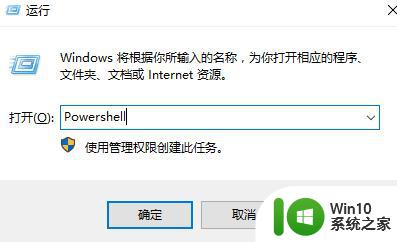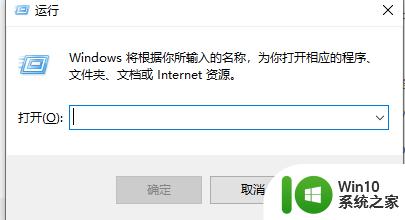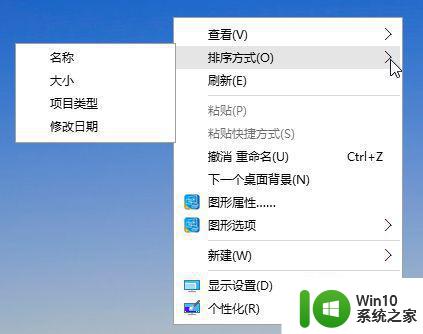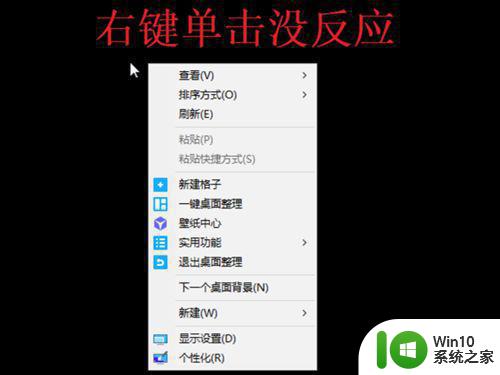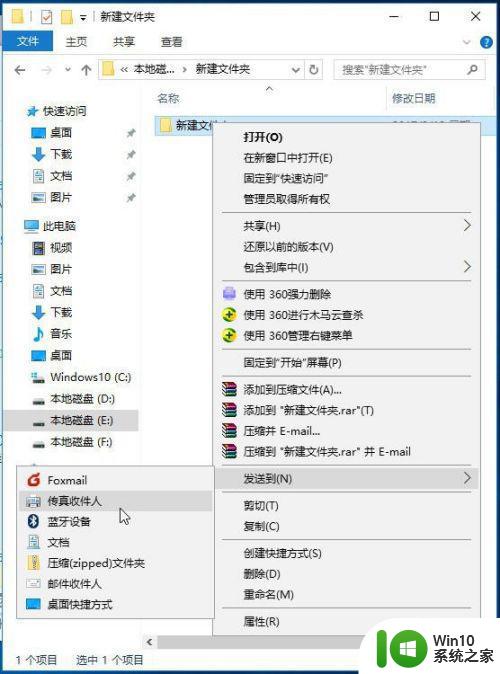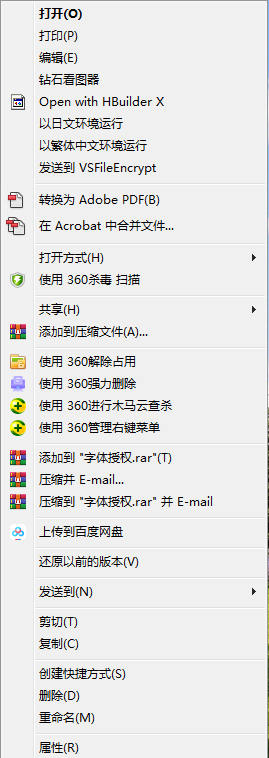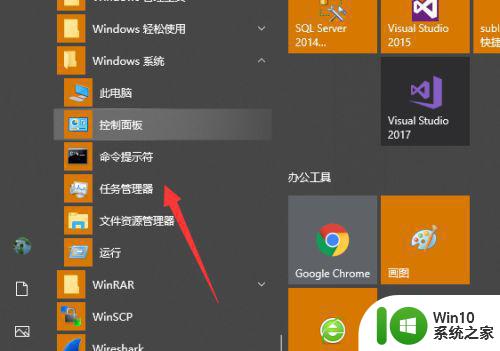win10如何自定义鼠标右键菜单内容 win10编辑鼠标右键菜单步骤及方法
win10如何自定义鼠标右键菜单内容,随着Windows 10操作系统的广泛应用,越来越多的用户开始关注操作系统的个性化定制,其中自定义鼠标右键菜单内容是一个经常被提及的话题。在日常使用中我们经常需要使用鼠标右键菜单来进行一些操作,但是默认的菜单内容并不一定能够满足我们的需求。因此本文将介绍如何编辑和自定义Win10鼠标右键菜单,以满足用户的个性化需求。
具体方法:
IE鼠标右键菜单设置教程
1、在系统右键桌面上“开始菜单→运行”项,如图所示
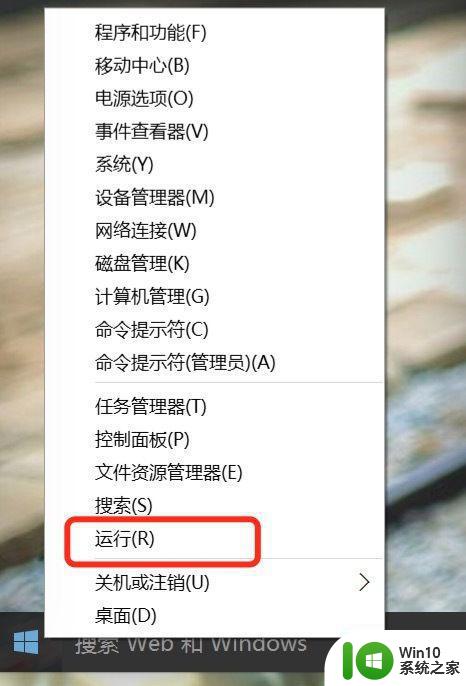
2、在随后出现的窗口中的“运行”栏中键入regedit并单击“确定”按钮运行注册表编辑器
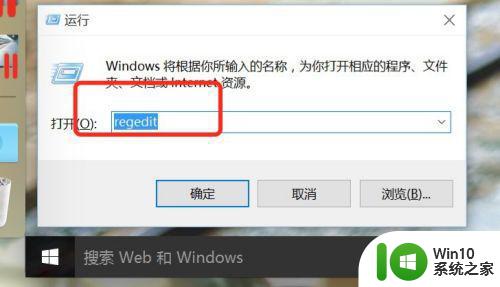
3、在注册表的HKEY_CURRENT_USER--Software 如图所示
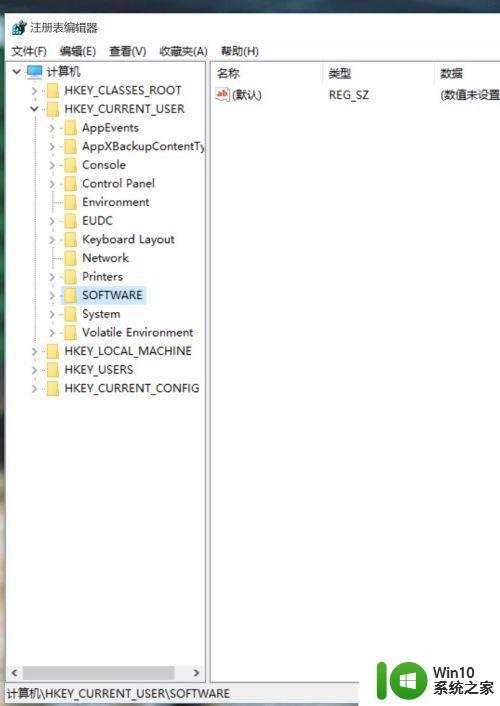
4、找到Microsof InternetExplorerMenuExt下都有,用户只需删除掉自己不想用的项目即可。
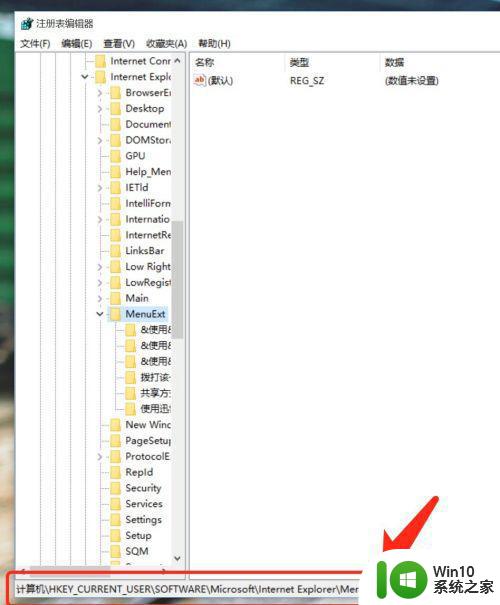
桌面文件夹鼠标右键菜单设置教程
1、在系统右键桌面上单击“开始→运行”,输入regedit
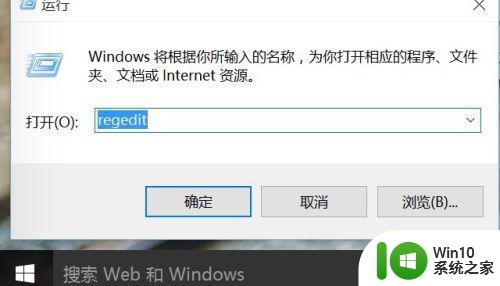
2、随后在打开注册表编辑器,在注册表中的左侧栏中HKEY_CLASSES_ROOTDirectoryShell,如图所示
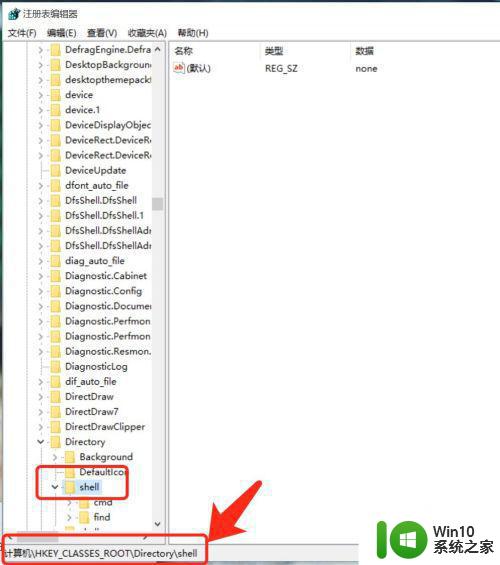
3、同时在HKEY_CLASSES_ROOTDirectoryShellexContextMenuHandlers]下,寻找对应的名称并删除。
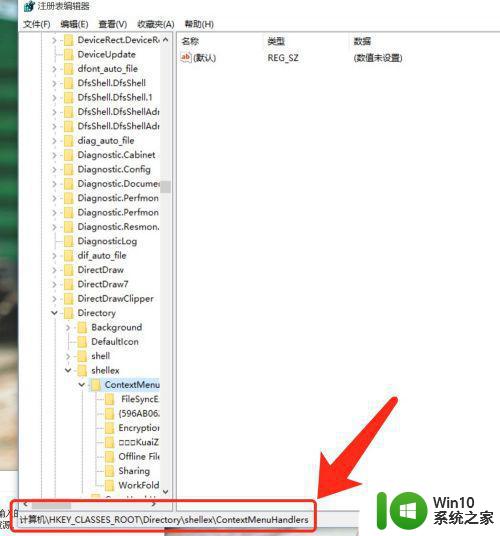
以上就是Win10如何自定义鼠标右键菜单内容的全部内容,如果您遇到了这种现象,不妨根据本文所述的方法来解决,希望这篇文章对您有所帮助。