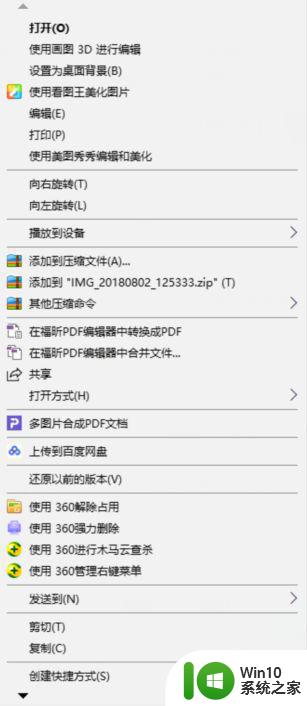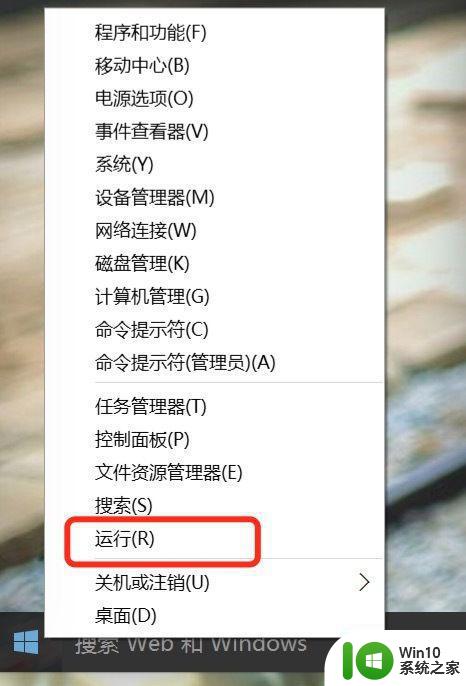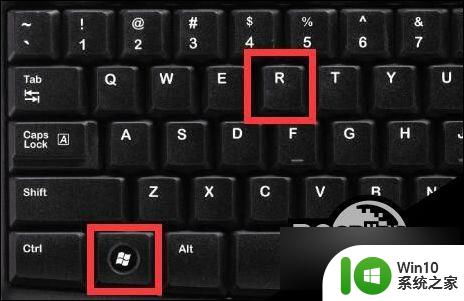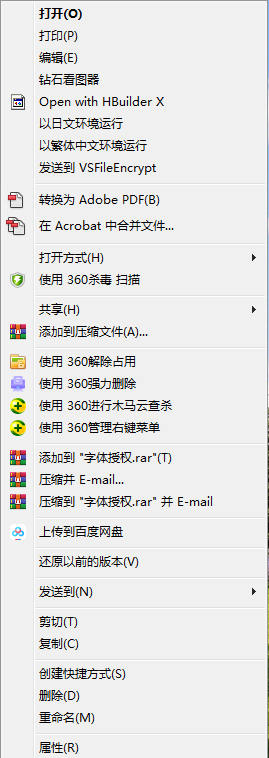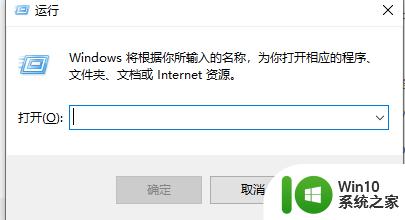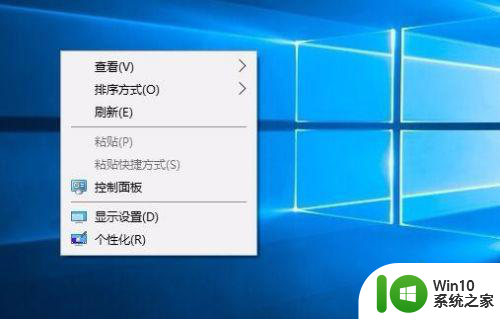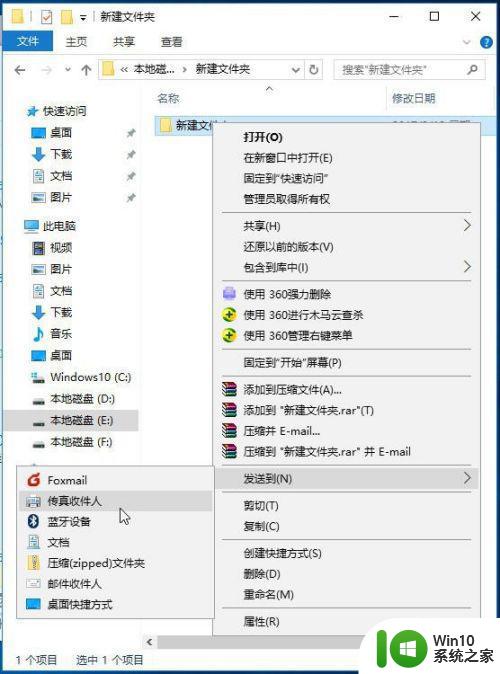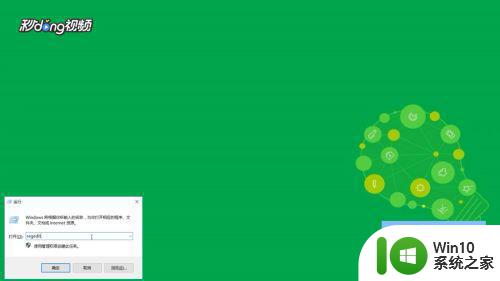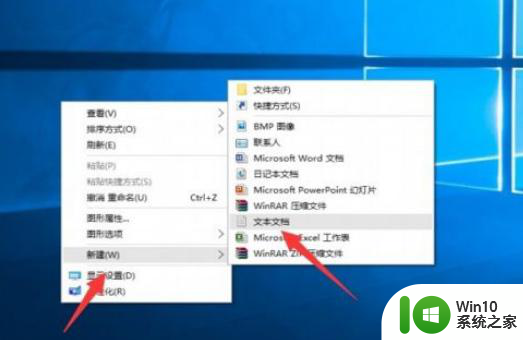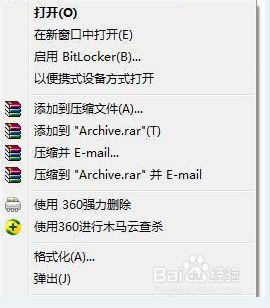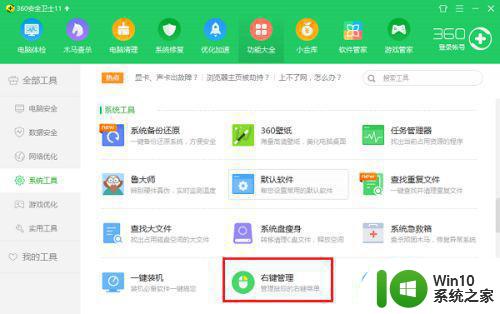win10编辑鼠标右键菜单的方法有哪些 如何在win10中添加自定义的鼠标右键菜单选项
win10编辑鼠标右键菜单的方法有哪些,在Win10中,我们经常使用鼠标右键菜单来快速执行各种操作,但是默认的右键菜单选项可能并不完全符合我们的需求,所幸的是Win10提供了多种方法来编辑和自定义鼠标右键菜单,以便我们能够更高效地使用电脑。无论是添加自定义的菜单选项,还是修改已有的选项,我们都可以根据个人喜好进行调整,从而提升工作效率。接下来我们将探讨Win10中编辑鼠标右键菜单的方法,以及如何添加自定义的鼠标右键菜单选项。
具体方法:
1、按键盘"Win+R" 打开,输入“regedit”。点击“确定”。
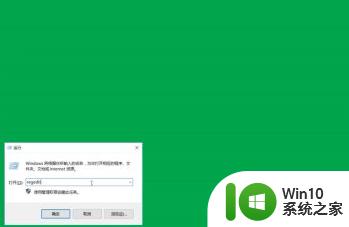
2、找到“HKEY CURRENT USER”,点击“SOFTWARE”。
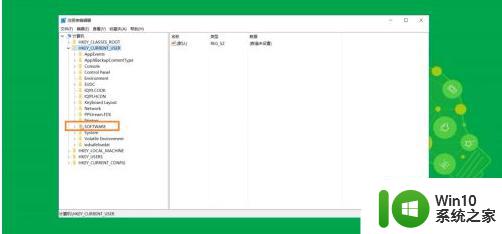
3、找到“Microsoft”,点击“windows”。
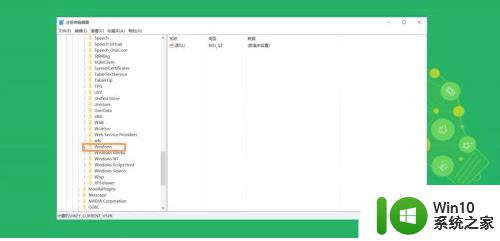
4、找到“CurrentVersion”,点击“Explorer”。
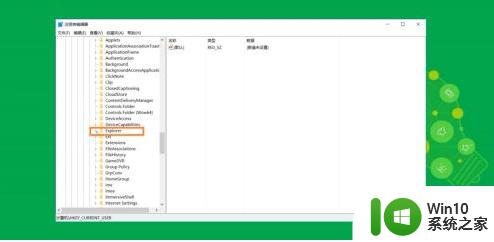
5、找到“Discardable”,点击“ShellNew”。
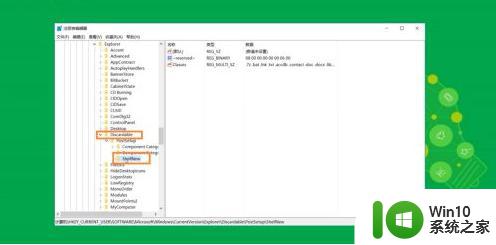
6、双击打开classes可以看到其中的键值。
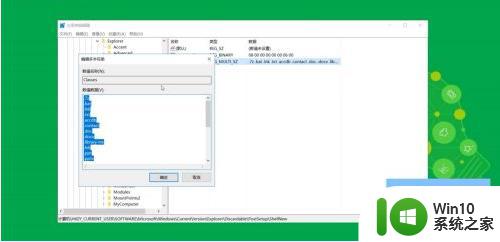
7、根据后缀删除不需要的新建方式,点击“确定”即可。
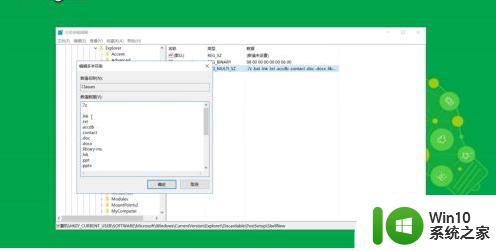
8、修改出现这种情况,重启即可。
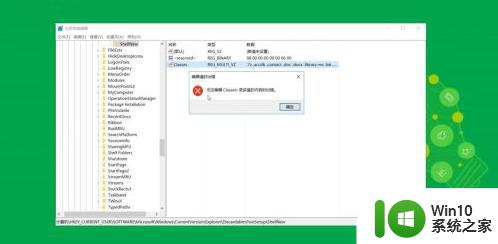
以上就是Win10编辑鼠标右键菜单的方法,如果还有不懂的用户,可以根据小编提供的方法操作,希望这些方法能够帮助到大家。