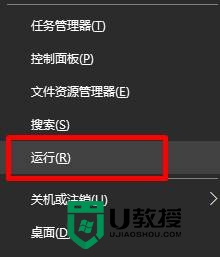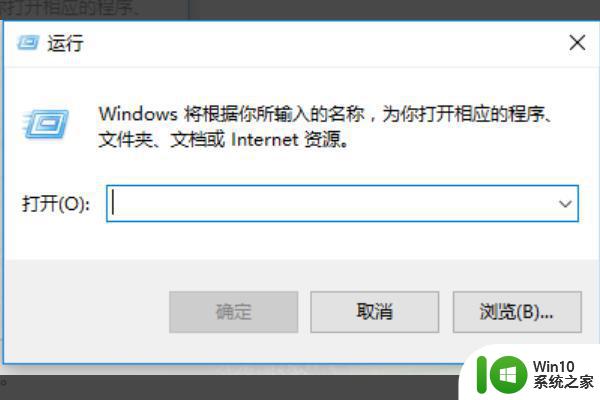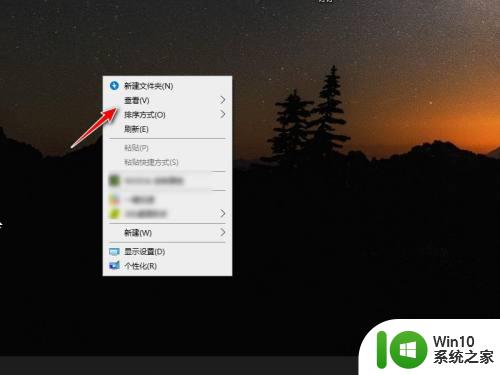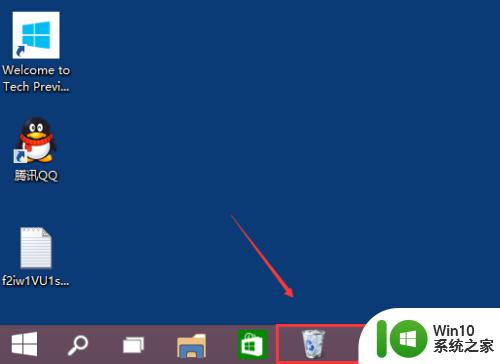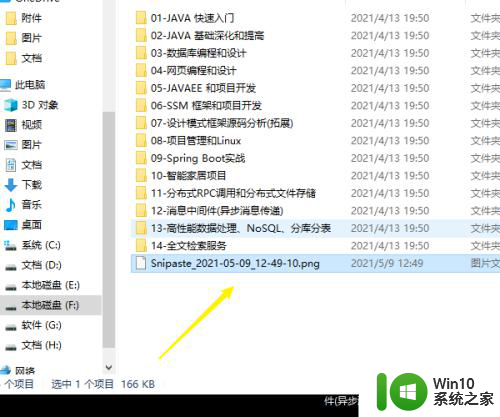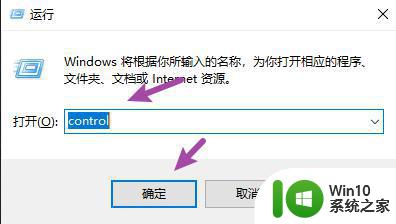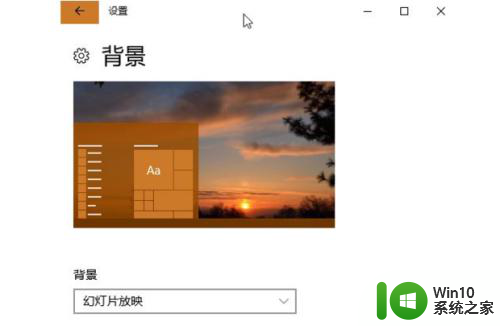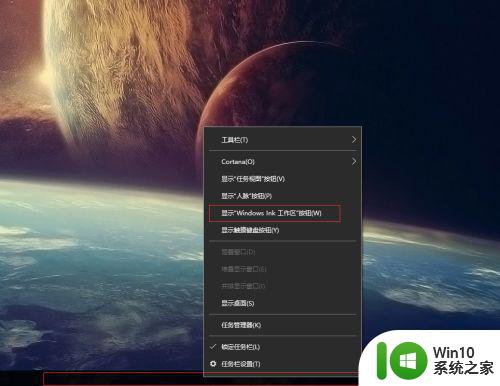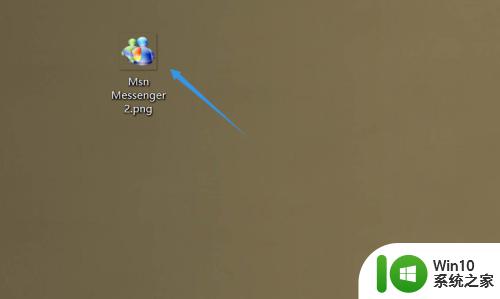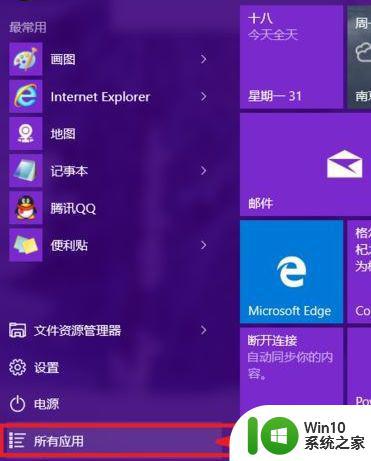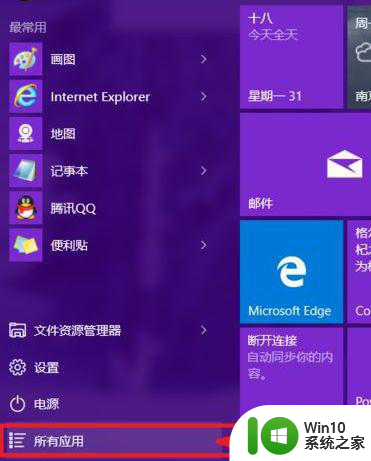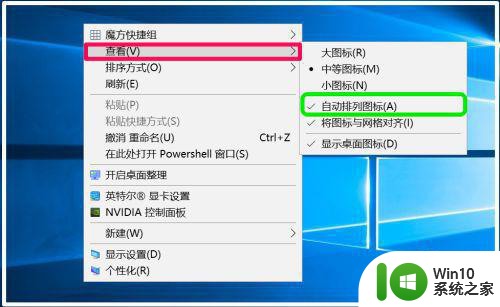win10设置固定桌面图标的方法 win10如何将电脑桌面图标固定
更新时间:2023-06-01 15:11:34作者:zheng
我们在win10电脑中可以将桌面上的程序图标随意固定在桌面的其他地方,那么该如何设置呢?今天小编教大家win10设置固定桌面图标的方法,如果你刚好遇到这个问题,跟着小编一起来操作吧。
方法如下:
1.随意拖动一个图标到桌面的任意位置
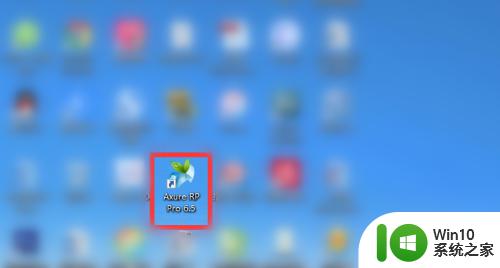
2.假设想把图标移动到最右侧,拖动图标到电脑桌面右侧后放开
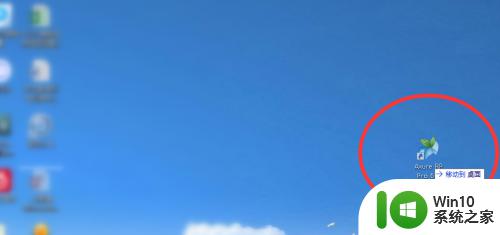
3.会发现图标又自动移动到偏左侧位置了
此时电脑桌面的图标会一列排满之后才能排列到第二列,以此类推,所以放不到最右侧
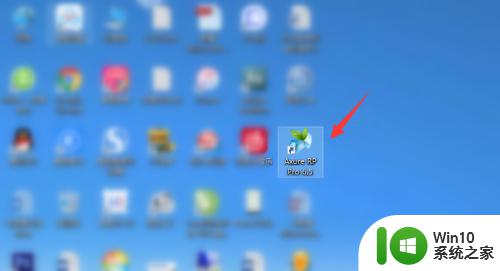
4.想要任意固定图标,右击桌面任意空白位置,点击“查看”
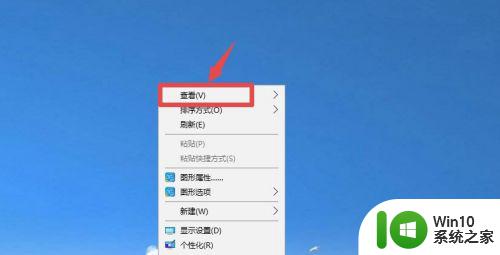
5.点击下“自动排列图标”,取消勾选“自动排列图标”
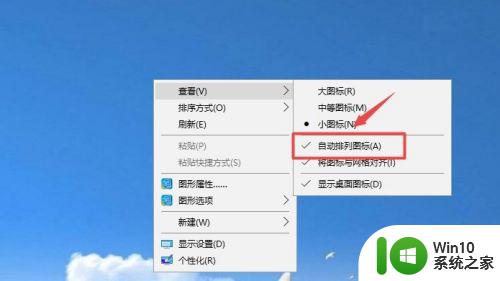
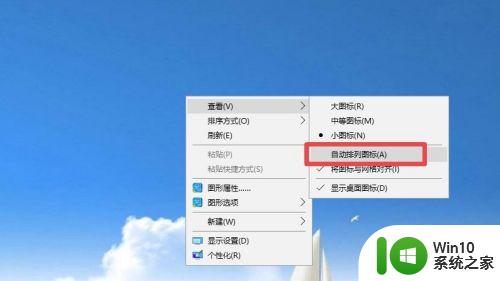
6.然后再去移动桌面图标,就可以随意拖动图标到任意位置固定了
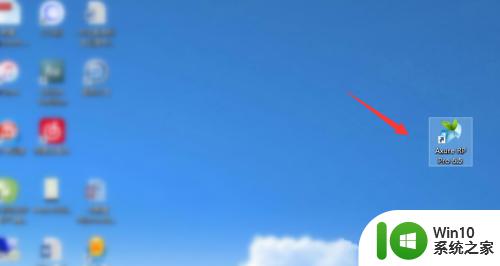
以上就是win10设置固定桌面图标的方法的全部内容,还有不清楚的用户就可以参考一下小编的步骤进行操作,希望能够对大家有所帮助。