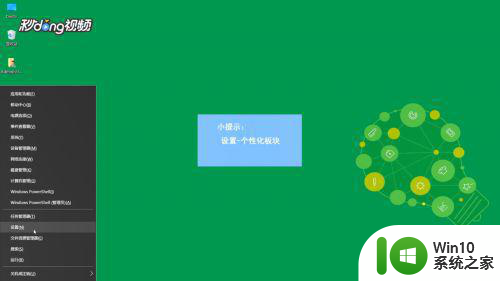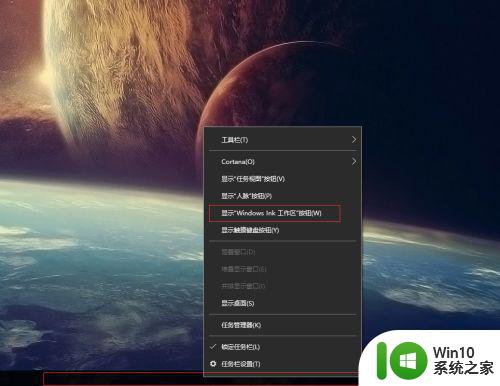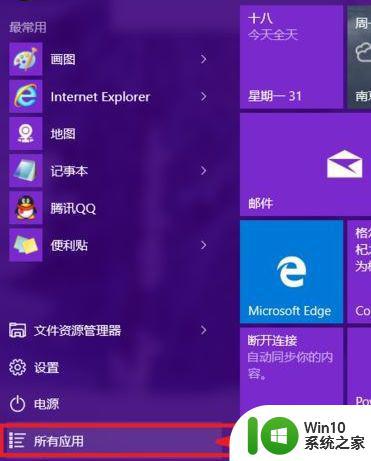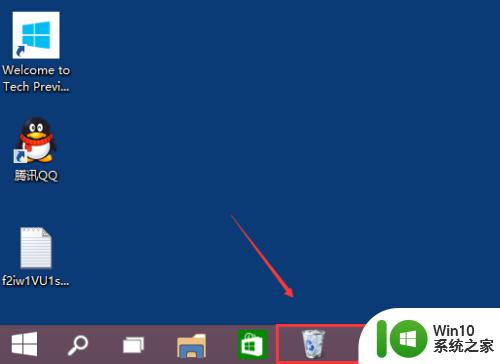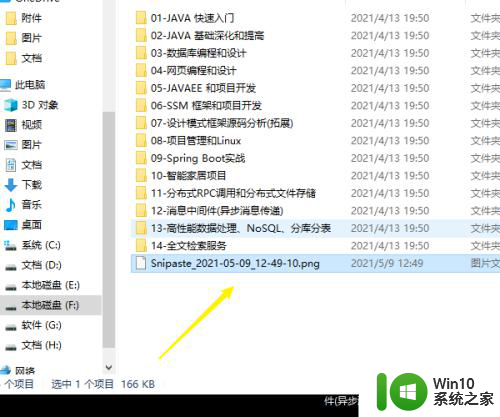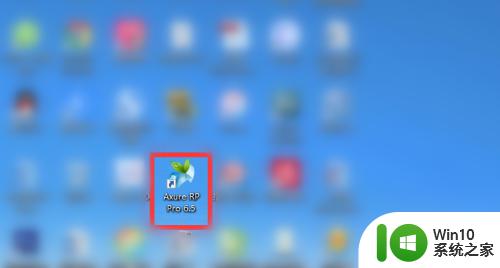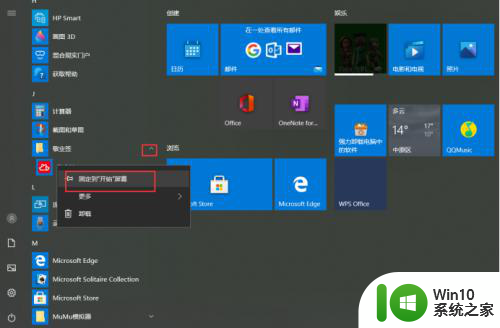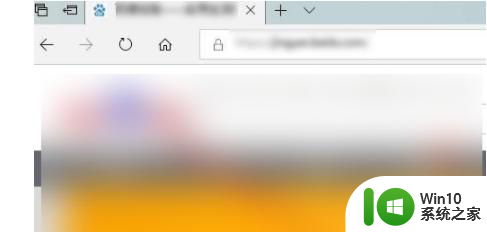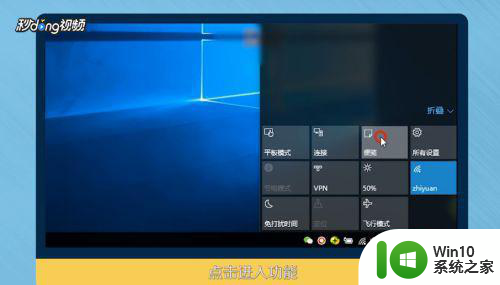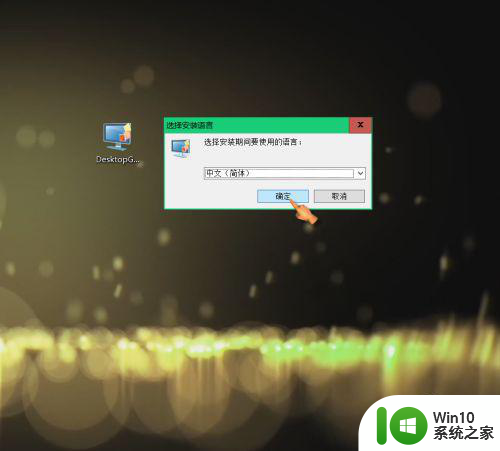教你将win10便笺固定在桌面的方法 win10如何将便笺固定在桌面任务栏
如今Win10系统已经成为许多人使用的主流操作系统之一,在日常工作和生活中,我们常常需要便笺来记录重要的信息和备忘事项。Win10系统默认并没有将便笺固定在桌面任务栏的功能,这给我们使用带来了一些不便。不过不用担心今天我将教你一个简单的方法,让你能够轻松地将便笺固定在桌面上,方便随时查看和编辑。接下来我们一起来看看具体的操作步骤吧!
具体方法如下:
1、我们首先点击windows徽标键,而后点击【所有应用】。
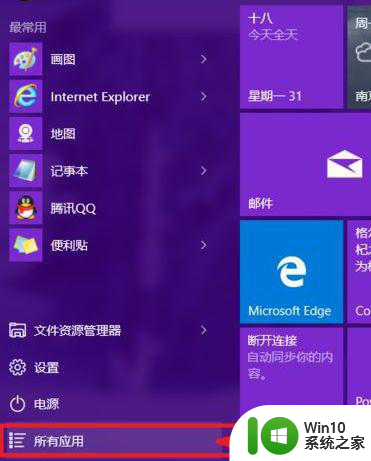
2、找到windows 附件,展开后就能找到【便利贴】软件,点击即可打开。
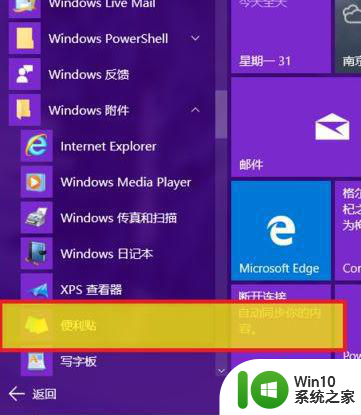
3、如图,点击左上方的【+】可以新建便利贴,右上方的【X】为删除便利贴。在标题栏位置拖动便利贴到合适的位置。
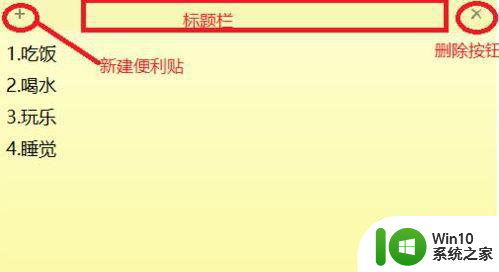
4、在编辑框内右击鼠标,可以调出快捷菜单,可以根据需要调节不同便利贴的背景色。
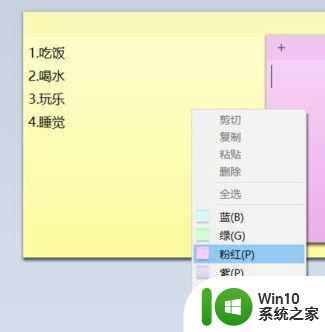
5、新建多个便利贴后,可以将鼠标指到边线上,待鼠标变成双箭头后,拖拉便利贴调整大小,这样可以将多个便利贴调整成同一大小。然后拖动调整位置即可。
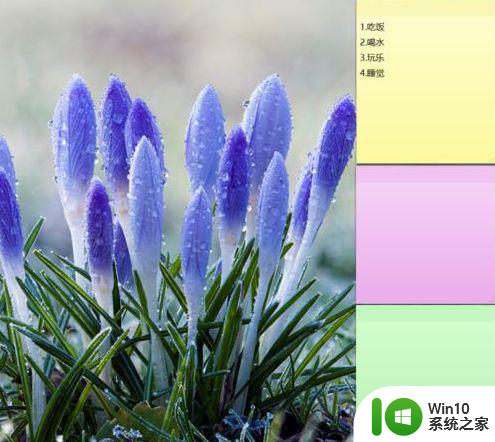
6、为了便于打开便利贴,可以在所有应用中找到软件后右击,选择:固定到任务栏。
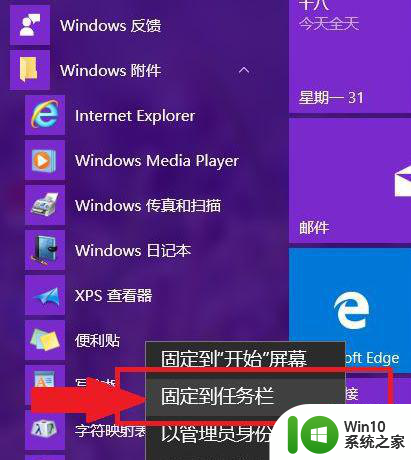
7、但是如果编辑好的便利贴,删除以后就无法再找回了。
以上就是教你如何将win10便笺固定在桌面的方法的全部内容,如果遇到这种情况,你可以根据以上步骤解决问题,非常简单快速。