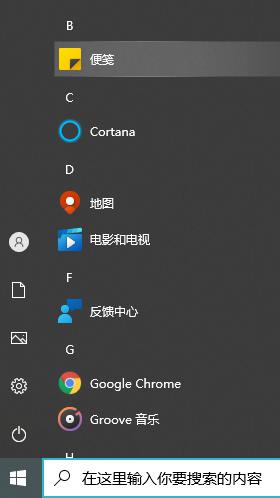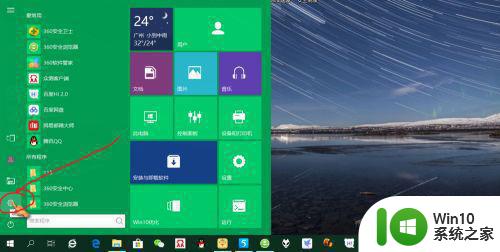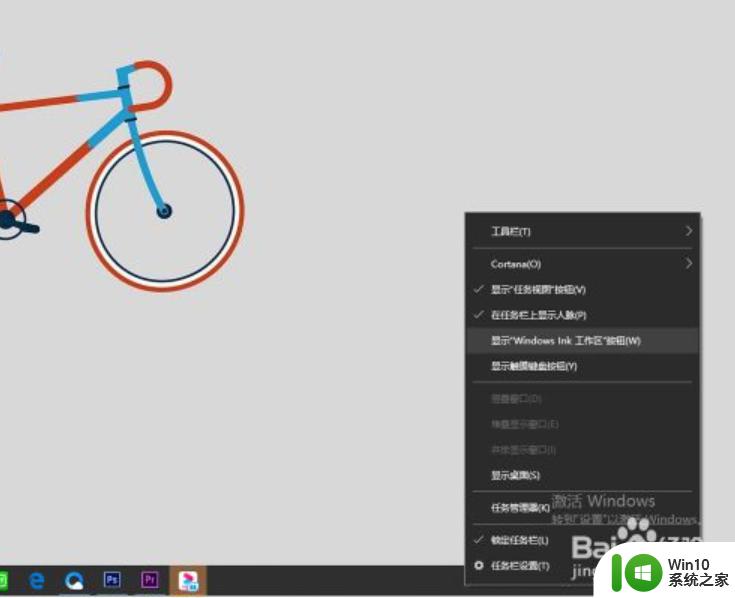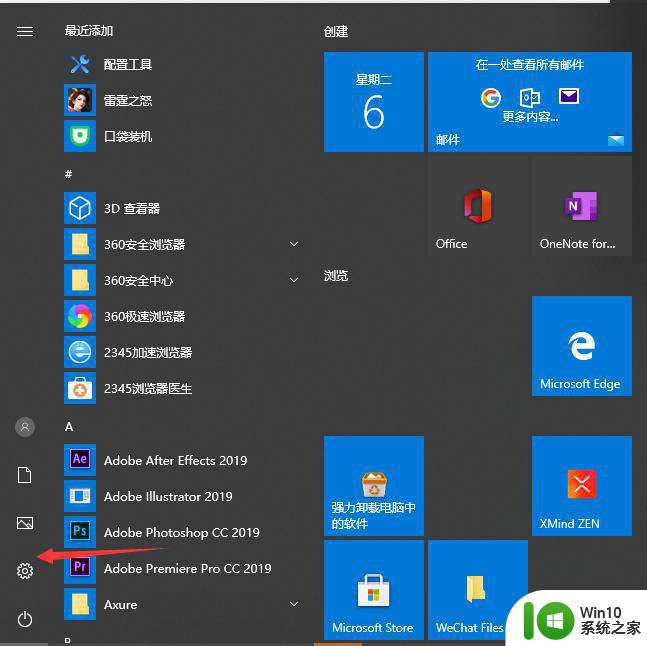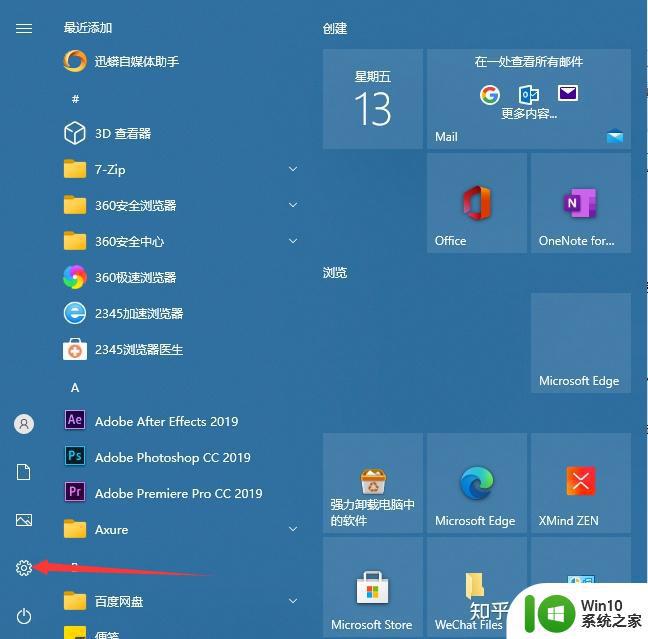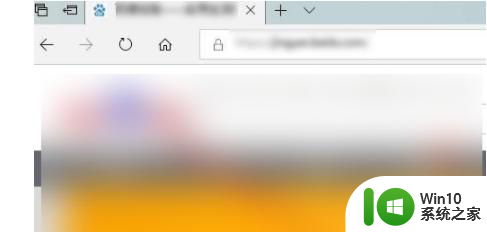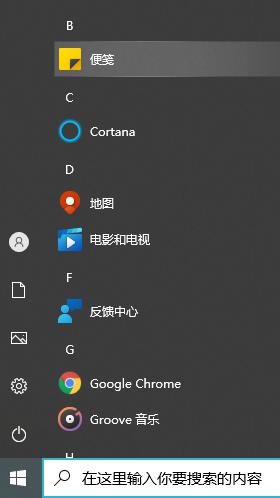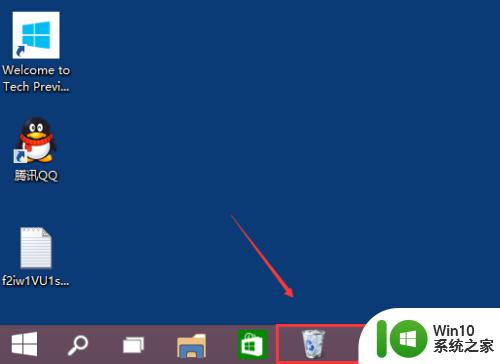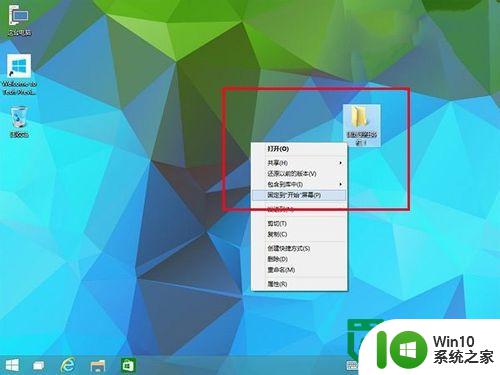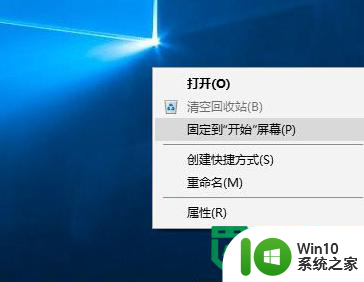win10备忘录如何添加到桌面 win10固定备忘录到任务栏的方法
更新时间:2023-05-06 08:31:18作者:xiaoliu
Win10备忘录是一款非常实用的工具软件,它可以方便我们记录日常生活中的各种事项。但是有很多人不知道如何让备忘录在桌面上显示或者将其固定到任务栏上。今天我们就来分享一下关于win10备忘录如何添加到桌面以及如何固定到任务栏的方法,让您能够更加便捷地使用这款实用的工具软件。
1、点击开始菜单点击设置图标进入设置界面。

2、选择个性化板块。
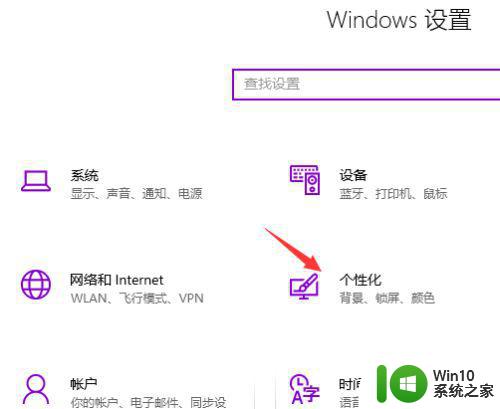
3、找到windows lnk工作区,打开它。
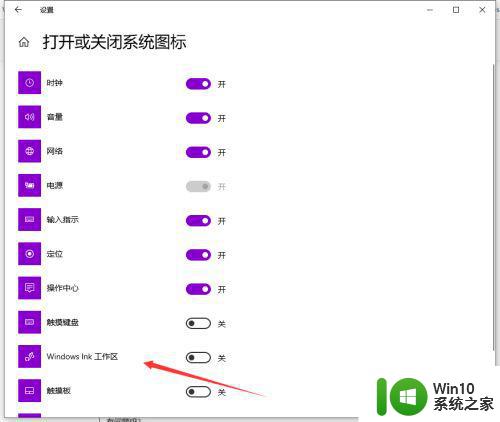
4、右下角任务栏会多出一个windows lnk工作区。
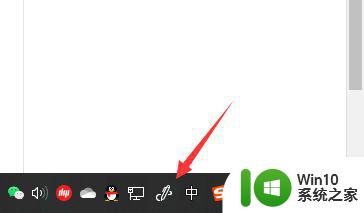
5、点击右下角任务栏的windows lnk工作区图标可以看到便笺。
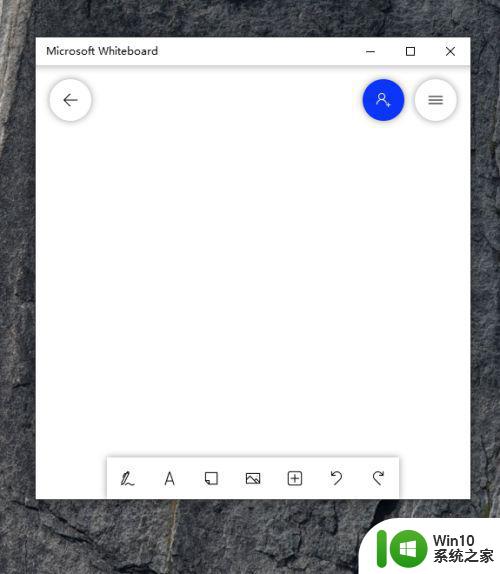
6、点击便签就可以在桌面上添加你要的备忘录了,点击便签的右上角三个点还可以更换便签的背景颜色。
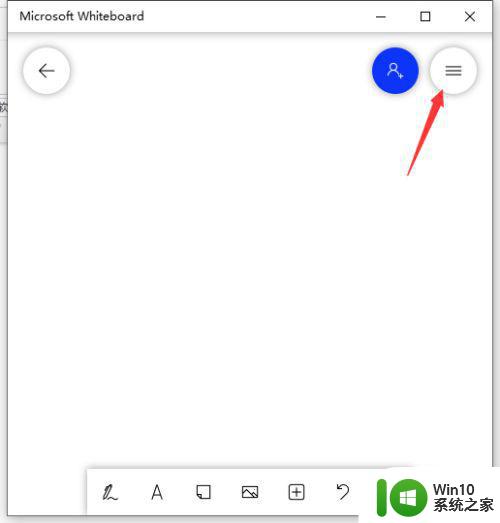
Win10备忘录是非常方便的工具,可以帮助我们更好地进行备忘和记录。通过本文所述的方法,您可以轻松将备忘录添加到桌面和任务栏中,更加高效地进行备忘和记录。让我们用该工具来提升工作效率,更好地完成工作和生活中的日常任务吧。