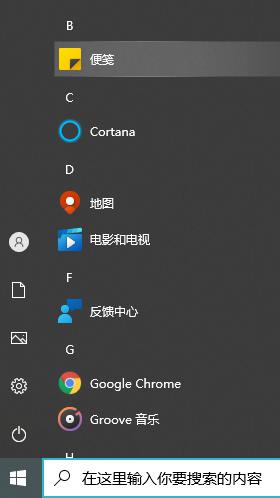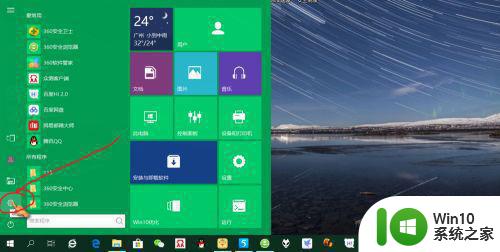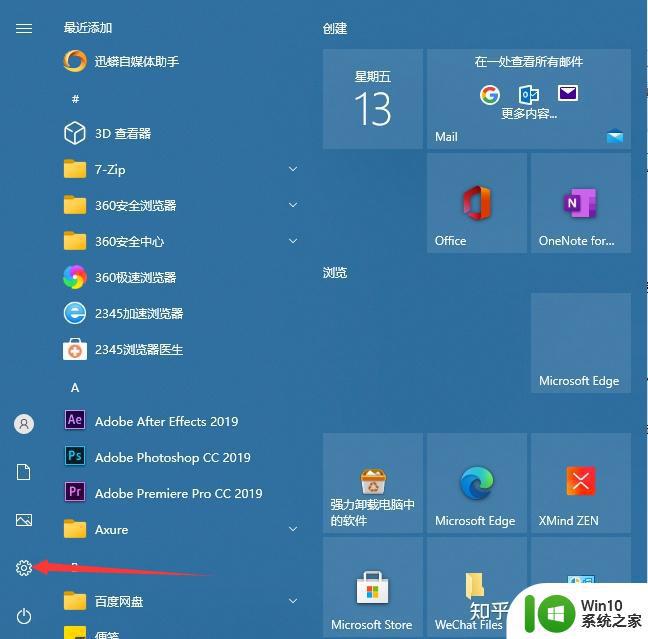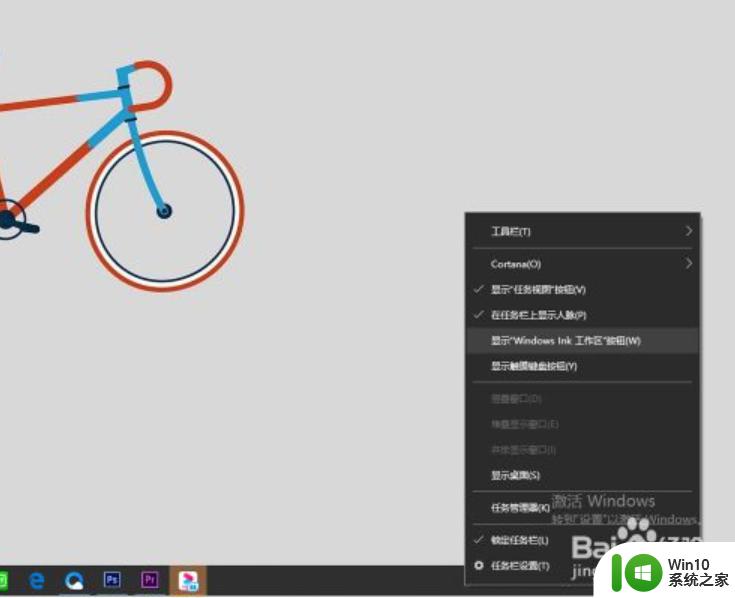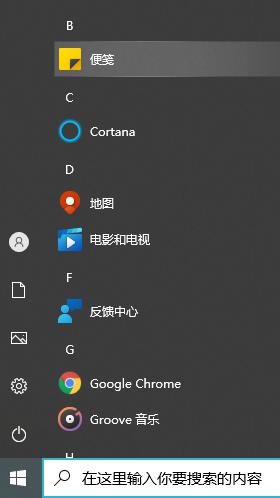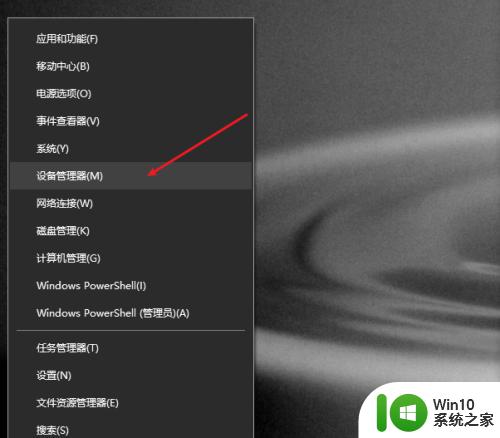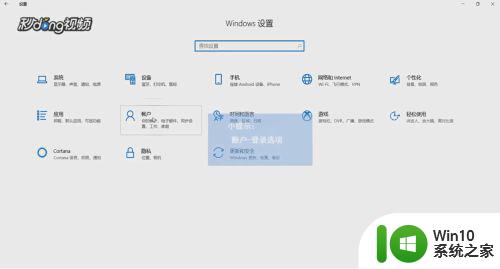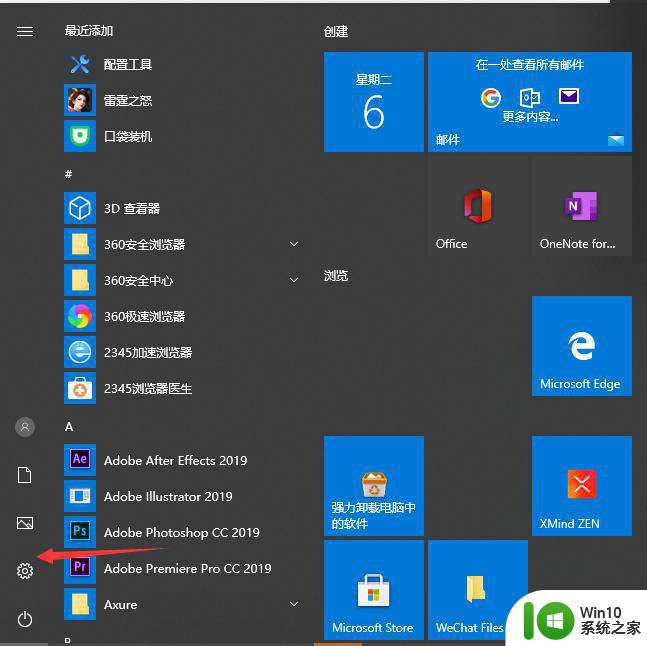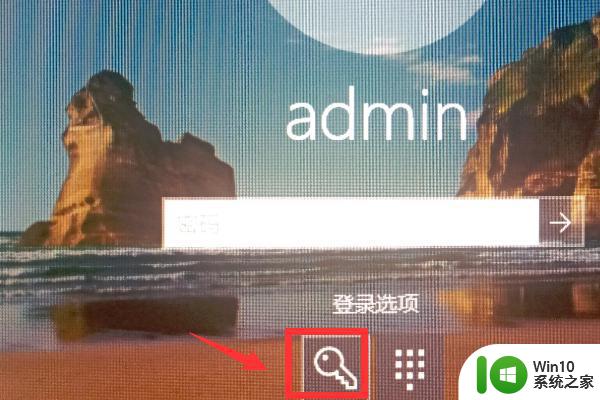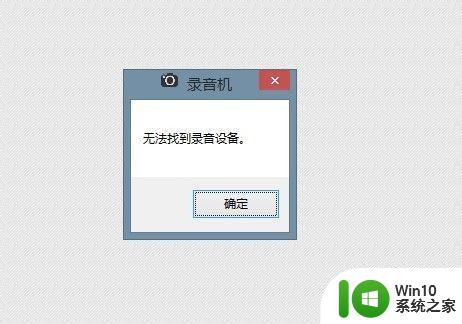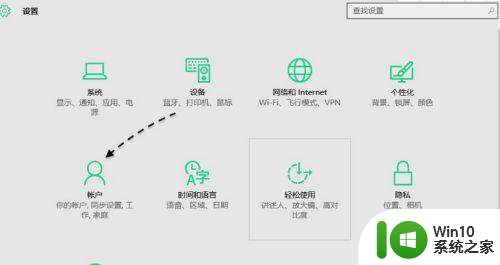win10桌面显示备忘录的方法 win10备忘录找不到怎么办
win10桌面显示备忘录的方法,在现代社会的快节奏生活中,备忘录成为了我们不可或缺的助手,而在使用Windows 10操作系统的桌面上,我们可以轻松地找到备忘录应用并进行记录。有时候我们可能会遇到找不到备忘录的困扰。面对这种情况,我们应该如何解决呢?接下来我们将探讨几种解决方法,帮助您在Windows 10中找到备忘录应用,提高工作和生活的效率。
具体方法如下:
1、鼠标移动到电脑下面的任务栏,在空白处右击,弹出菜单;

2、找到红色箭头所指的“显示Windows ink工作区按钮”,点击此按钮。使之前面显示√;
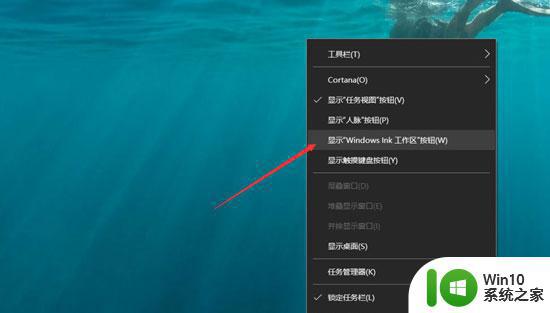
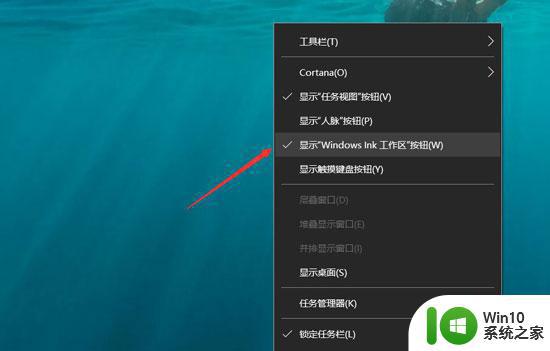
3、中红色箭头所指,可以看到任务栏的右侧出现了一支笔的图标。这就是Windows ink工作区按钮;
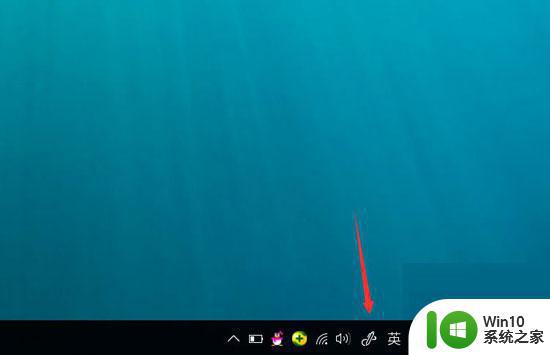
4、单击“Windows ink工作区按钮”,在工作区的最顶端可以看到“便笺”这个小工具;
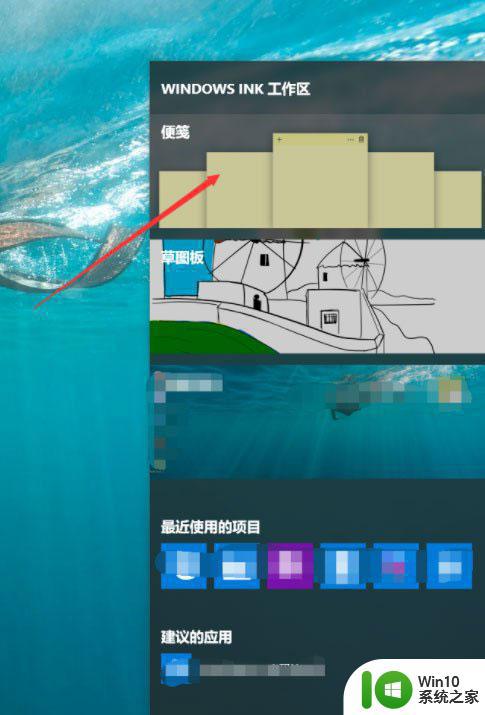
5、单击“便笺”小工具,使之添加到桌面上,我们就可以在上面输入备忘录了;
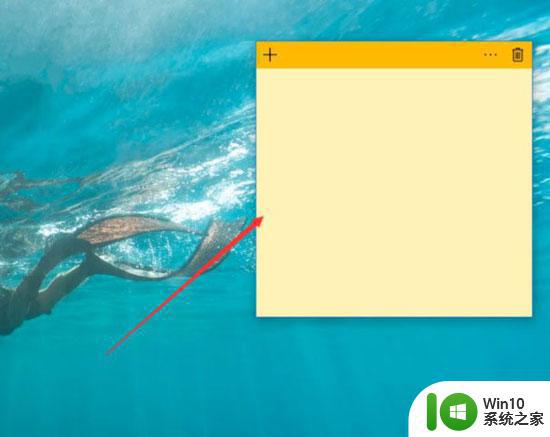
6、当我们的备忘录内容太多,可以点击左上角的“+”,继续添加更多的便笺页。
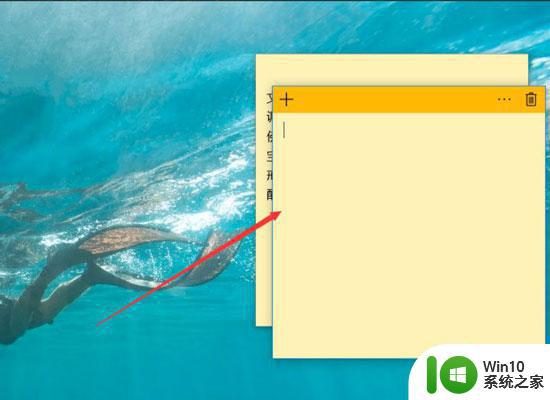
以上就是win10桌面显示备忘录的方法的全部内容,如果您还有不清楚的地方,可以参考一下小编的步骤进行操作,希望这些步骤可以帮助到大家。