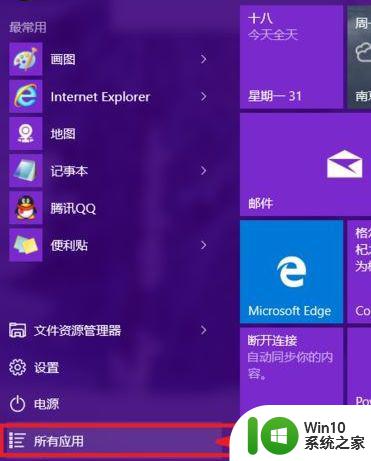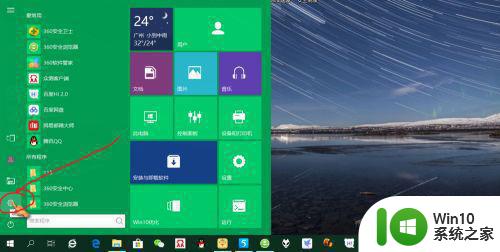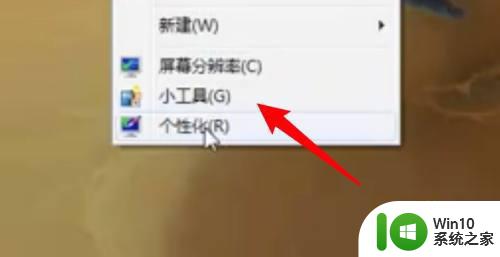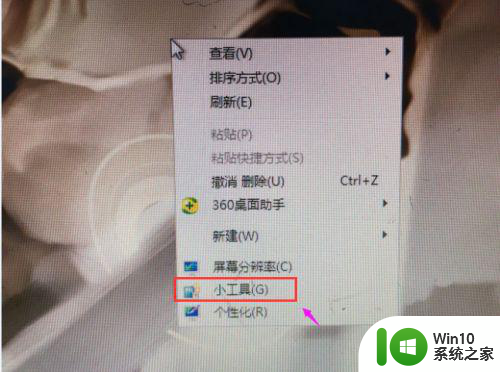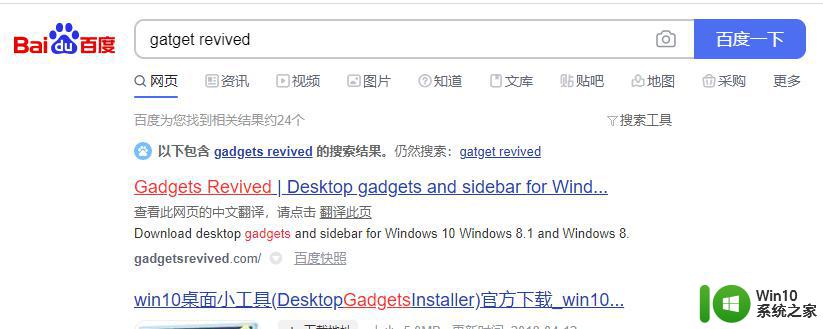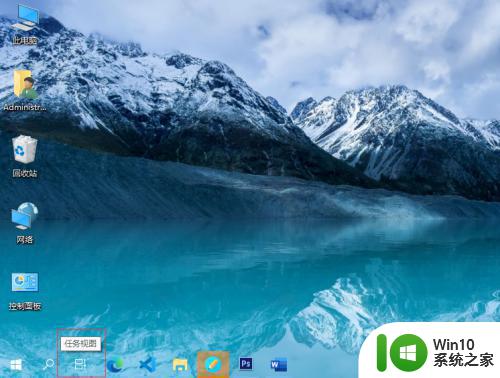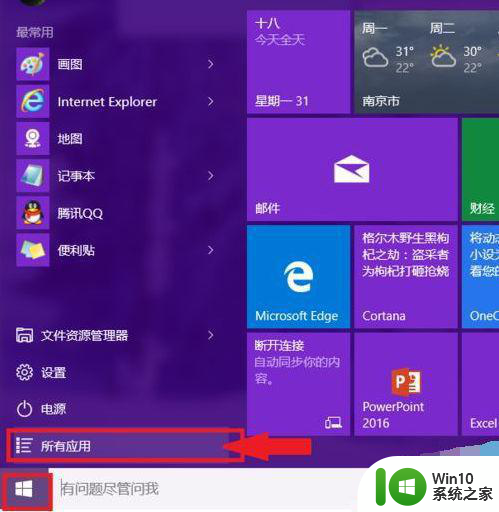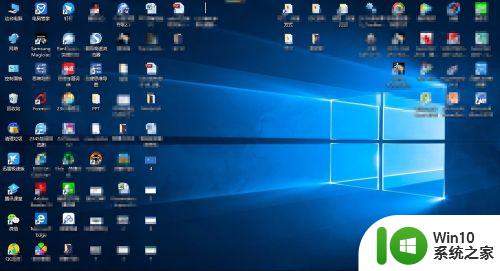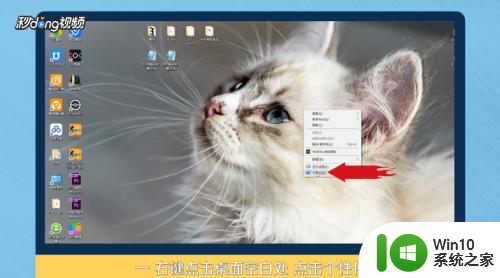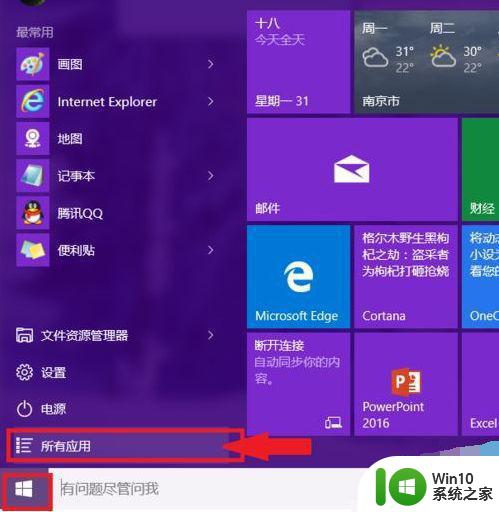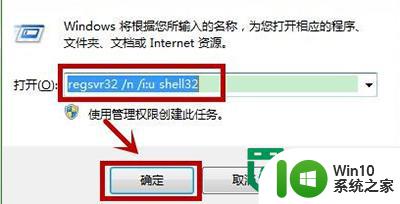win10桌面添加便签的教程 win10系统桌面如何添加备忘录的步骤
更新时间:2023-11-27 16:59:16作者:yang
win10桌面添加便签的教程,在现代生活中,备忘录成为了我们日常生活中不可或缺的一部分,而在使用Win10系统的桌面上,添加便签备忘录也变得非常便捷。无论是工作上的重要任务还是生活中的琐事,通过添加便签备忘录,我们能够更好地管理自己的时间和事务。究竟如何在Win10系统的桌面上添加便签备忘录呢?下面就让我们一起来了解一下具体的步骤。
具体教程如下:
1、点击开始菜单点击设置图标进入设置界面。
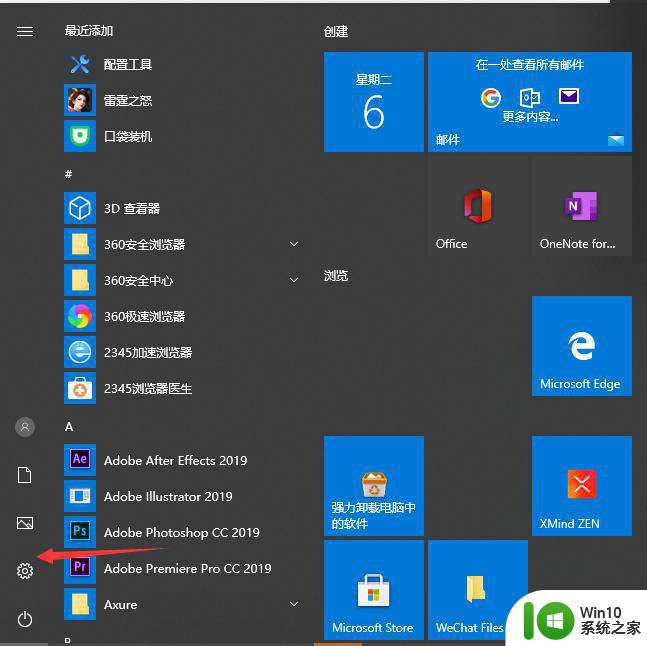
2、选择个性化板块。
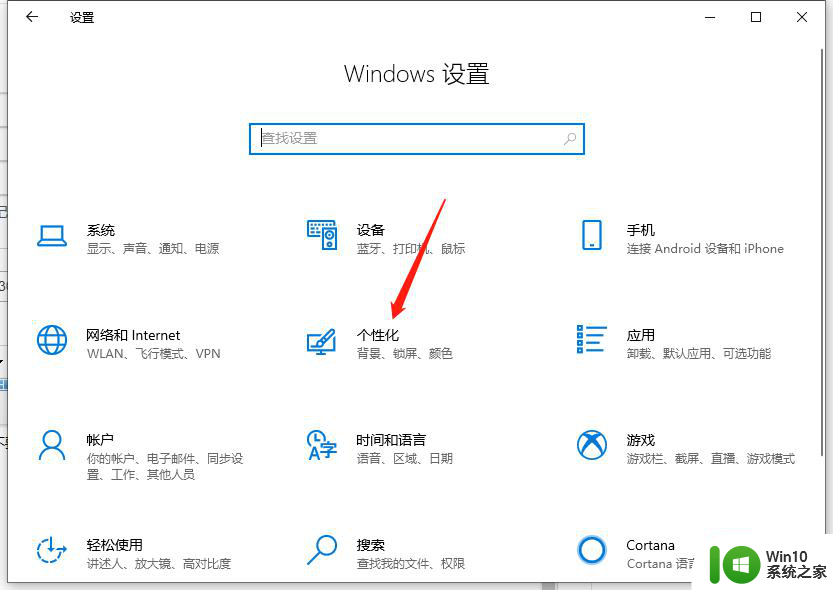
3、左边选择任务栏选项卡,右边点击打开或关闭系统图标。
4、找到windows lnk工作区,打开它。
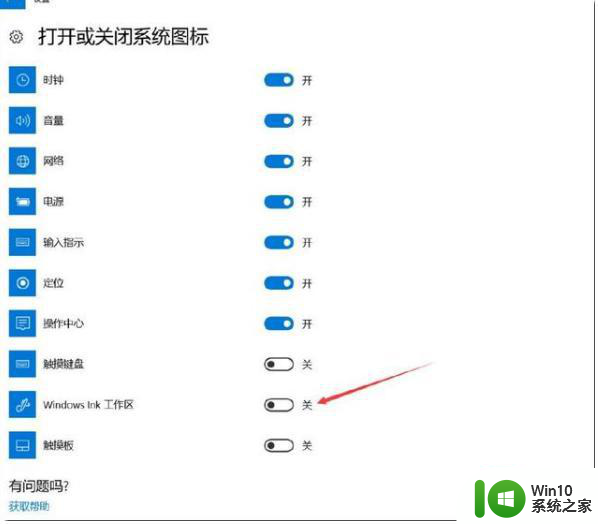
5、此时右下角任务栏会多出一个windows lnk工作区。
6、点击右下角任务栏的windows lnk工作区图标可以看到便笺。

7、点击便签就可以在桌面上添加你要的备忘录了。
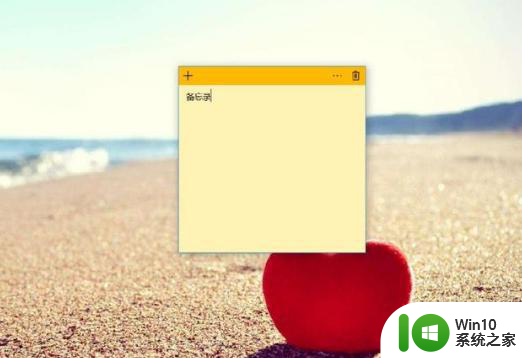
以上就是win10桌面添加便签的教程的全部内容,如果你遇到了这种情况,你可以按照以上操作来解决,非常简单快速,一步到位。