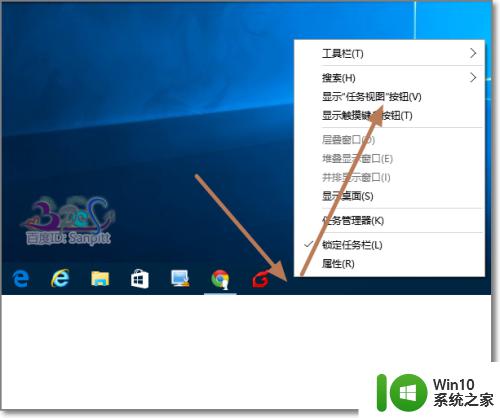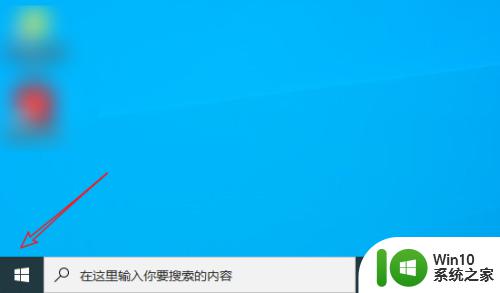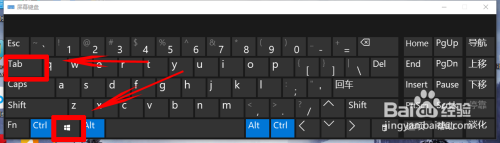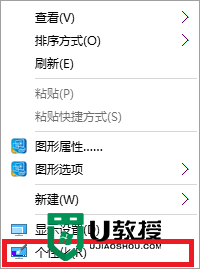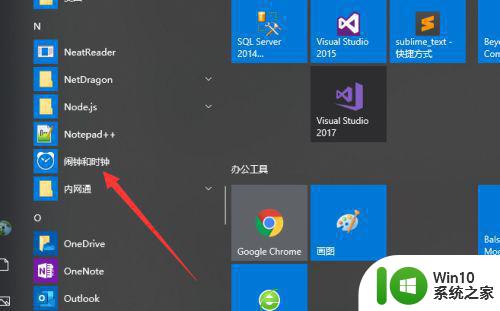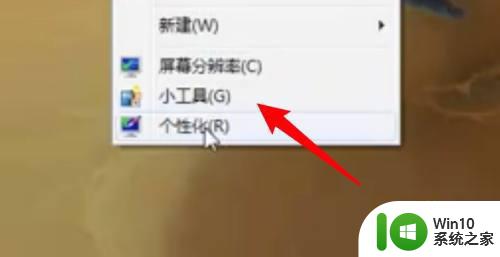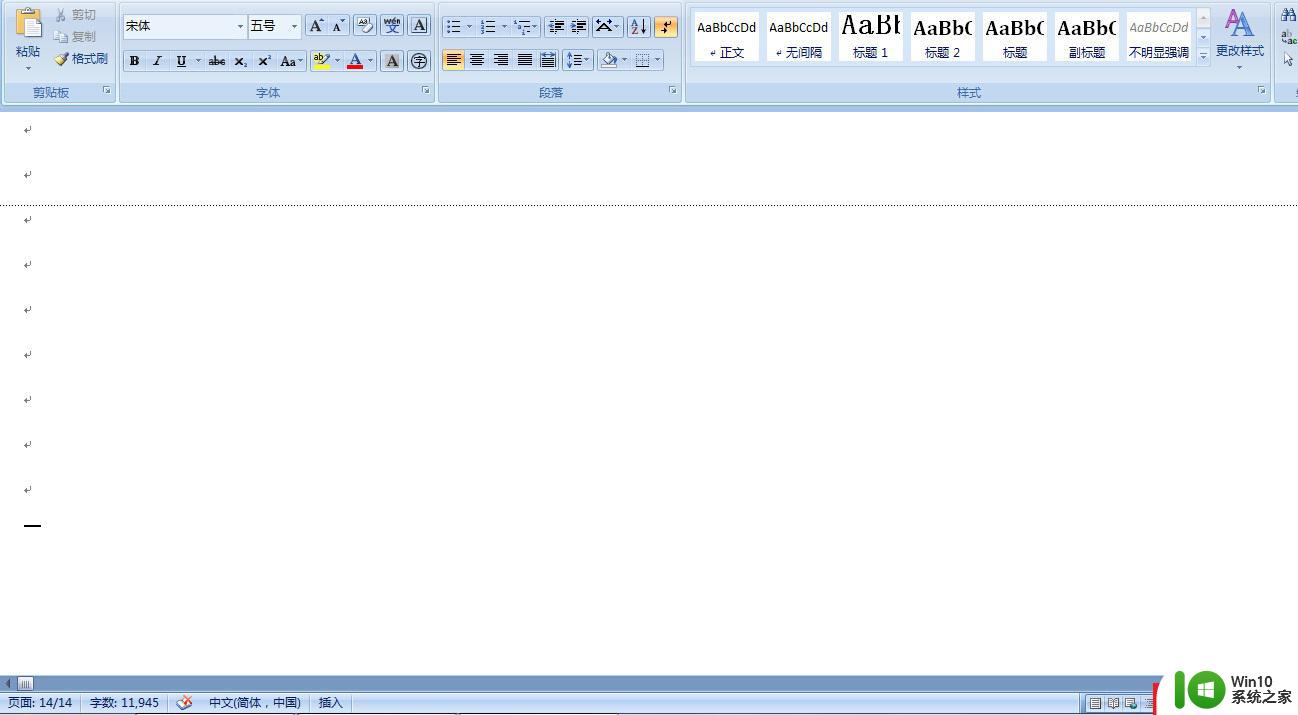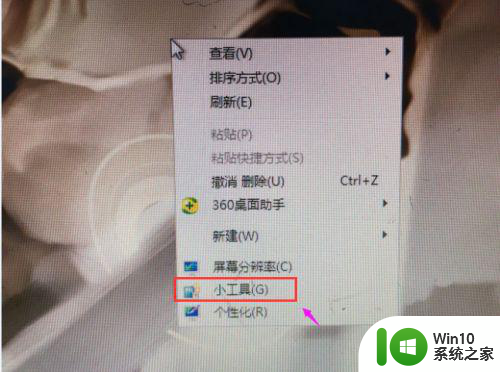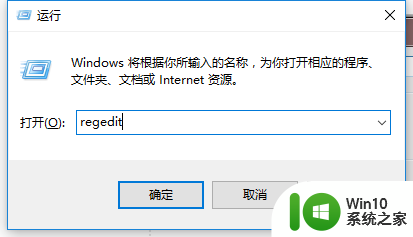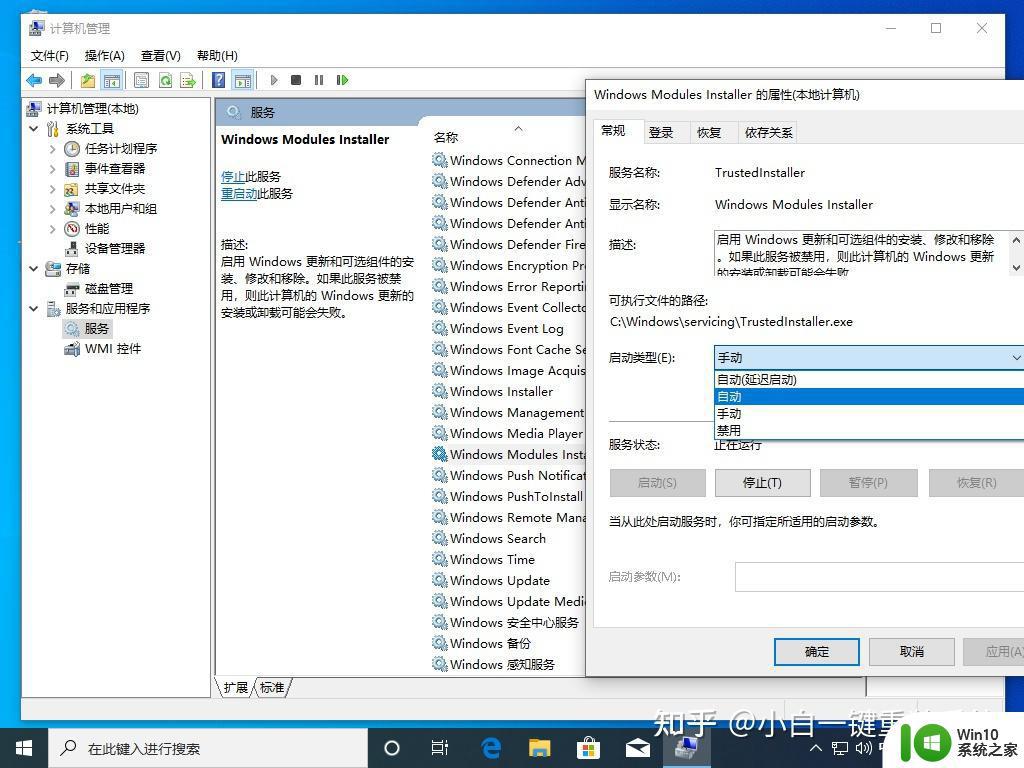win10创建新空白桌面的详细步骤 win10如何添加新的空白桌面
更新时间:2023-10-29 17:59:22作者:xiaoliu
win10创建新空白桌面的详细步骤,Windows 10是一款功能强大的操作系统,它为用户提供了许多实用的功能和工具,其中一个非常受欢迎的功能就是创建新的空白桌面。通过创建新的空白桌面,用户可以更好地组织和管理自己的工作和娱乐内容,提高工作效率。如何在Windows 10中添加新的空白桌面呢?下面我们将详细介绍一下具体的步骤。
1、进入系统,点击左下角“任务视图”。
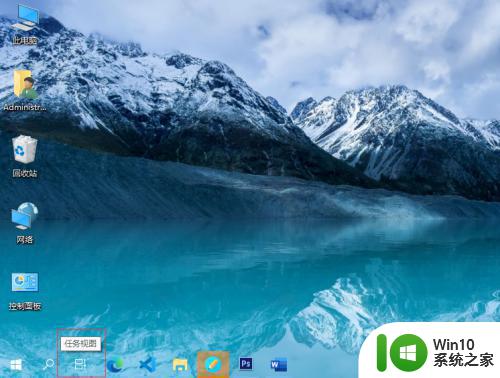
2、点击上方“新建桌面”。
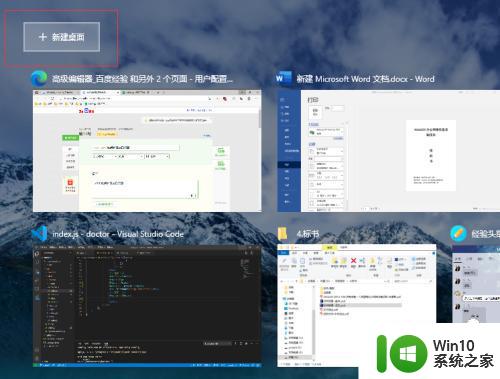
3、这样就可以创建一个没有开启任何任务的空白桌面“桌面2”。
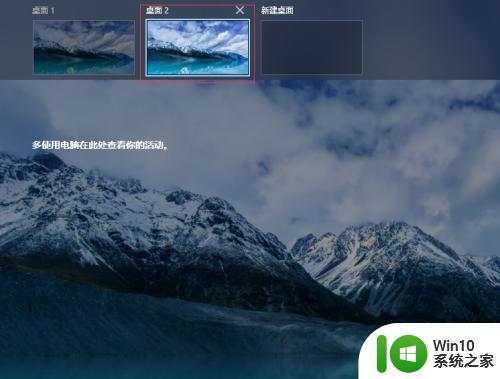
4、按Ctrl+Win+D也可以创建一个空白桌面。
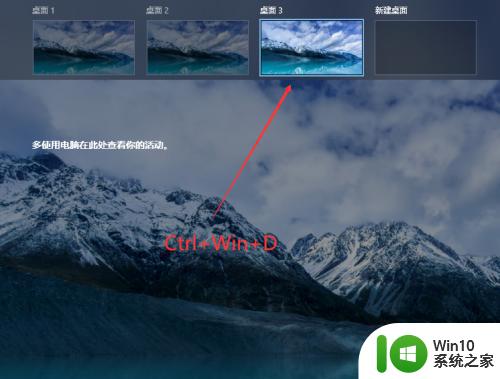
5、按Ctrl+Win+→或者Ctrl+Win+←可以切换任务桌面。
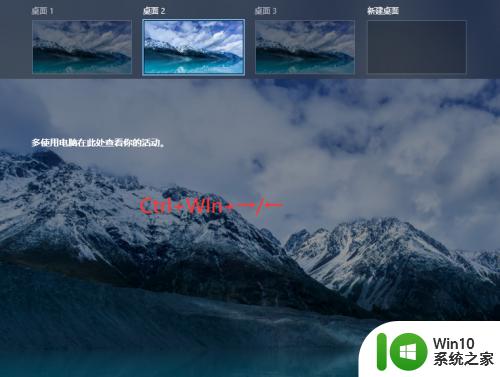
以上就是关于如何在win10创建新的空白桌面的详细步骤,如果有遇到相同情况的用户,可以按照小编的方法解决。