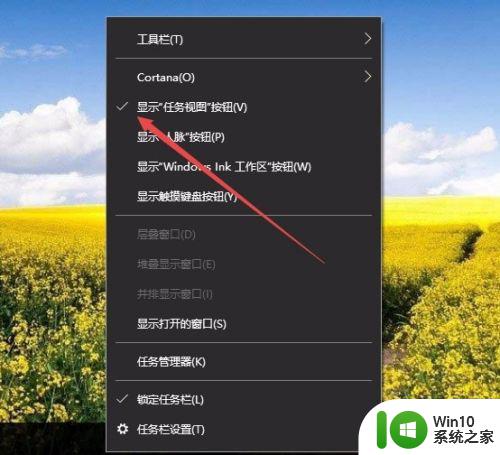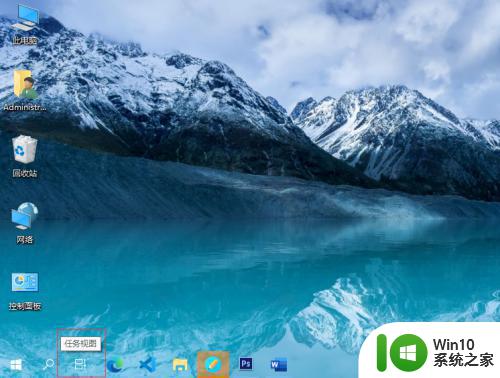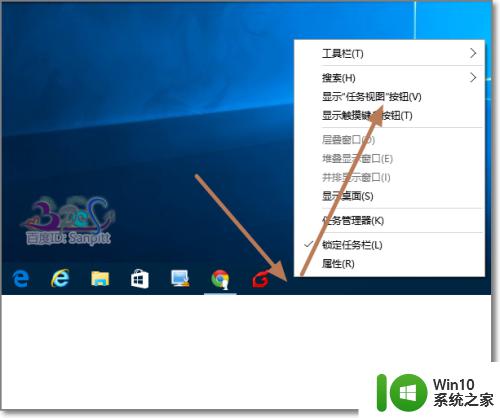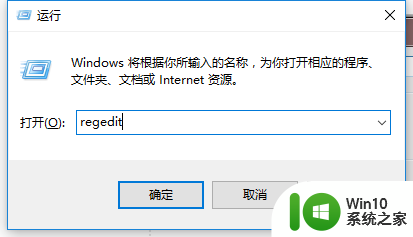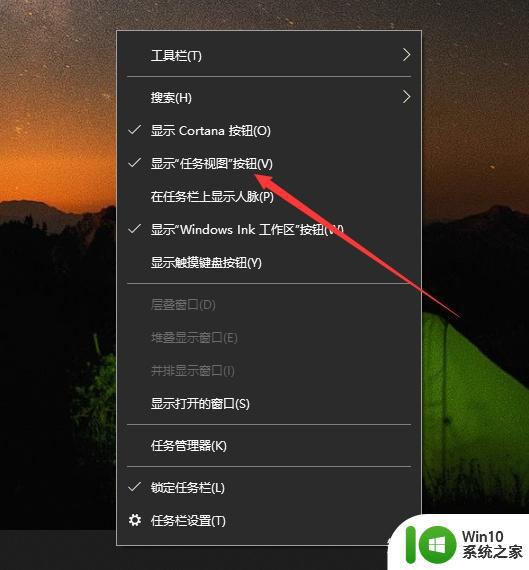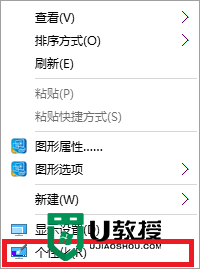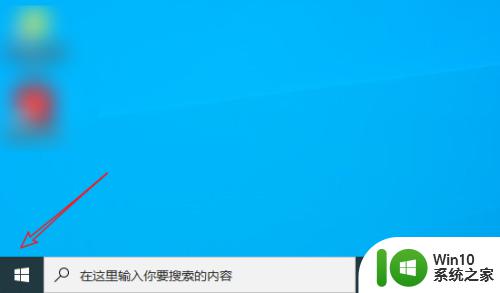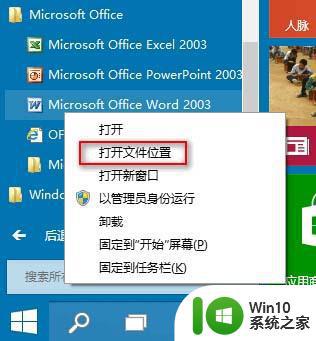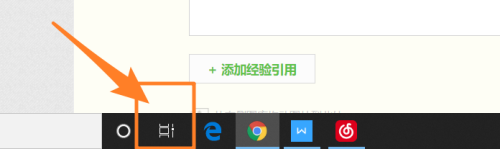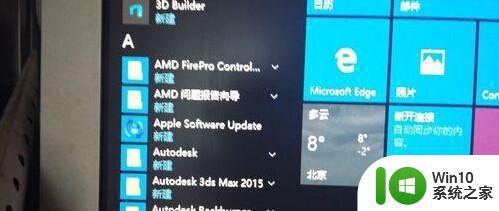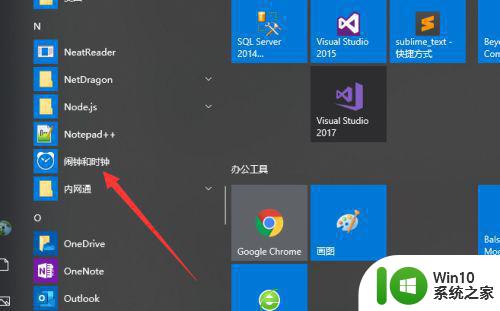怎样用win10创建新桌面 win10建立新的桌面方法
更新时间:2023-03-05 11:40:22作者:jiang
在win10系统里,我们在使用时,突然有人要使用你电脑,但是你的桌面整齐不能被弄乱,这时就需要使用win10系统的新功能,重新创建一个桌面给他用,那么win10建立新的桌面方法呢,下面小编给大家分享怎样用win10创建新桌面。
解决方法:
1、首先 我们通过按住 Windows+Tab键 打开页面。
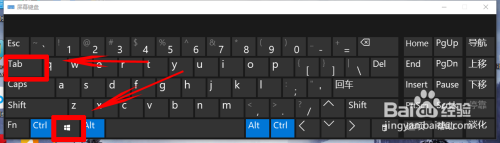
2、点击快捷键之后,来到了新的页面,然后我们可以点击上方的 新建桌面
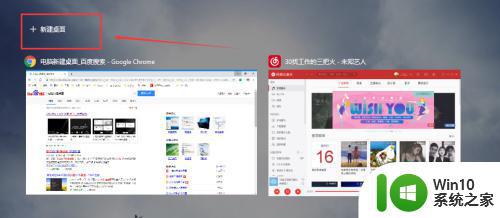
3、然后就可以创建新的桌面了

4、然后我们在这里可以在新的桌面里面打开游戏之类的,我这里在新的桌面打开的是PS
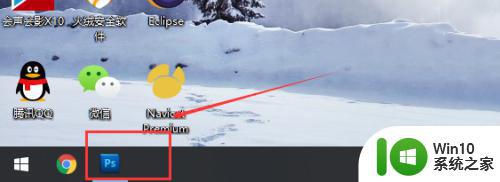
5、然后我们可以通过按 Windows+ Tab键之后,选择不同的桌面。
或者 滑动笔记本电脑 触摸板来切换桌面(不过这里可能跟电脑有关,不是所有电脑都可以,或者是设置了什么)
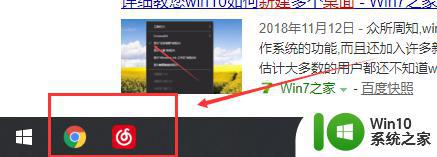
6、另外,我那把之前创建的桌面关闭之后,在关闭的那个桌面打开的软件不会被关闭,会在还有的桌面中显示。
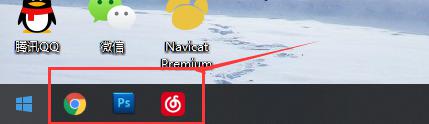
以上就是怎样用win10创建新桌面,有想建立一个新的桌面但不会的,可以按上面的方法来进行创建。