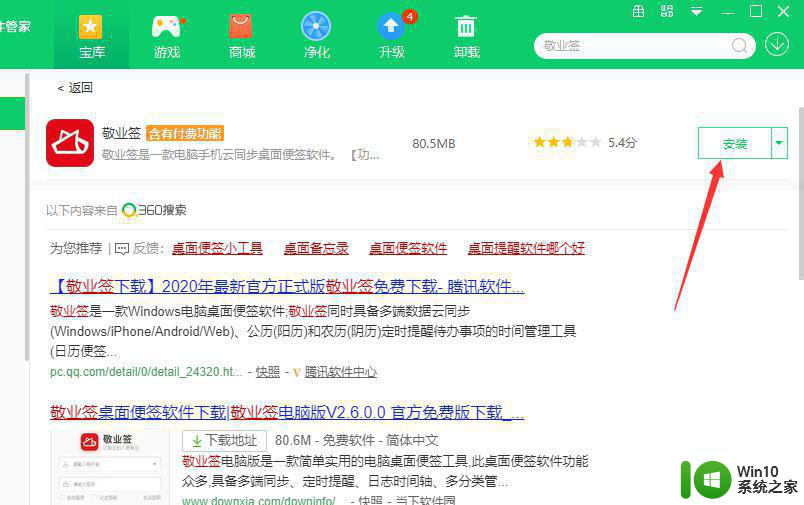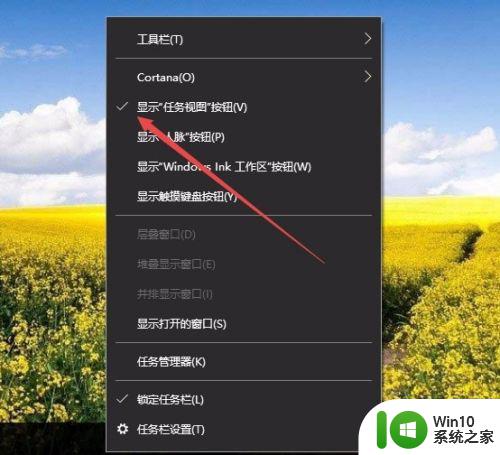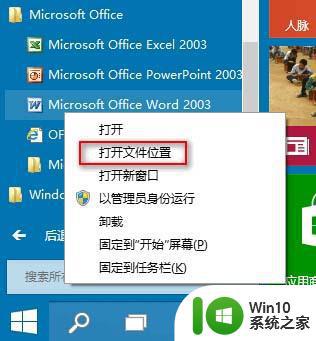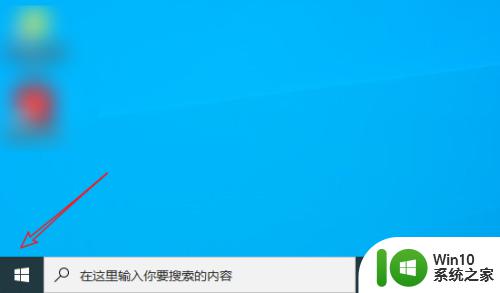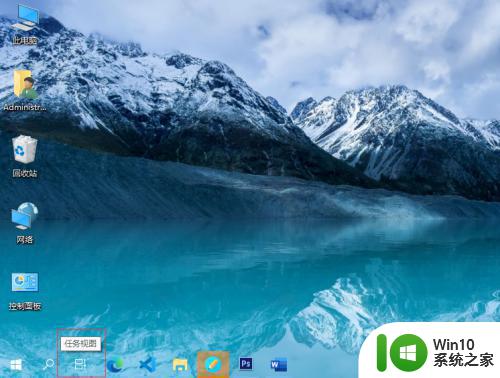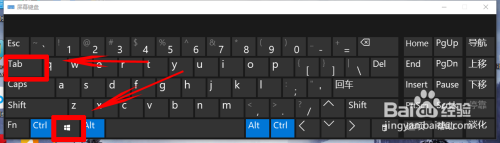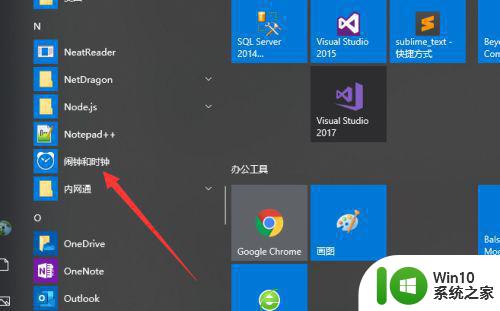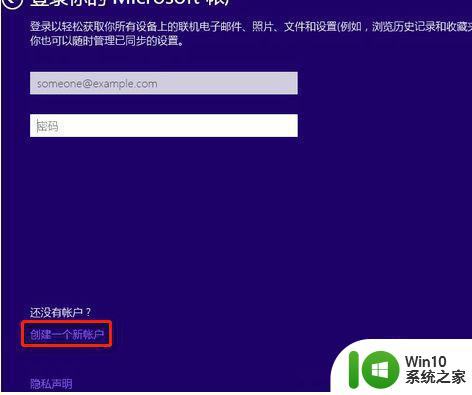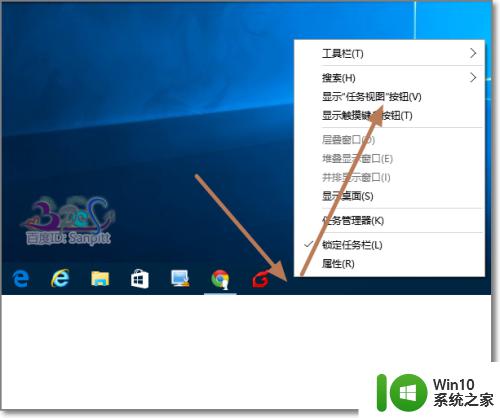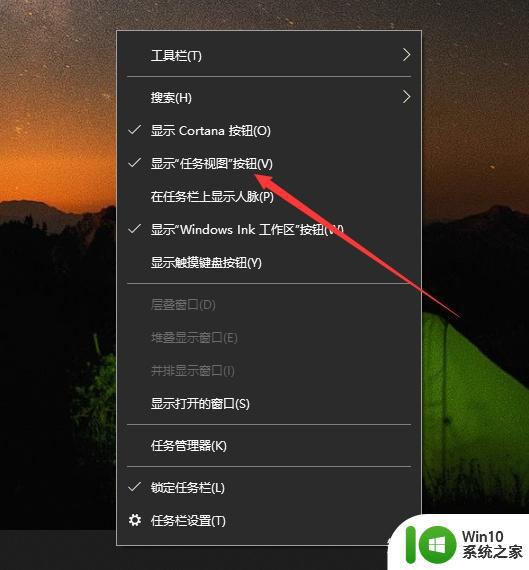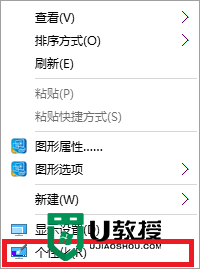win10如何在桌面上新建格子 如何在Windows 10桌面上创建一个网格
win10如何在桌面上新建格子,在Windows 10中,为了更好地组织和管理桌面上的图标和快捷方式,创建一个网格成为一种非常便捷的方式,通过在桌面上新建格子,我们可以将图标和快捷方式有序地排列,使得整个桌面更加整洁和易于使用。而在Windows 10中,创建一个网格并不需要任何第三方软件或插件,系统自带的功能就可以轻松实现这一目标。本文将向您介绍如何在Windows 10桌面上创建一个网格,让您的工作环境更加有序与高效。
具体方法:
1、Win10的任务视图按钮,会在任务栏上显当电脑桌面文件太多的话,就会看着杂乱不美观,那么在win10系统中,就增加了桌面格子功能,可以让用户们将各种文件保存在各个桌面下,不过许多win10系统用户可能还不知道要如何创建桌面格子吧,针对这个问题,现在就给大家讲述一下windows10桌面格子管理的创建步骤吧。
使用的快捷键:Windows键+Tab键。

2、直接在点击任务栏上的图标,都可以进入到Win10的任务视图。
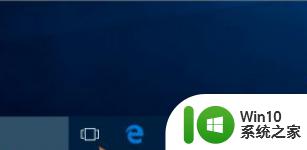
3、进入后,除了可以看到当前运行的任务外,在右下角可以看到新建桌面的功能。
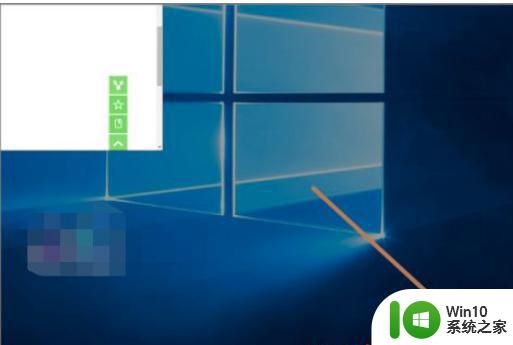
4、新建一个桌面,会变成桌面2。同需要而定,可以继续增加桌面。
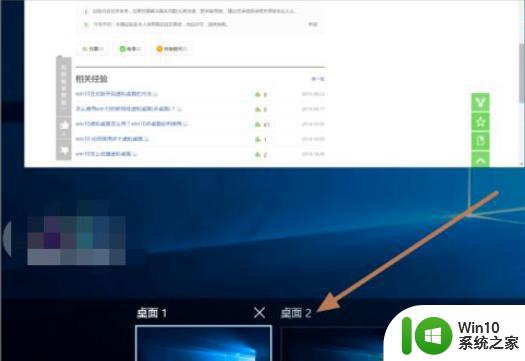
5、桌面与桌面之间运行的软件,也可以通过拖动到另一个桌面中的。
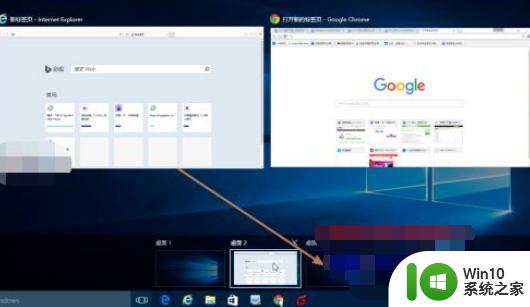
6、桌面与桌面之间的切换也是在Win10的任务视图界面内完成。
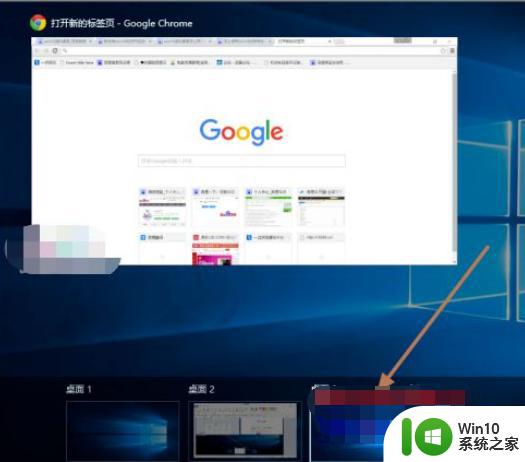
7、若其中一个桌面不使用了,可以直接在右上角出现关闭按钮。关闭即可。
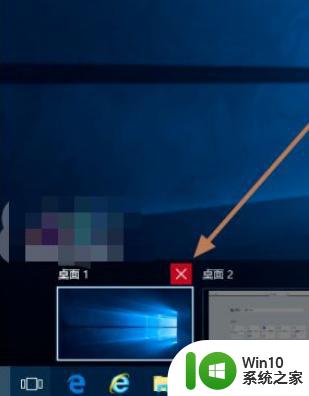
8、除此之外还有使用的快捷键来处理,如:
创建新桌面:Win + Ctrl + D
关闭当前虚拟桌面:Win + Ctrl + F4
切换虚拟桌面:Win + Ctrl +左/右
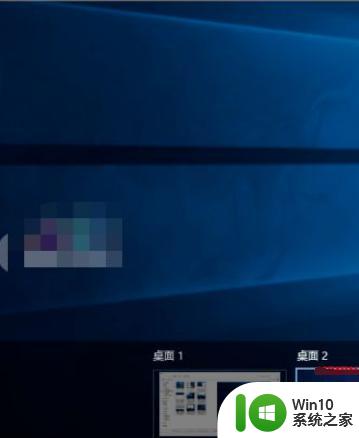
以上是如何在桌面上创建网格的全部内容,遇到类似情况的朋友们可以参考我的方法来解决,希望这对大家有所帮助。