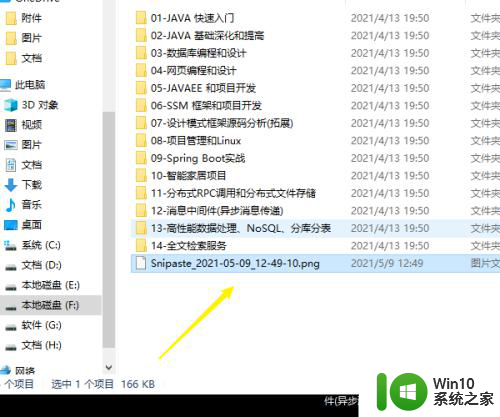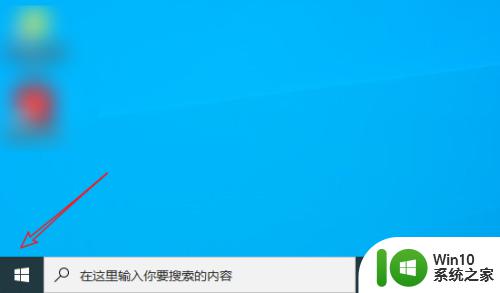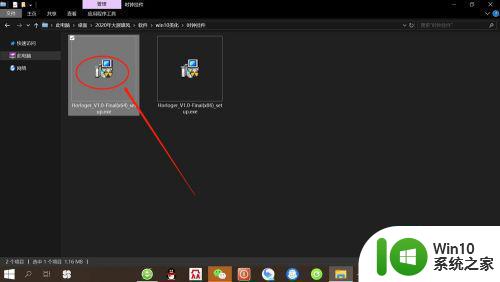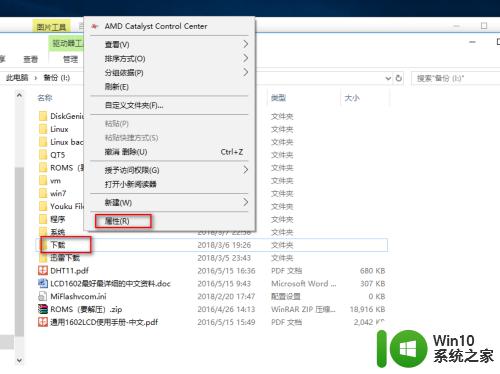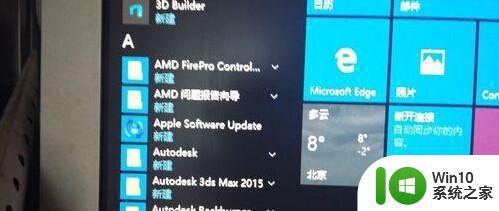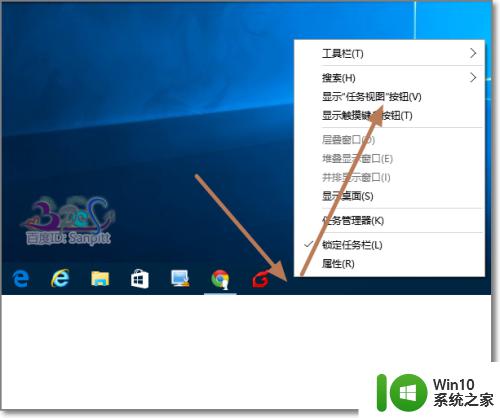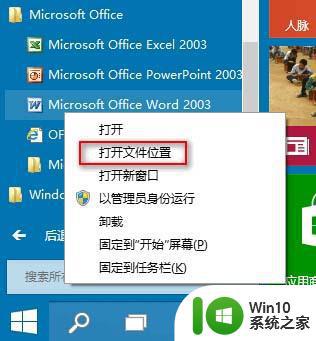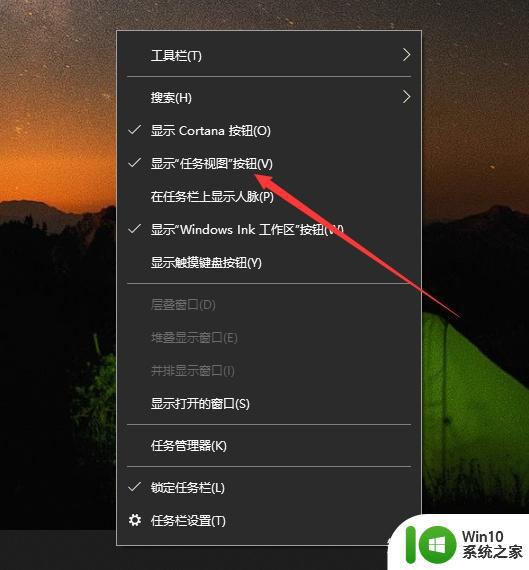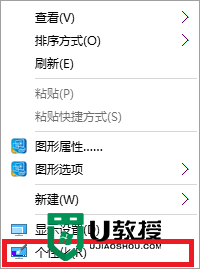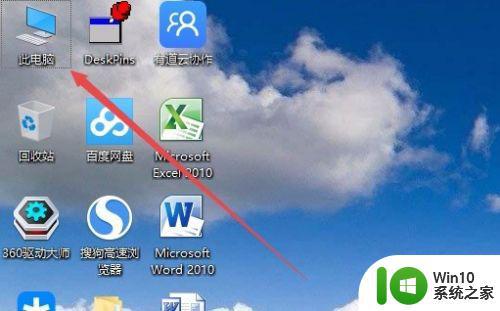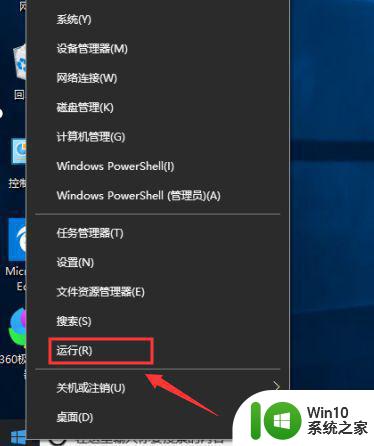win10如何创建桌面悬浮文件夹 Win10如何在桌面上创建悬浮文件夹
Win10如何创建桌面悬浮文件夹?这是许多Windows 10用户常常遇到的问题,桌面悬浮文件夹不仅可以帮助我们更好地组织和管理桌面上的文件和文件夹,还可以提高我们的工作效率。对于一些不熟悉操作的用户来说,创建悬浮文件夹可能会有些困惑。在本文中我们将介绍一种简单的方法,教你如何在Win10桌面上创建悬浮文件夹,让你的桌面更加整洁、高效。
具体方法:
1.首先可以打开电脑上软件管家搜索“敬业签”,找到目标程序后点击“安装”按钮,将其下载到电脑桌面;
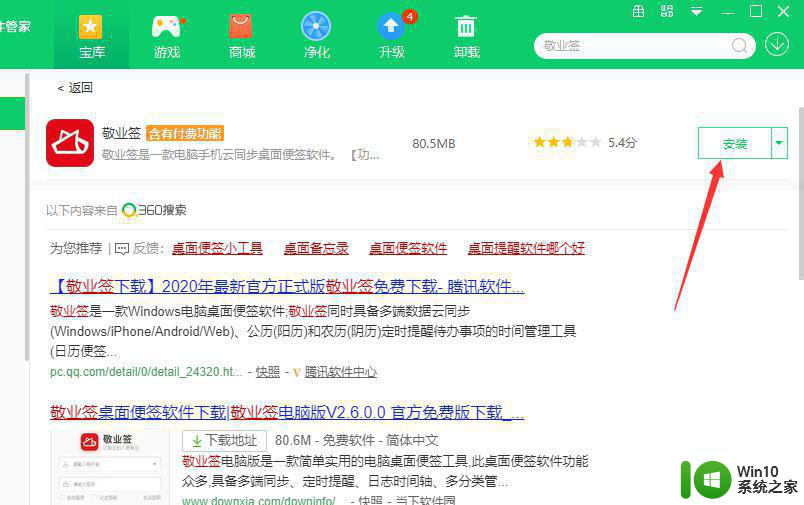
2.将下载包下载到电脑上之后,点击“立即安装”按钮,将其安装到电脑桌面;
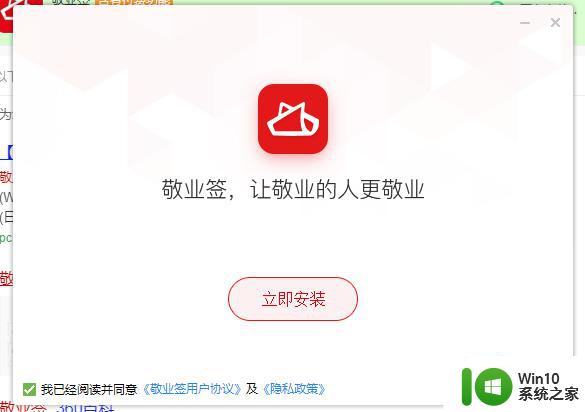
3.打开电脑桌面上已经安装好的便签程序,注册一个会员账号进行登录,即可在电脑桌面上完成便签文件夹的设置;
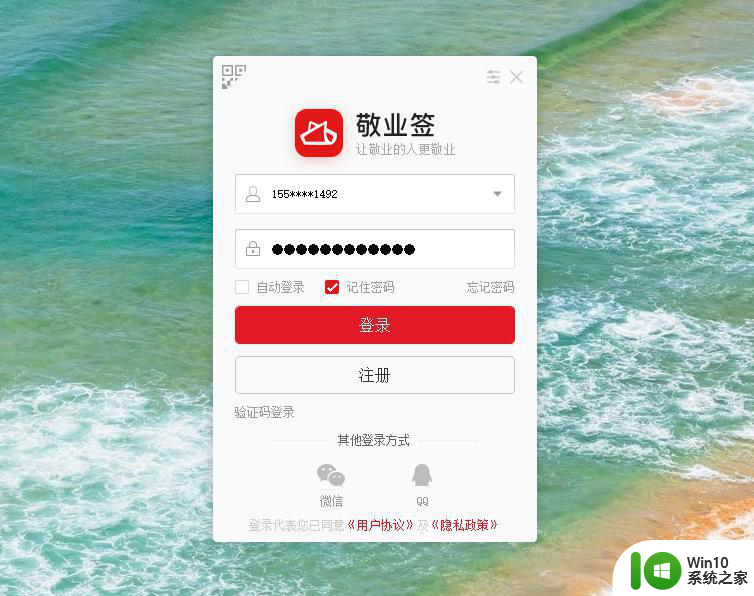
4.点击便签程序左上角的头像图标打开系统设置,或是通过默认便签快捷键“Alt+Z”打开便签系统设置。在系统基本设置中开启窗口置顶,即可将便签文件框悬浮显示。
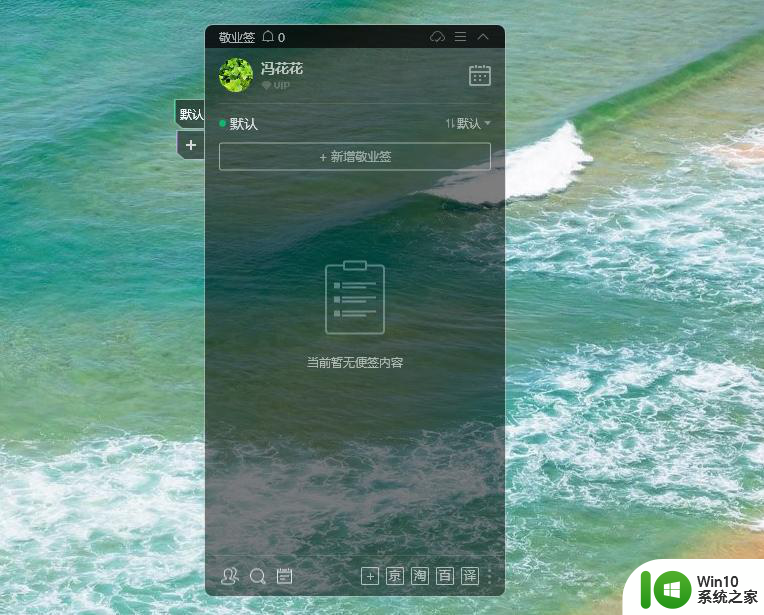
以上就是win10如何创建桌面悬浮文件夹的全部内容,有出现这种现象的小伙伴不妨根据小编的方法来解决吧,希望能够对大家有所帮助。