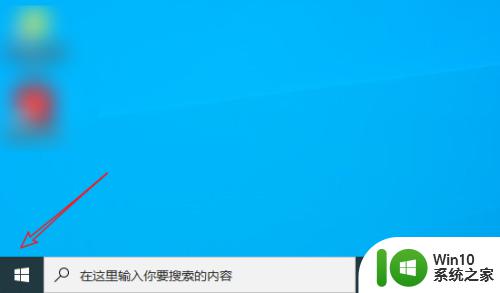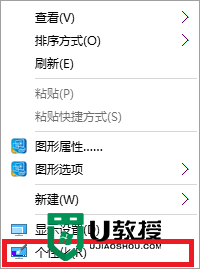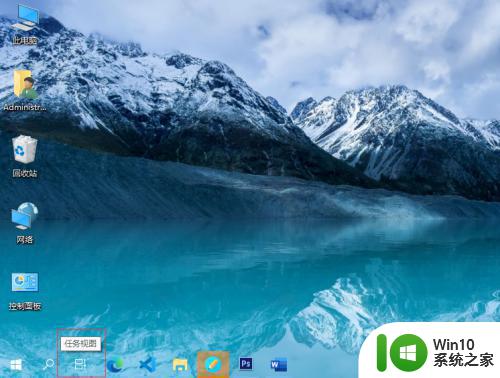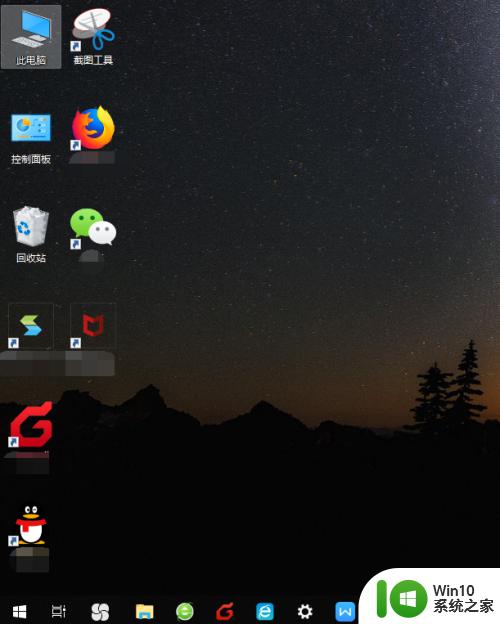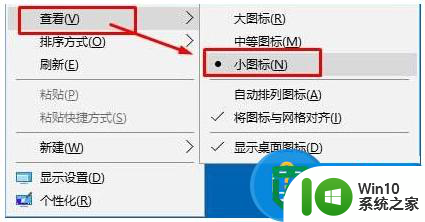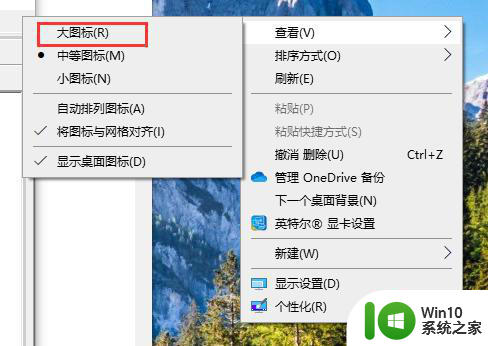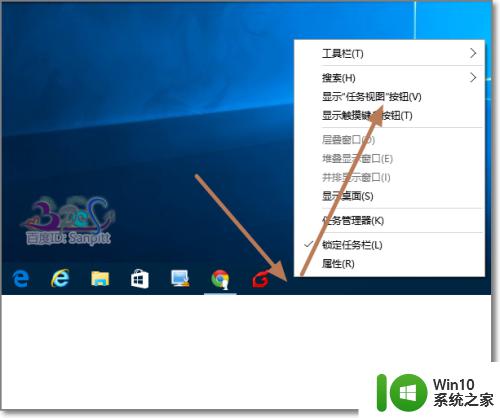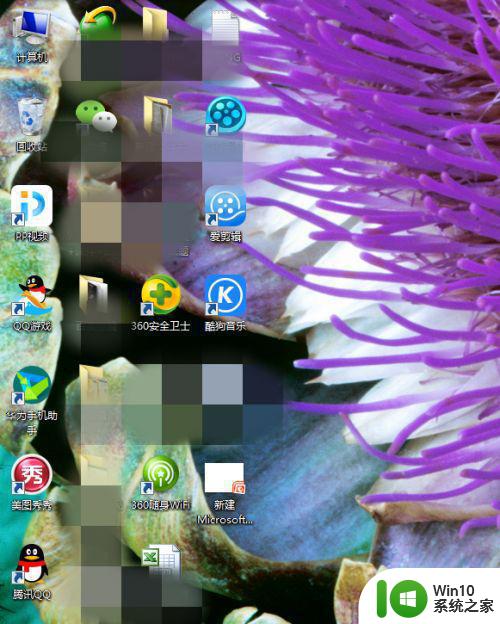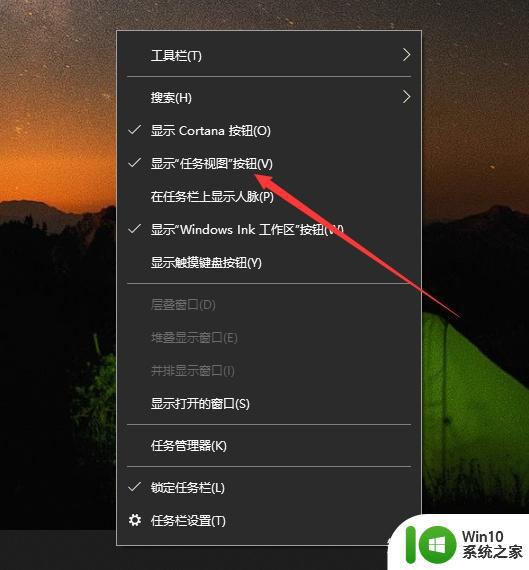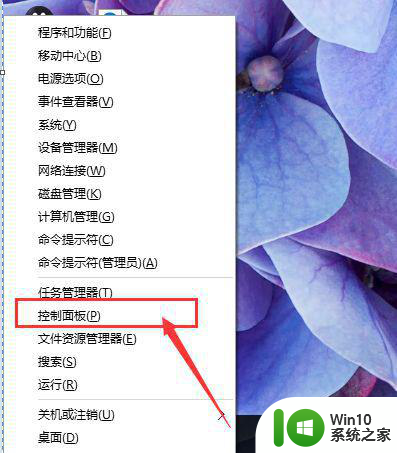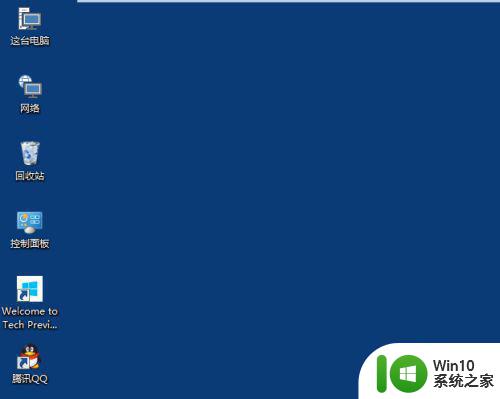windows10桌面格子管理的创建步骤 win10如何调整桌面格子大小
windows10桌面格子管理的创建步骤,Windows10是微软最新的操作系统版本,其桌面格子管理功能极大地提升了用户对桌面布局的自由度,通过简单的操作步骤,用户可以轻松地创建和调整桌面格子大小,使得桌面上的图标和窗口能够更加整齐有序地排列。这一功能的引入,不仅让用户享受到了更高效的操作体验,同时也增强了用户对个人电脑的个性化定制。接下来我们将详细介绍Windows10桌面格子管理的创建步骤,以及如何调整桌面格子大小,让您更好地掌握这一实用功能。
具体方法如下:
1、Win10的任务视图按钮,会在任务栏上显当电脑桌面文件太多的话,就会看着杂乱不美观,那么在win10系统中,就增加了桌面格子功能,可以让用户们将各种文件保存在各个桌面下,不过许多win10系统用户可能还不知道要如何创建桌面格子吧,针对这个问题,现在就给大家讲述一下win10如何调整桌面格子大小吧。
示,也可以去掉显示,使用的快捷键:Windows键+Tab键。

2、直接在点击任务栏上的图标,都可以进入到Win10的任务视图。
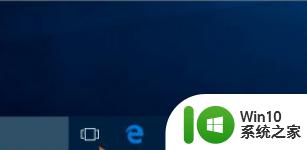
3、进入后,除了可以看到当前运行的任务外,在右下角可以看到新建桌面的功能。
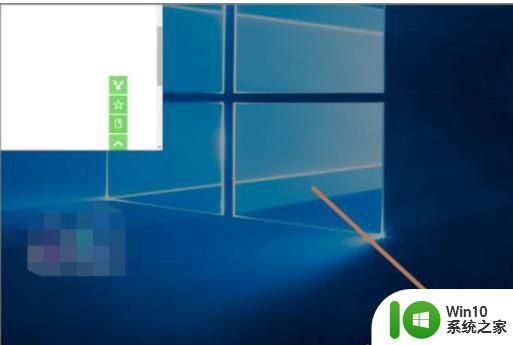
4、新建一个桌面,会变成桌面2。同需要而定,可以继续增加桌面。
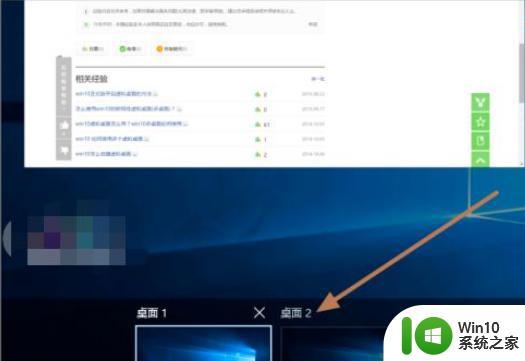
5、桌面与桌面之间运行的软件,也可以通过拖动到另一个桌面中的。
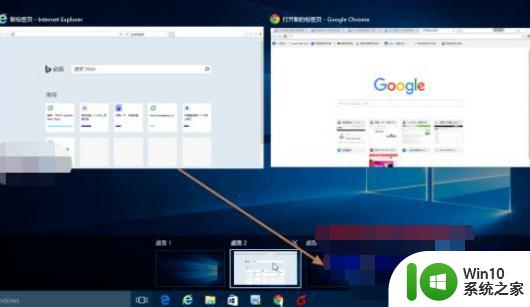
6、桌面与桌面之间的切换也是在Win10的任务视图界面内完成。
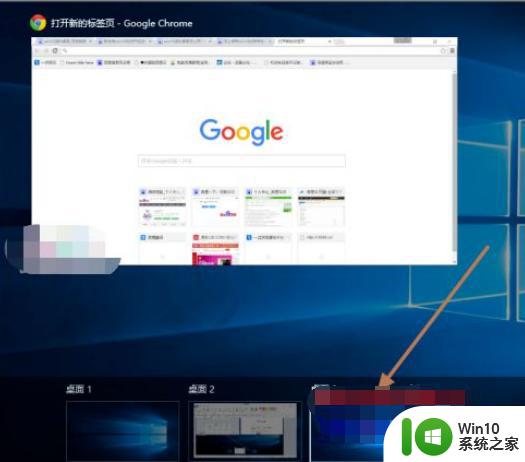
7、若其中一个桌面不使用了,可以直接在右上角出现关闭按钮。关闭即可。
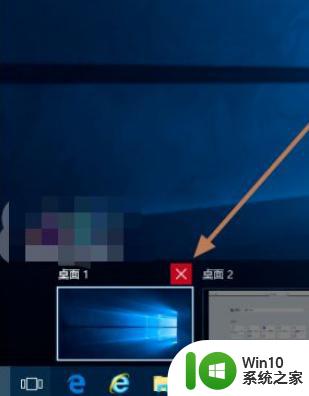
8、除此之外还有使用的快捷键来处理,如:
创建新桌面:Win + Ctrl + D
关闭当前虚拟桌面:Win + Ctrl + F4
切换虚拟桌面:Win + Ctrl +左/右
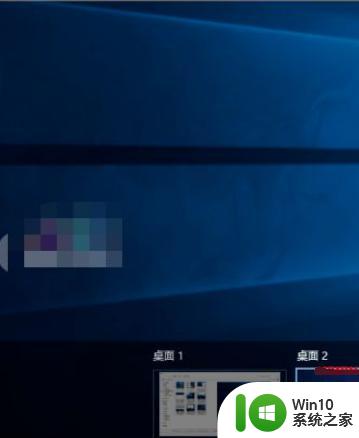
以上就是关于Windows 10桌面格子管理的创建步骤的全部内容,如果遇到相同情况的用户,可以按照以上方法来解决。