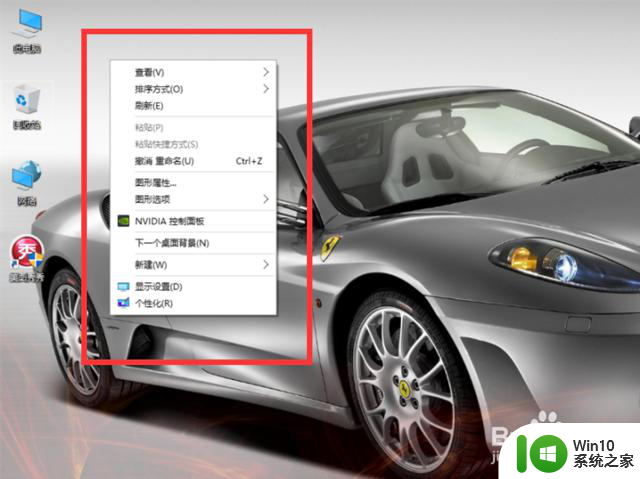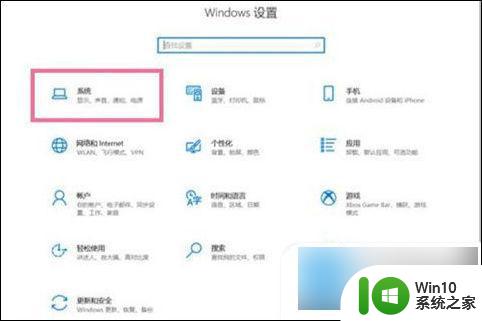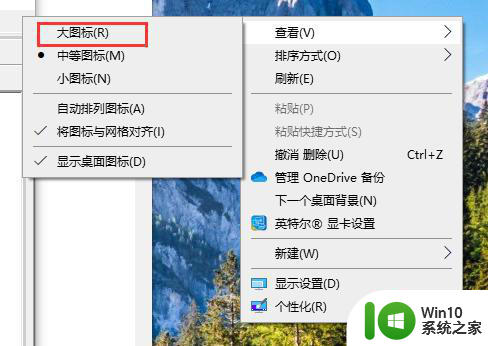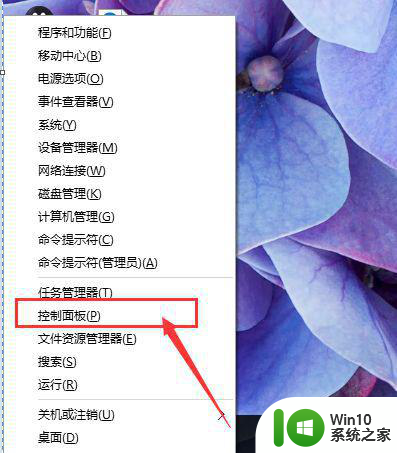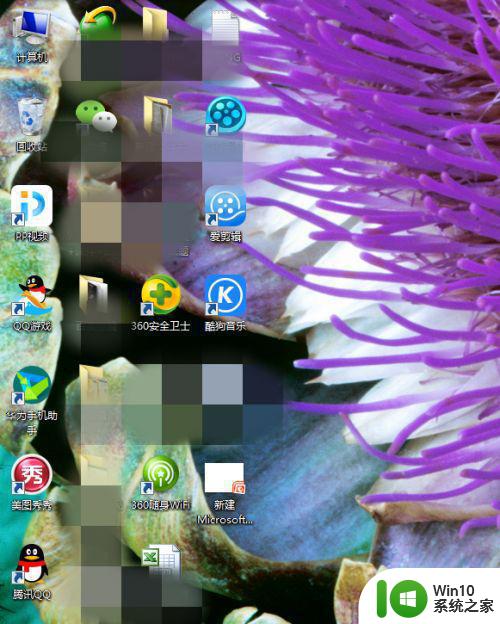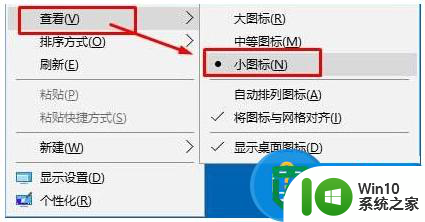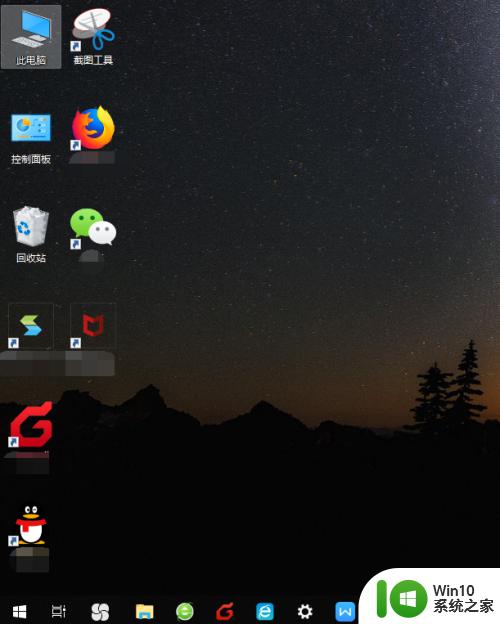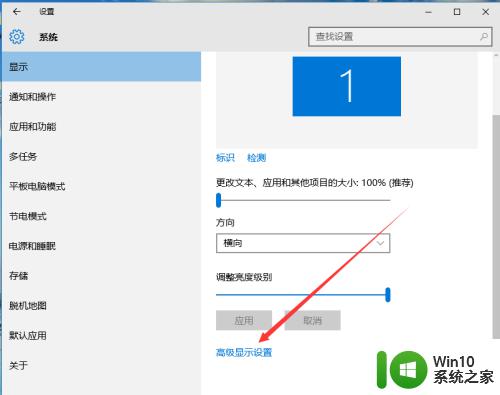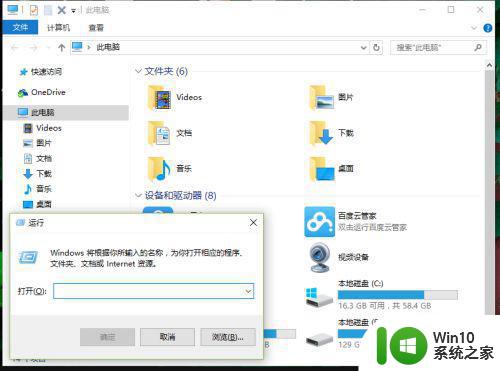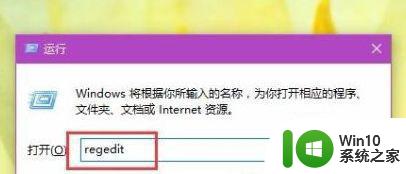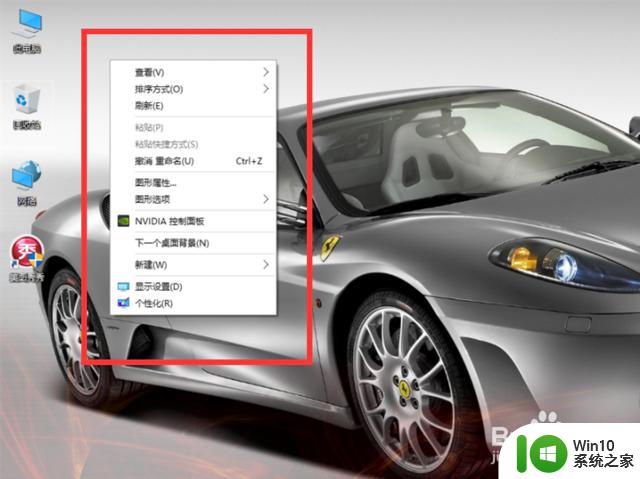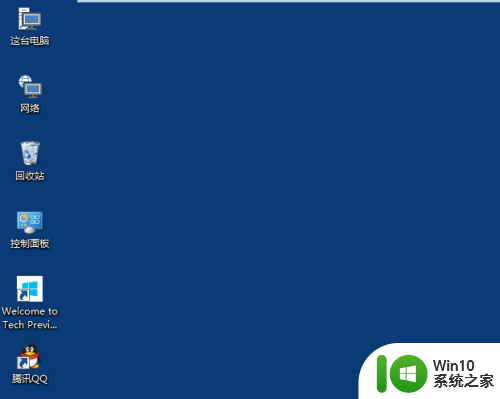w10系统怎么调整桌面图标大小 w10桌面图标大小调整如何设置
许多用户都会将自己在win10系统中安装的软件图标放置在电脑桌面上,用户每次在启动电脑进入系统之后也能够快速找到,不过有些用户发觉自己的win10系统中的桌面图标太大了,那么w10桌面图标大小调整如何设置呢?这里小编就来告诉大家w10桌面图标大小调整设置方法。
具体方法:
1、打开电脑进入Win10系统的时候,发现桌面图标变小了,如下图所示。
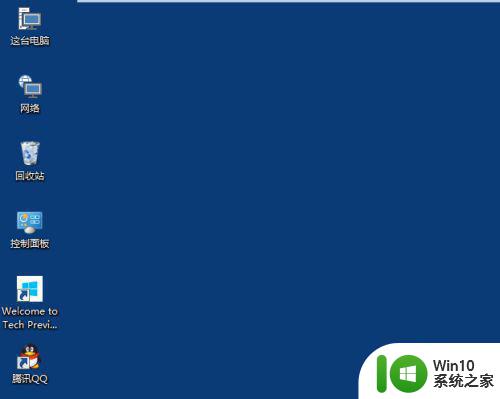
2、在Win10系统桌面空白处右键,将鼠标移动到查看上面,在选择大图标,选择后,桌面图标就会变得很大,如下图所示。
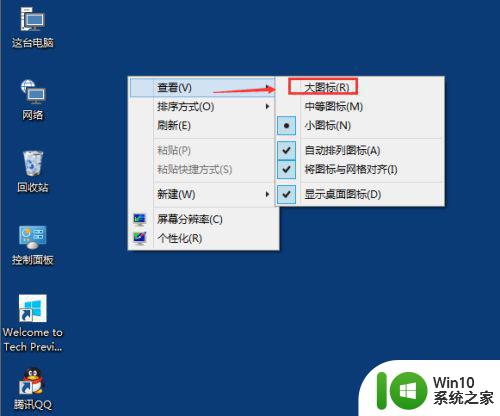
3、选择大图标后,整个Win10系统的桌面图标都变大了。如下图所示。
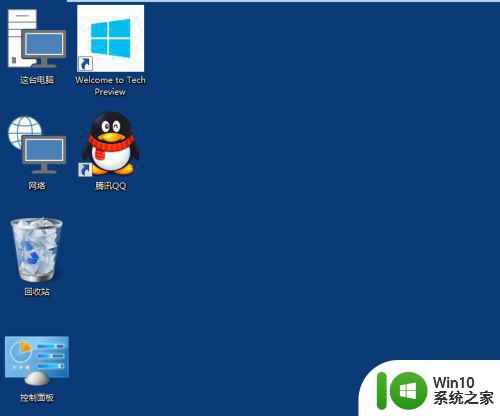
桌面图标变大了
1、有时候为了查看文件方便,把Win10桌面图标变的很大,桌面图标变大了,看起来很不舒服,如下图所示。
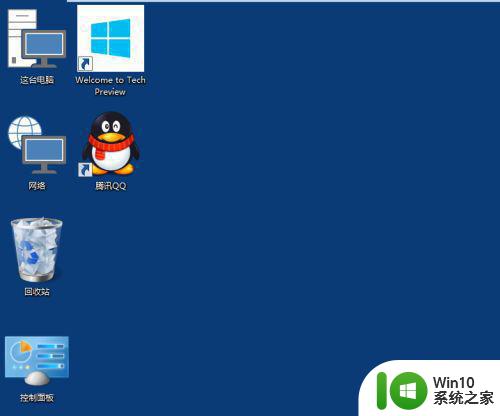
2、在Win10系统桌面空白处右键,将鼠标移动到查看上面,在选择中等图标,选择后,桌面图标就会变得比较适中,如下图所示。
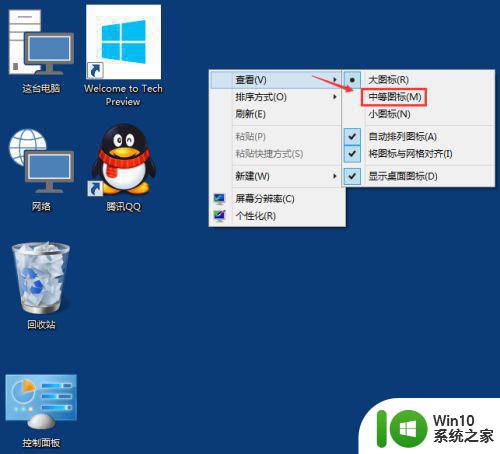
3、选择中等图标后,整个Win10系统的桌面图标都变的大小适中了,看起来也很舒服。如下图所示。
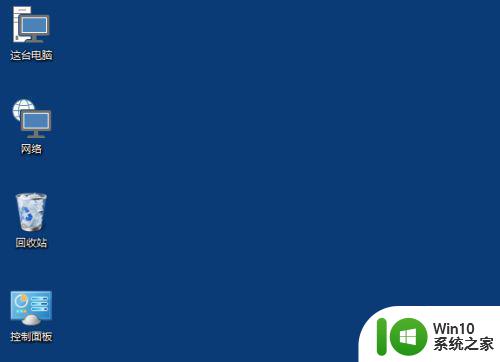
上述就是关于w10桌面图标大小调整设置方法了,还有不清楚的用户就可以参考一下小编的步骤进行操作,希望能够对大家有所帮助。