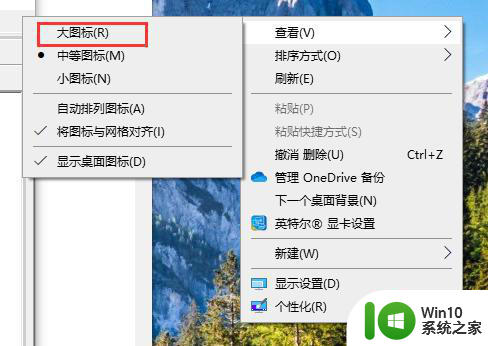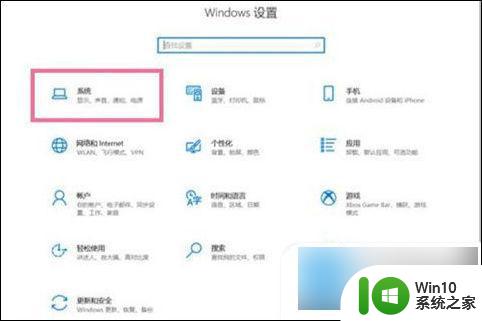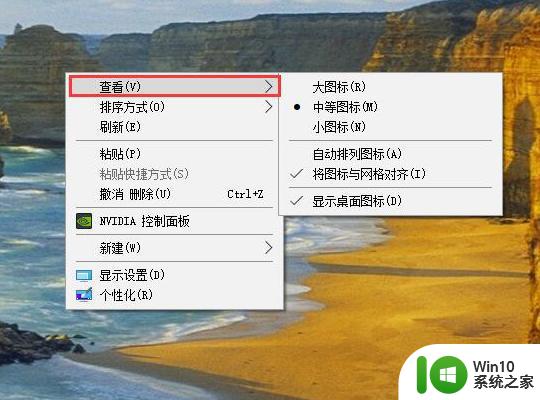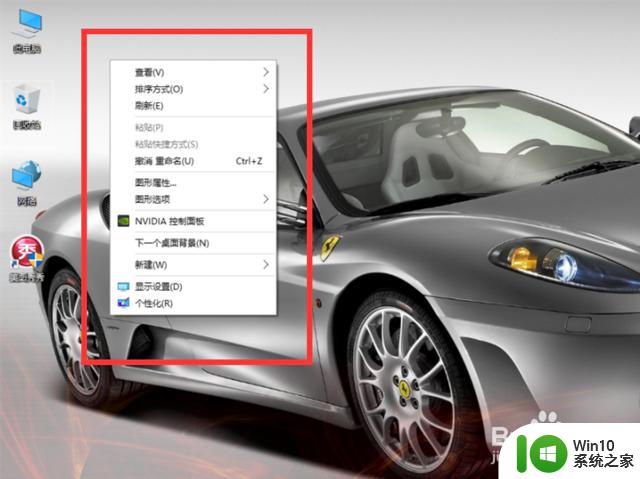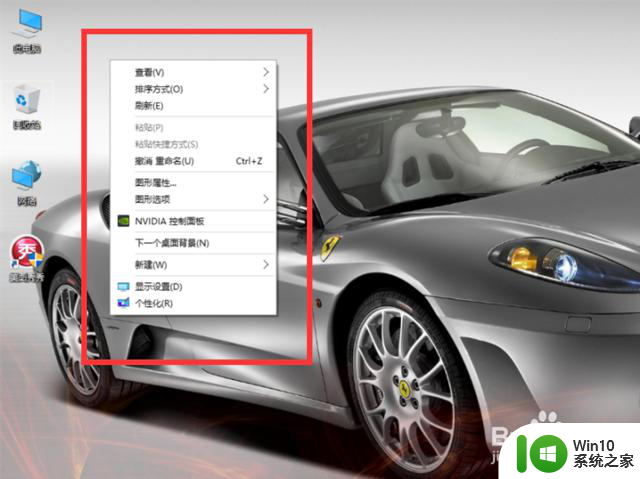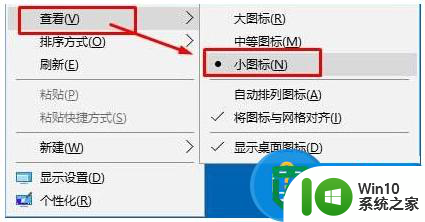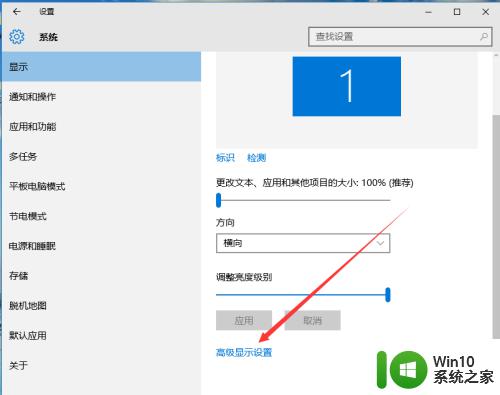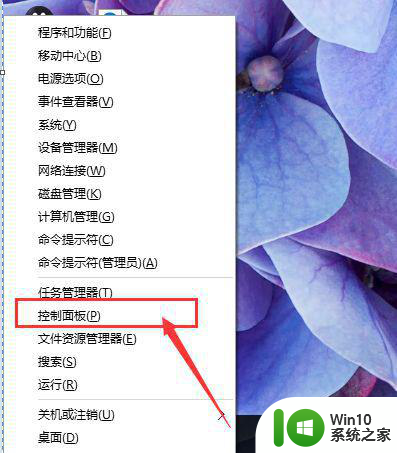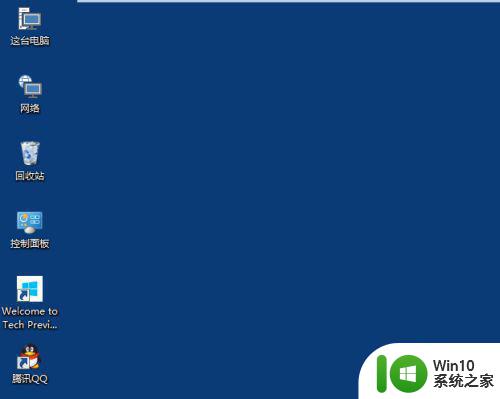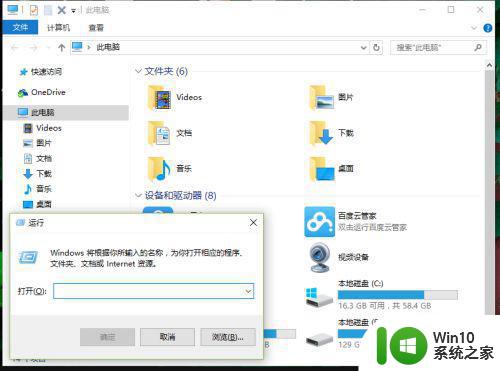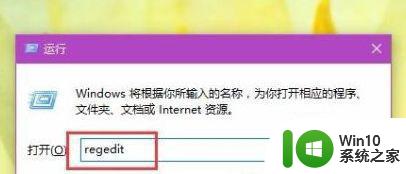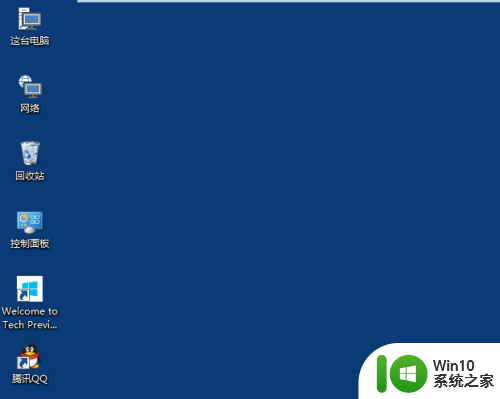如何调整win10桌面图标尺寸大小 win10桌面图标大小调节的技巧与方法
更新时间:2023-06-07 10:04:34作者:yang
如何调整win10桌面图标尺寸大小,Win10的桌面图标大小一般默认是较小的尺寸,但如果您想要使用更大、更小或者更适合您的尺寸,那么调节桌面图标大小便成了一项必要的任务,其实Win10的桌面图标大小调节非常简单,不需要借助任何第三方软件就可以轻松完成。在本文中我们将为大家讲解如何快速调整Win10桌面图标的尺寸大小,让您的桌面更加美观与舒适。
1、在电脑桌面上,我们可以看到我们电脑桌面图标的大小情况;
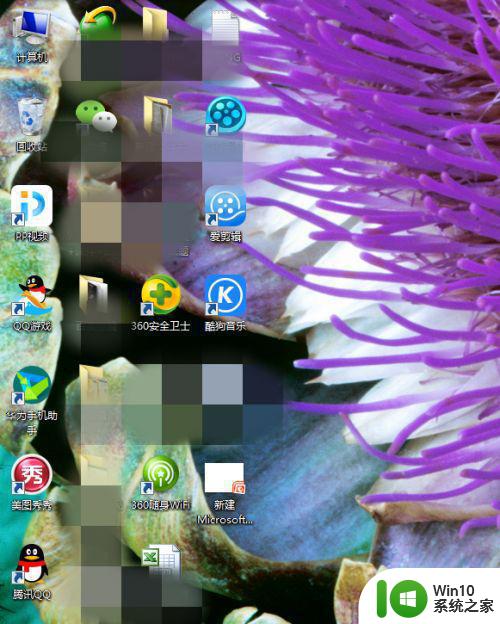
2、我们这时在电脑桌面任意空白处右键单击鼠标;
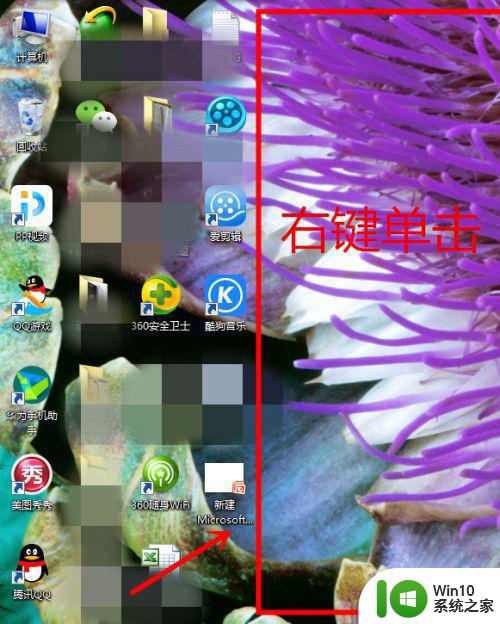
3、这时在电脑桌面上看到菜单列表选项出现;
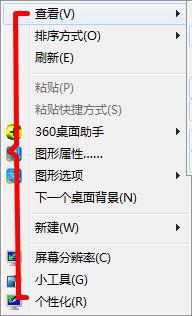
4、此时,我们选择菜单列表中的查看选项;
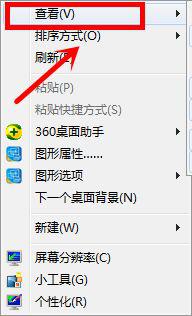
5、我们在刚才的菜单列表旁边可以看到另外一个菜单选项;
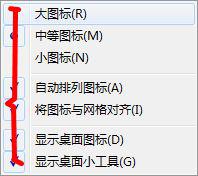
6、这时,我们根据自己的需要选择图标的大小,如选择点击菜单列表上的大图标;
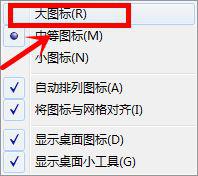
7、最后,我们可以看到电脑桌面上的图标变大了。

以上就是关于如何调整win10桌面图标尺寸大小的全部内容,如果您遇到相同的问题,您可以按照这些方法进行解决。