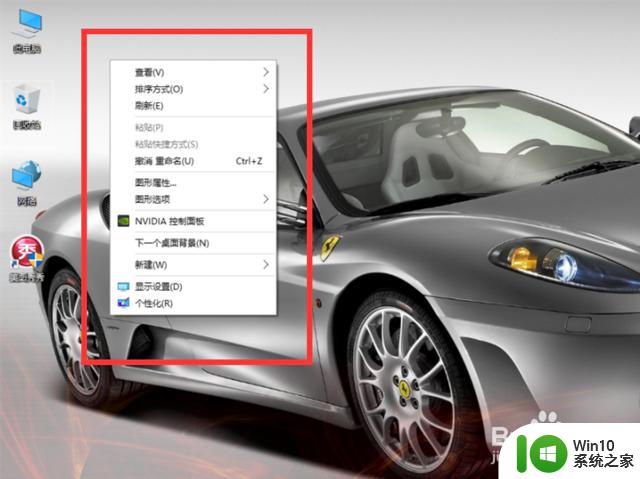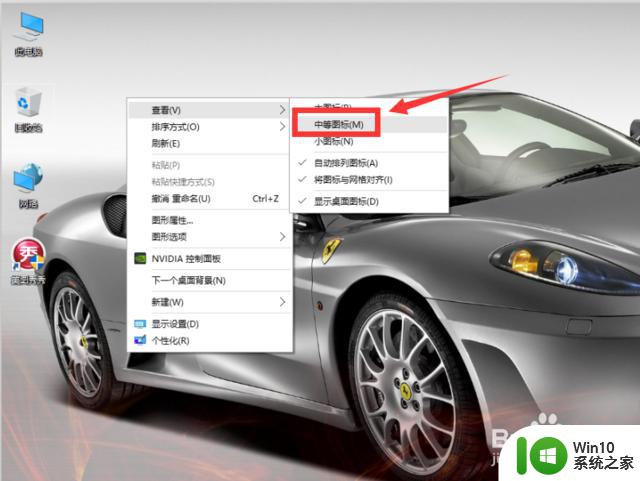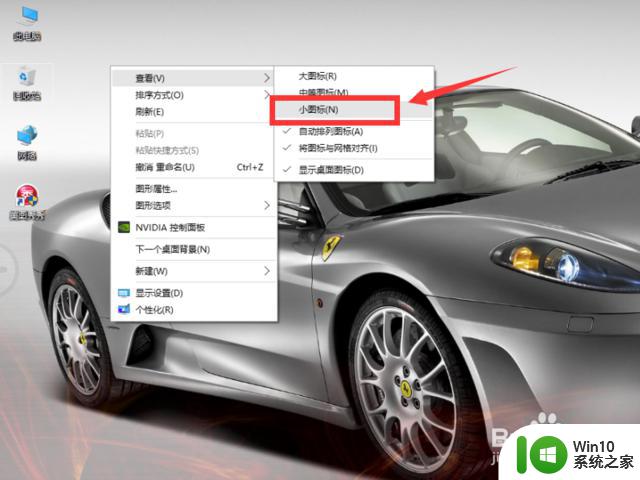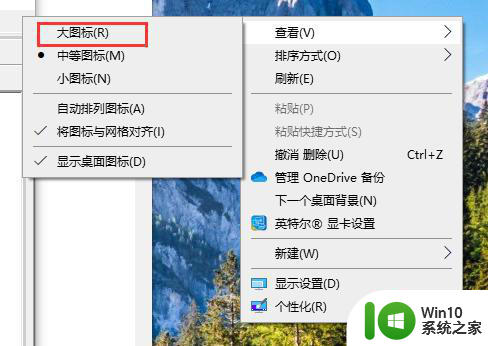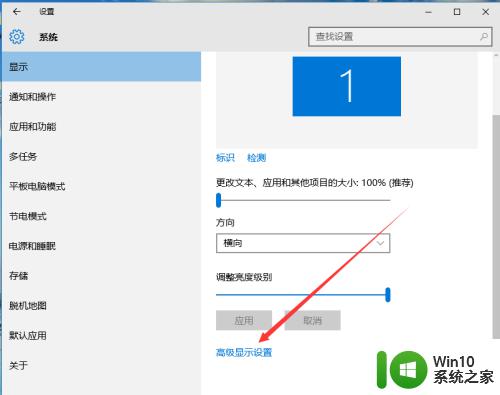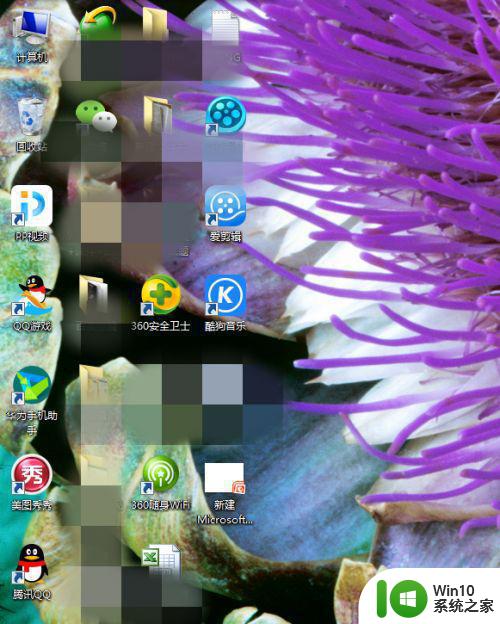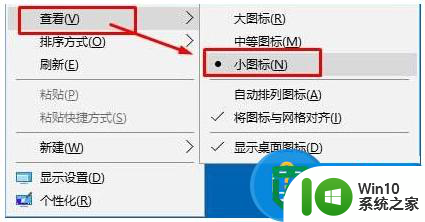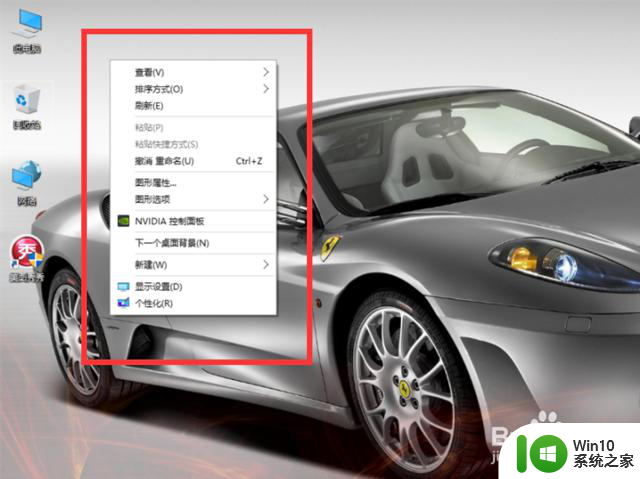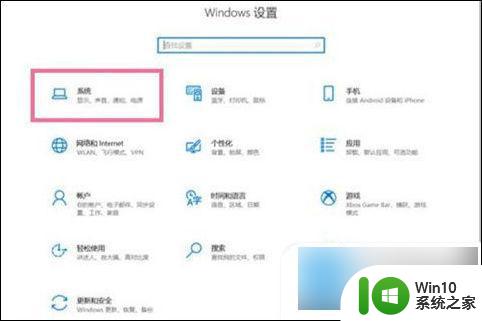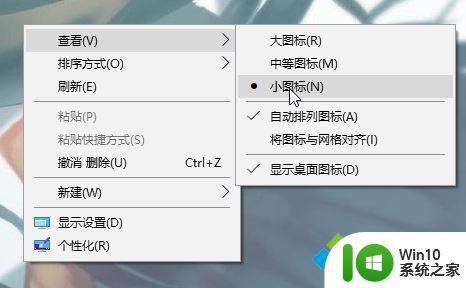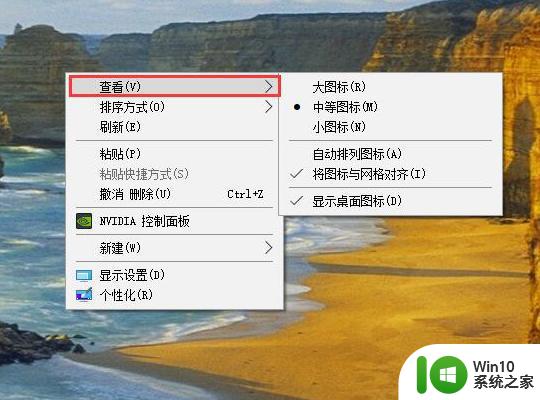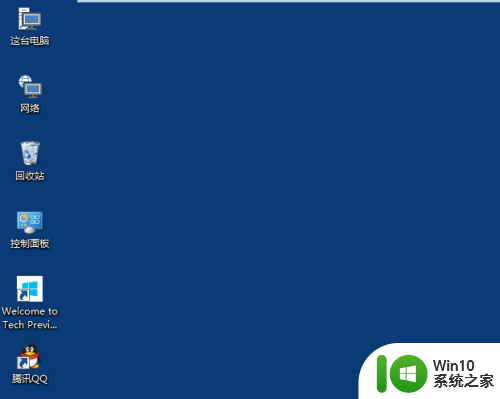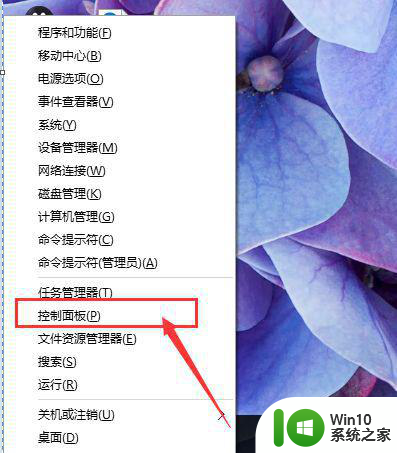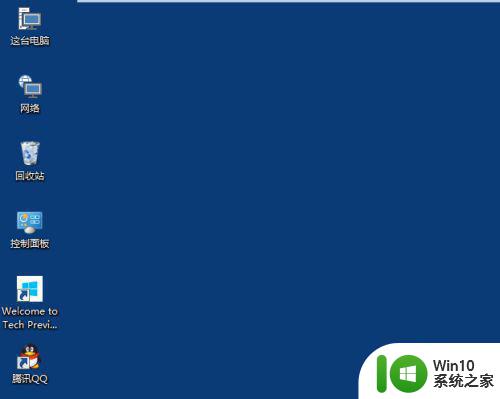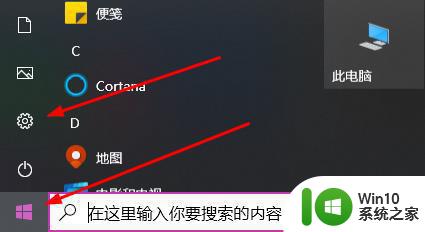图文教你调整win10桌面图标大小的方法 win10桌面图标缩放大小的方法
更新时间:2023-10-24 11:04:35作者:jiang
图文教你调整win10桌面图标大小的方法,在使用Windows 10操作系统的过程中,我们经常需要调整桌面图标的大小,以便更好地适应我们的个人偏好和需求,对于一些新手来说,可能并不清楚如何进行这样的调整。不用担心今天我们将为大家介绍一种简单的方法来调整Win10桌面图标的大小。通过以下步骤,您将能够轻松地调整桌面图标的缩放大小,使其更符合您的喜好。
1、首先,在电脑桌面上面单击鼠标【右键】。会出现一个选项菜单。如图所示;
2、在出项的选项菜单中,我们点击【查看】。
3、点击“查看”后出现好的下拉选项,这里我们设置【大图标】。
设置【中等图标】。如图所示;
4、设置【小图标】。
5、然后根据我们的需要。最后设置合适我们的图标即可。
以上就是教你调整Win10桌面图标大小的方法的全部内容,如果你也遇到了同样的情况,可以参照这些方法来处理,希望对大家有所帮助。