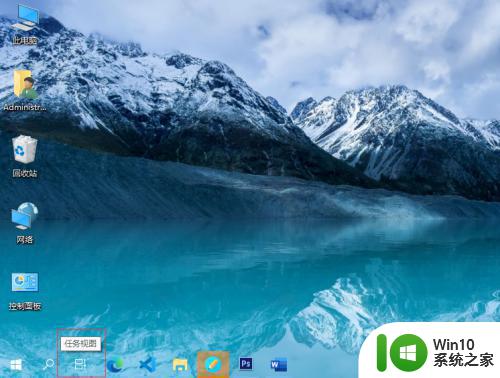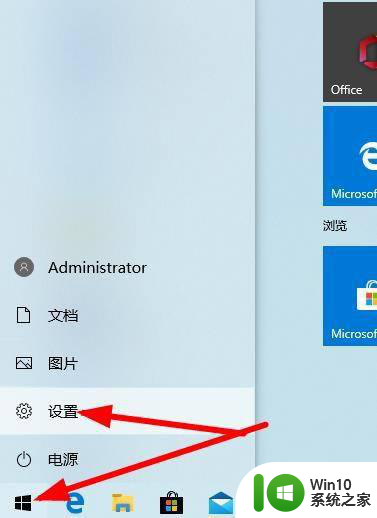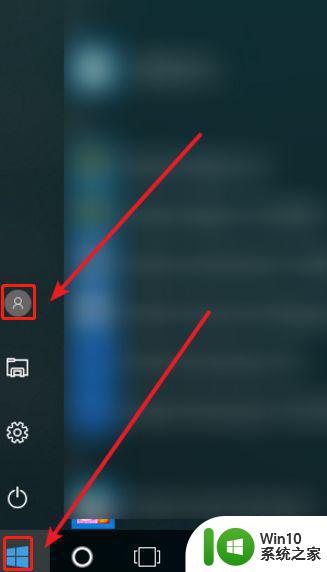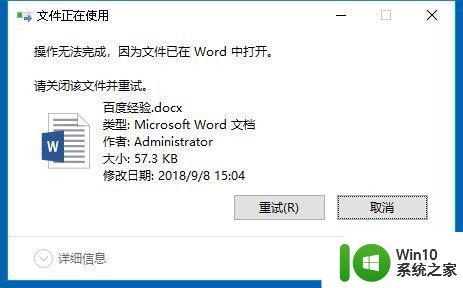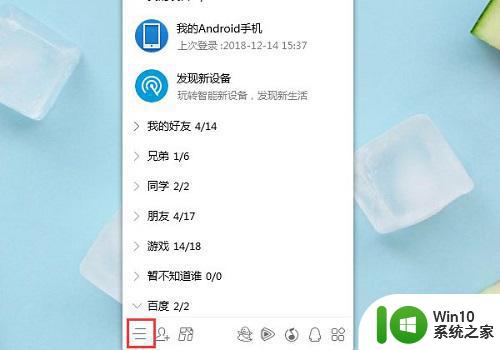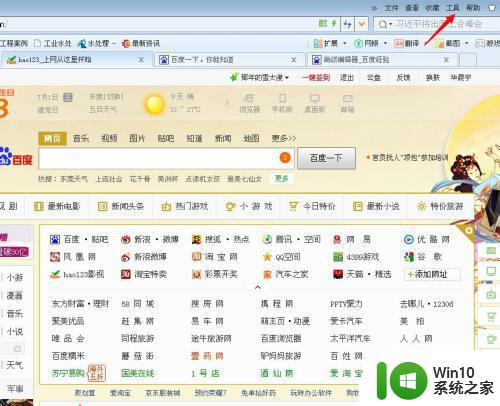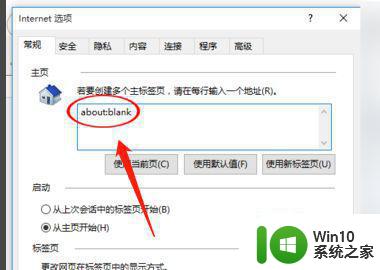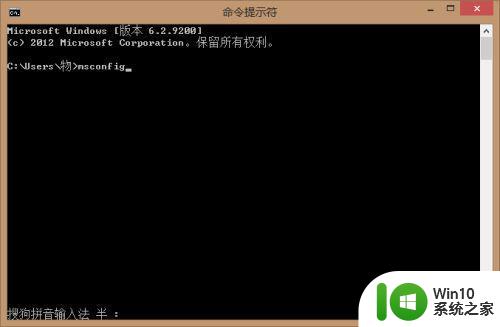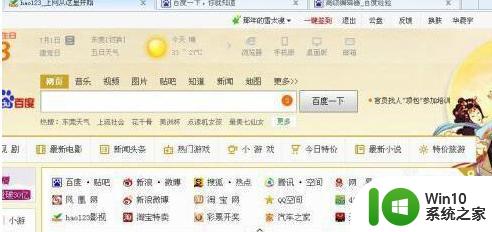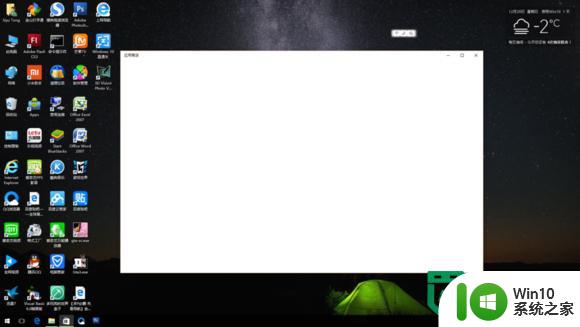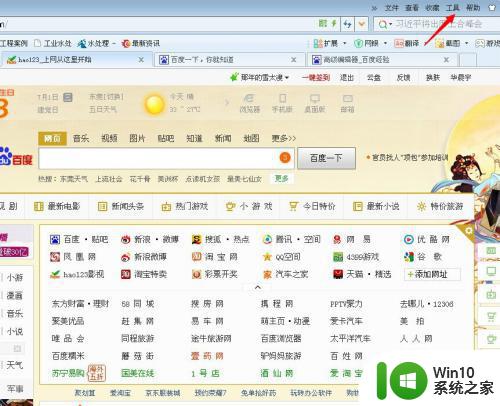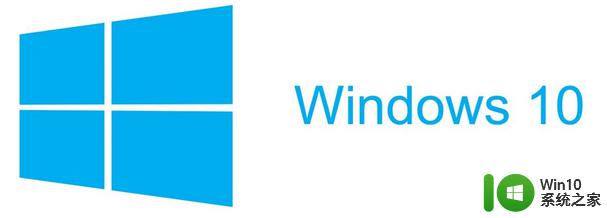win10word删除空白页的详细教程 win10怎么将word文档空白页删除
更新时间:2023-08-24 10:06:15作者:zheng
有些用户在win10电脑的word文档中创建了一个空白页,想要删除却不知道该如何删除,今天小编给大家带来win10word删除空白页的详细教程,有遇到这个问题的朋友,跟着小编一起来操作吧。
教程如下:
方法一:先显示分页符,即在Word的左下角调整到“普通视图”状态。这时分页符就出现了,直接摁Backspace键删除即可。
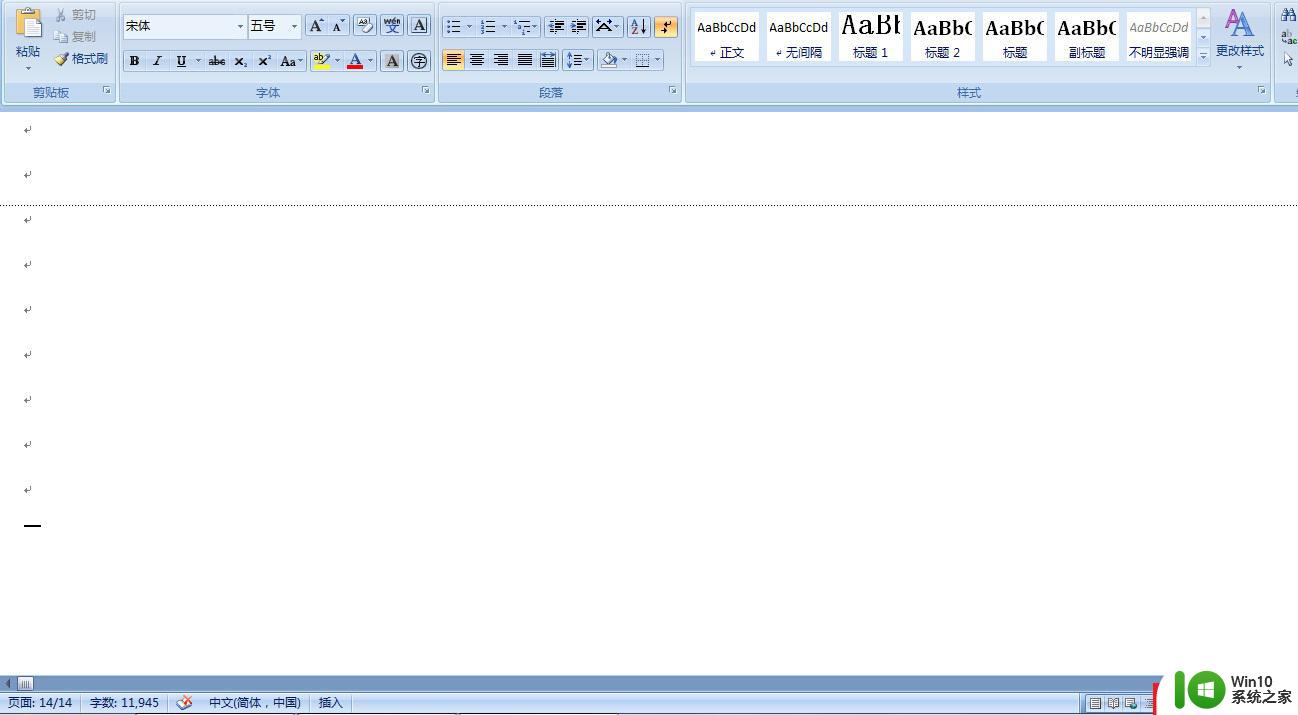
方法二:将鼠标放在前一页的最后,用DEL键删除。
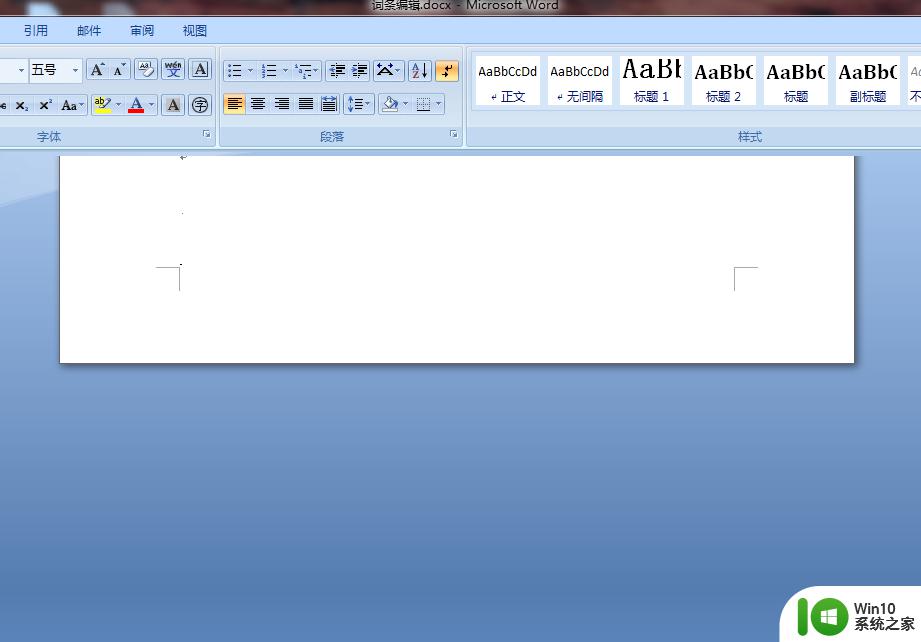
方法三:如果空白面是最后一页,且鼠标在第一行,可选“段落”。
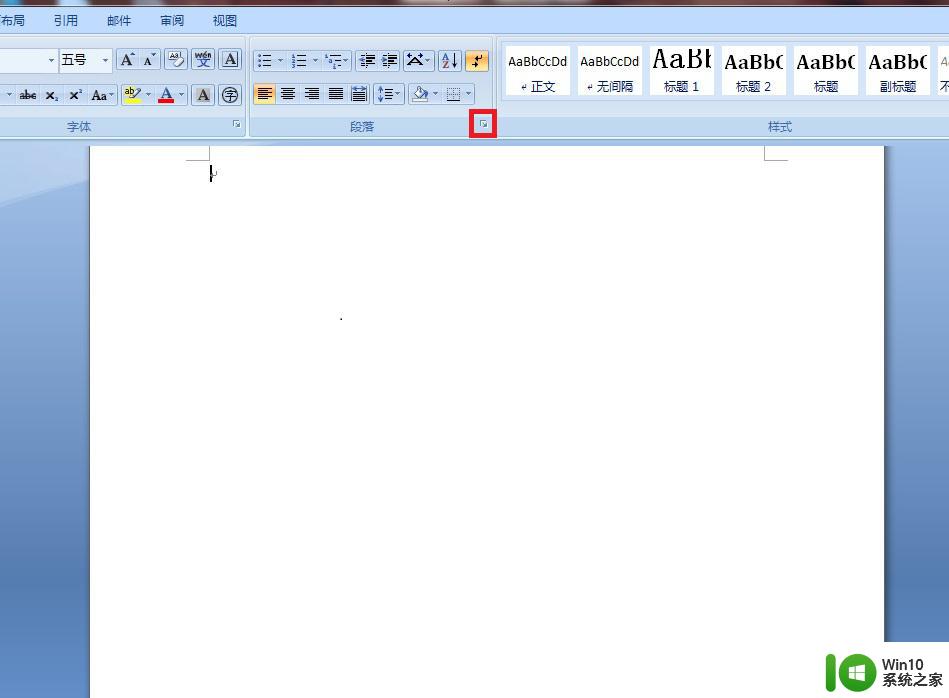
在段落中将首行的行距设为固定值1磅,该空白页将自动消失。
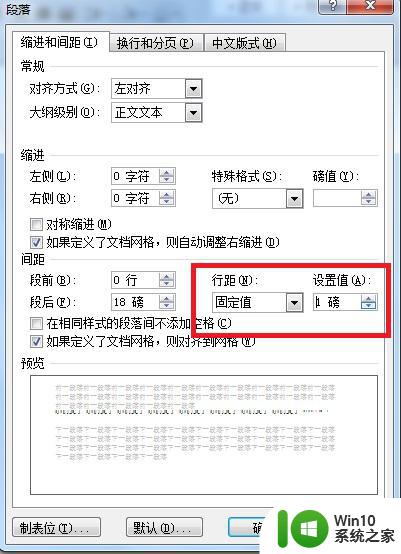
方法四:当word文档出现表格(图片)导致的空白页时,将鼠标移至上一页末的表格横线上。点击左键,上移。表格文档不能删除空白页,多半是因为表格自身太大。占据上方文档位置,因此,调节表格大小就可以删除空白页了。
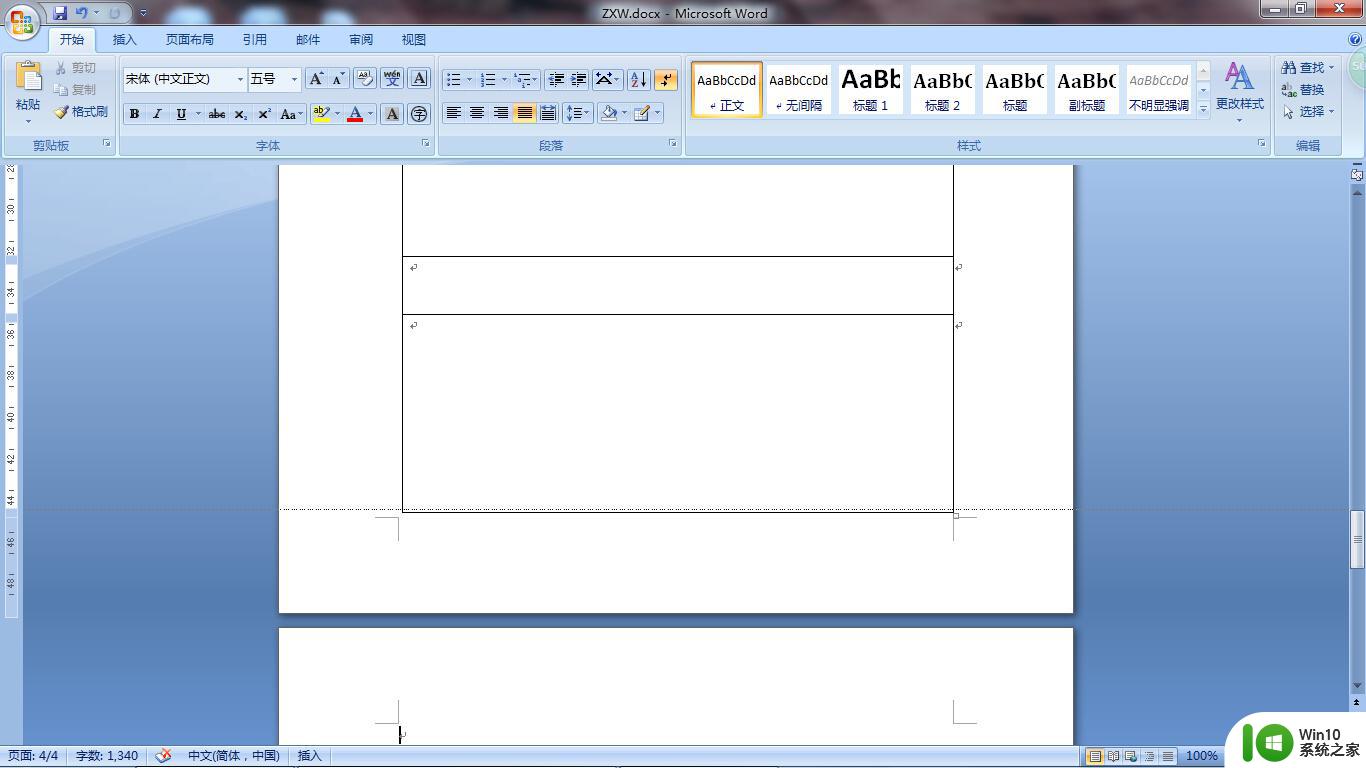
以上就是win10word删除空白页的详细教程的全部内容,有需要的用户就可以根据小编的步骤进行操作了,希望能够对大家有所帮助。